The DYMO LabelWriter 450 is a well-reviewed and popular barcode printer. It’s a thermal label printer, which means it uses heat instead of ink to print labels.
So, no need to buy ink cartridges, but you do need to purchase special labels. The good news is, since it’s such a popular printer, labels are relatively inexpensive and widely available. For example, you can buy 500 address sized labels from labelvalue.com for under $12. That’s about $0.02 a label.
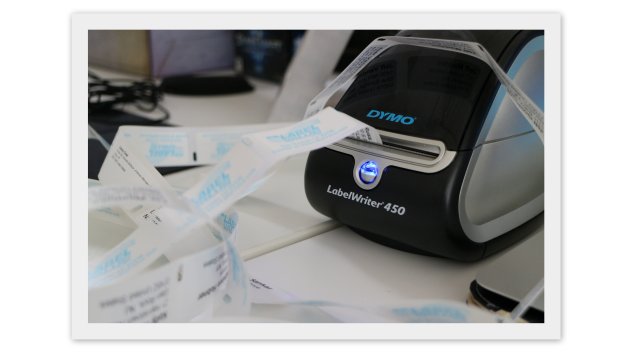
What can the DYMO LabelWriter 450 do for me?
Well, chances are if you’re running a small business, you’re already in need of labels! The DYMO LabelWriter 450 can print a variety of labels from the most basic to some more interesting ones.
If you’re looking for a more modern, wireless option, the inFlow Portable Printer is a great alternative. It’s compact, rugged, and built for warehouse and retail environments. Plus, it pairs seamlessly with inFlow to let you print labels on the spot. Whether you’re walking the shop floor or fulfilling orders at your desk, this portable printer gives you ultimate flexibility.
And since it uses standard 3-inch thermal labels, you’ll enjoy the same ink-free savings with added mobility. It’s also available directly from inFlow for under $300, making it a competitive choice for small businesses that want to scale their labeling game.
For example, you can print:
- Return address labels
- Address labels (and import an Excel list of names and addresses)
- Holiday greeting labels
- BIN/location labels
- Product information labels
- Internet postage stamps in the USA
- Rat tail price tags
- Barcode or Universal Product Code (UPC) labels
- File labels
- Appointment reminder cards
- Time expiring visitor name badges
- Even veterinary prescription labels!
How do I print barcodes, stickers and labels using the DYMO LabelWriter 450?
The DYMO LabelWriter series of printers also come with printing software that lets you edit and create labels very easily. Although this article mentions barcodes, your labels do not have to include barcodes on them.
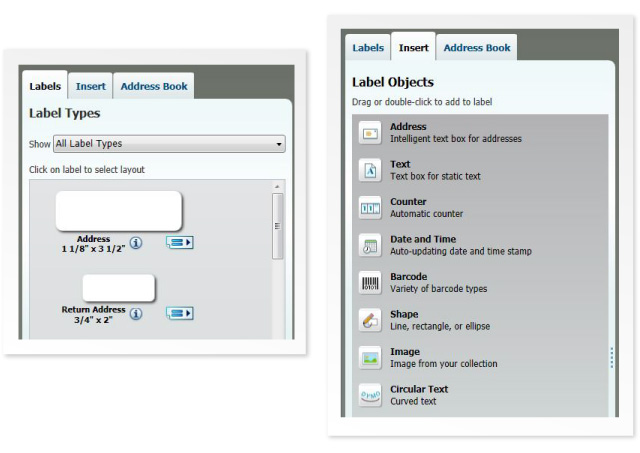
You first select your label type by scrolling through a list in the Labels tab. Unfortunately, there’s no search field where you can search for the label type you’re looking for. Once you find the correct label you can then add objects to your label. These include:
- Static and circular text
- Smart Address Box (uses different addresses loaded from a spreadsheet)
- A counter (lets you number your labels individually)
- Date and time (automatically prints today’s date)
- Barcode (20 different types including code 39, UPC and QR)
- Shapes (rectangles, circles, lines)
- Images and clip art (use your own image or use DYMO’s own built in clip art library of over 200 images)
After you’ve designed your label, you simply press the big blue Print button and you are sticker printing in no time! We’ll look at more specific case examples below.
How do I use the LabelWriter as a barcode printer?
Say you make and sell candles and just finished a batch of 50 pieces that you need to label.
First, you would pick an appropriately sized label and then go to Insert and click Barcode.
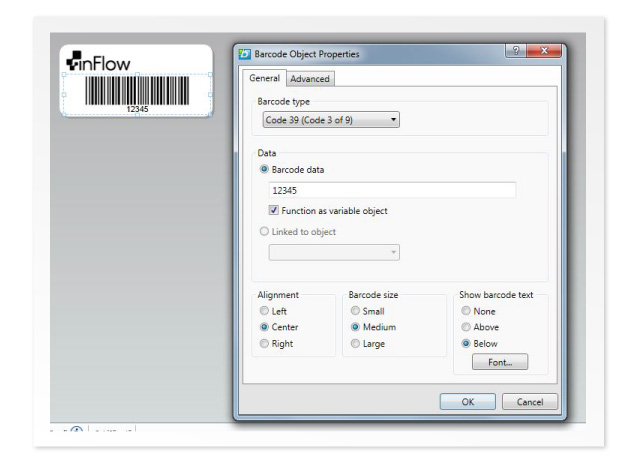
You then have the option to select the barcode data and the type of barcode you wish to create. After you select your options, you can select 50 copies and then click Print. In a few moments, you’ll have 50 sticker barcodes ready to attach to your candles.
Generally speaking, Code 39 is a safe bet to create barcodes for internal purposes. If you’re looking to send your products to a large retail store, then you would want to use the UPC (Universal Price Code) format. You’ll also have to purchase UPCs from GS1.
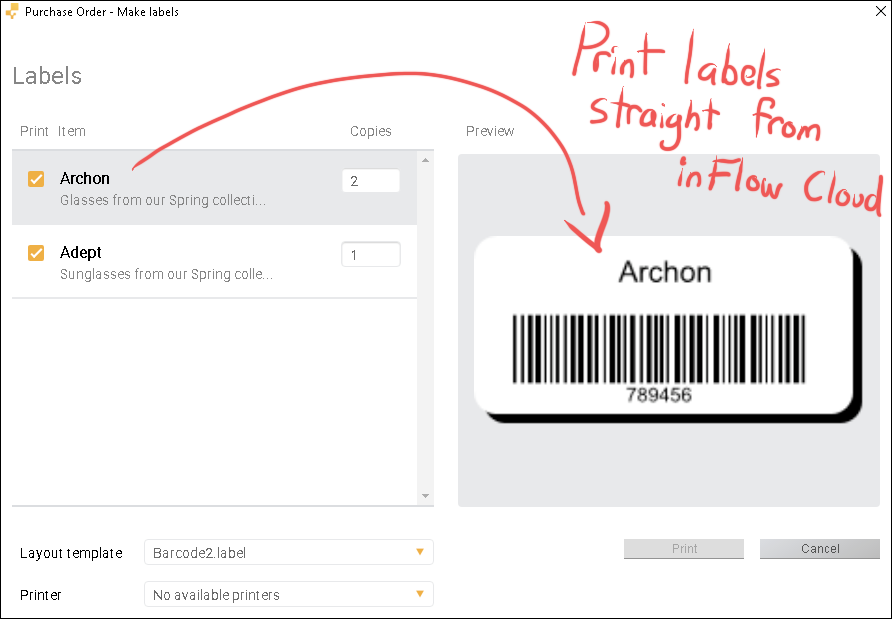
Using inFlow Inventory to manage your inventory makes this even easier. inFlow can communicate directly with DYMO printers so that you can print labels as you receive them. It takes just a few minutes to set up and after that, you can print labels and manage your inventory from one app on your PC.
How do I print return address sticker labels?
Similar to printing barcodes, you would select your label size, then go to “Insert” and click “Text” Use that space to put your address in. You can also add your company logo by inserting an image.

How do I print label stickers with multiple mailing addresses from a list?
In this scenario, there’s one extra step which involves adding addresses from an address book. You’ll find this process is very similar to Microsoft’s mail merge feature (except it’s a whole lot easier!).
As always, you first select your label size, but this time you go to insert and then address. This puts in a text box (or a variable field) that you will enter your addresses in to or yo can import your addresses to this location.
Next, get your addresses ready by saving them in Microsoft Excel. Have a column for the recipient’s name, address, city, province, country and postal/zip code (there’s no need to include headers). As a helpful hint, try to cut down on addresses that are exceptionally large by using abbreviations where possible. This is important because the DYMO software will automatically resize the font to fit the entire address on the label. If you have too much information, the font size could end up being very small.
Now, inside the DYMO software, go to Address Book at the top menu and choose Import. You can now select your saved Excel file and arrange the fields as you like. Be sure to use spaces and hit the enter key for new lines (the spaces will show up as a blue dot shown below):
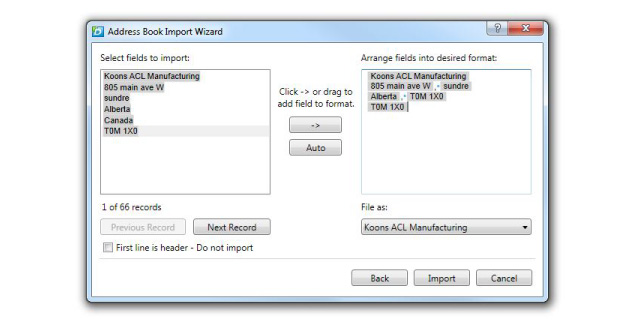
Once imported, you can now go over to the Address Book tab, select all addresses and press Print. Now each label you print will have a unique address!
Things to watch out for, and other label printing tips and tricks
Don’t bother installing the software that comes bundled with the printer – it will be outdated and useless. Instead, head over to the DYMO website and download the latest version here. You can also download the latest DYMO software by clicking here.
Since we’re located in Canada, label sizes inside the software were quoted in millimeters. However, if you’re buying labels from the US, they will be quoted in inches. This made it a pain to try to find the correct label type before printing. We had to go to Edit > Preferences > General and change the units of measure from Metric to English.
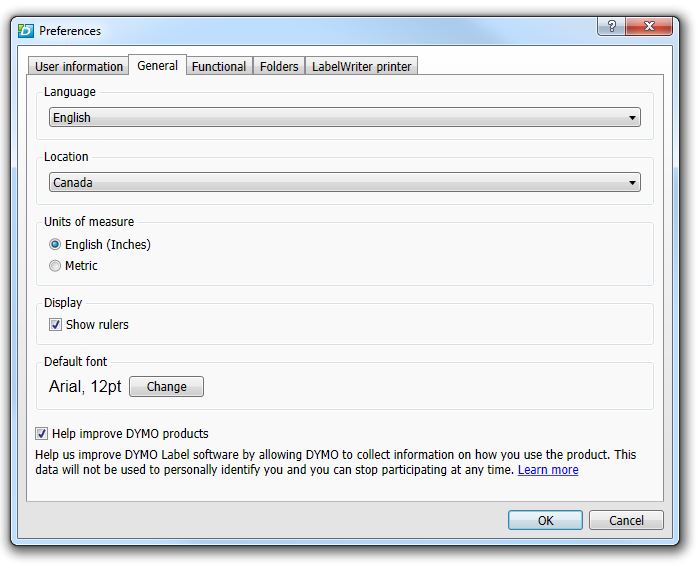
Overall, the DYMO label printing software is really well designed. We do have one quick tip though: if you’re re-editing a template, you need to select the Insert tab in order to make changes. If you’re not on the Insert tab, you won’t be able to change anything on an existing label template.
Where to buy a DYMO LabelWriter 450?
Since it’s a popular product, any major retailer will typically carry the DYMO LabelWriter 450. Amazon.com typically has the lowest price.


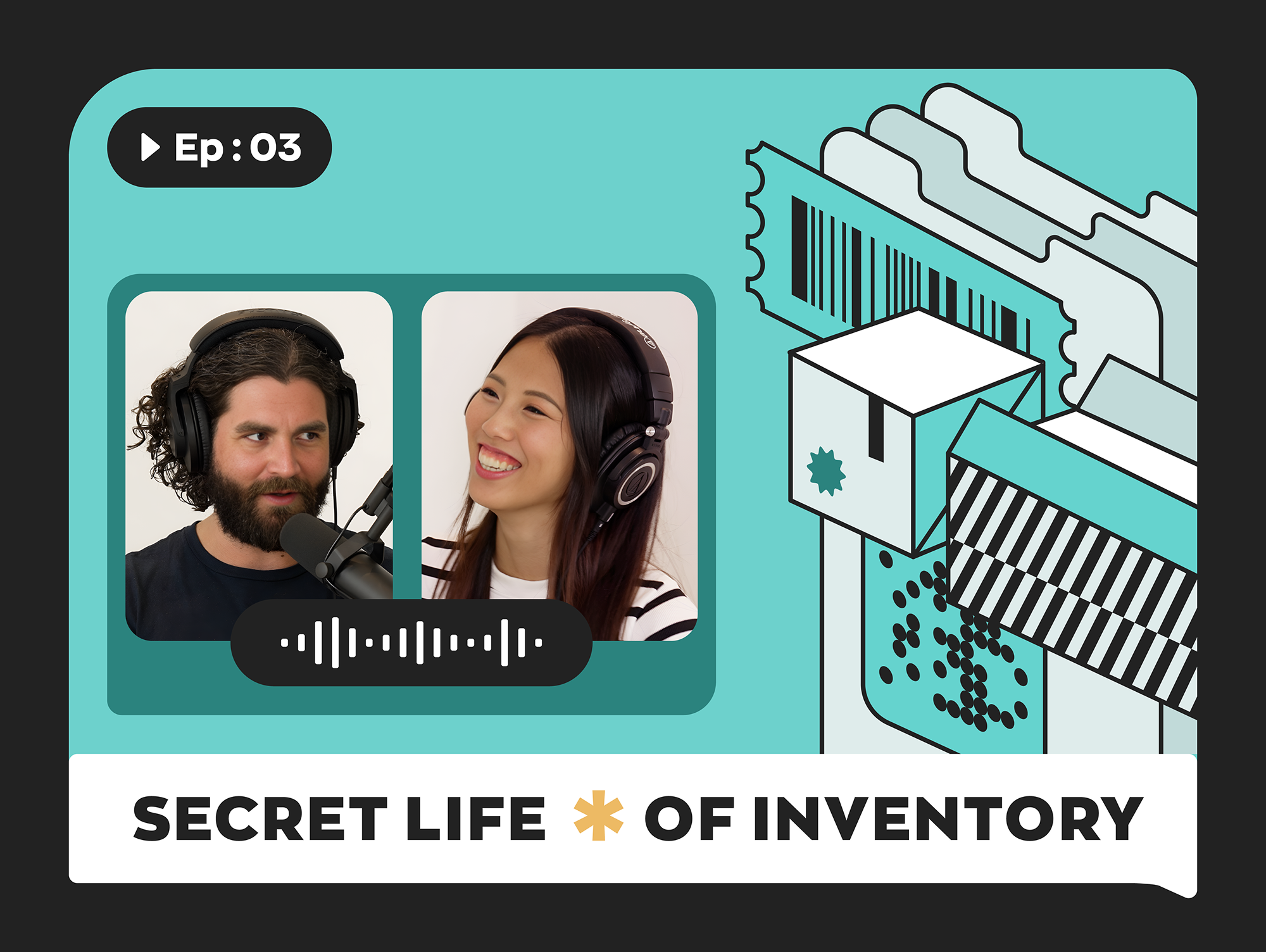


Can I add a ingredient table for each product and barcode with custom business logo on one label sticker using the 450? Please help!
Hi Jameel, sorry for the late reply! Unfortunately it’s really down to what size of font and how you arrange the text on the label.
I’m pretty sure you can fit a logo and a barcode, but I don’t think an entire ingredients label would fit unless it was a larger sticker. I did a quick search and found this list of sizes that should fit the LabelWriter: https://www.labelvalue.com/dymo-labels.php
Can I print the Barcode (UPC) along with other information such as Vendor, Part Number and Description.
Hi Tom, inFlow currently doesn’t pass any information to printers like the Dymo, but if you use their label software, it does have options to add text AND barcodes on the same label: https://screencast.com/t/5Okymxh2pO
I do not understand what the barcode is for when I print a mailing label. Is the barcode the address? What is it used for? Why do I need a barcode? What does it do for me? Does the Post Office read the barcode with some kind of reader? I don’t see where you explain this.
Hi Matthew,
I think there may have been some confusion from our headers because we referred to the printer as both a label printer and a barcode printer.
We’d meant to say you can print barcode stickers for your products using the LabelWriter 450, but you can also use it for creating other things, like mailing labels. Mailing labels would not need a barcode unless you were adding something like a scannable tracking number (but courier services usually have their own stickers for that).
I hope that helps to clarify things!
i scan QR code and want to print label with other name but i want same label number or description is different
Sorry Azhar, I’m not sure I completely understand your question. If you see my response, could you provide a few more details about what you’d like to do?
In the meantime I’ll add that the DYMO LabelWriter software is really the key to ensuring the labels and descriptions you want can be added to a printed label. Basically, you use DYMO’s software to set up templates, and then those templates will pull in bits of information to be used on the printed label.
You can’t scan a QR code and then print a label with our software, but we do support DYMO templates with inFlow Inventory. So if you were receiving an order, you could use inFlow to print all the labels for the products on that order. If you use inFlow Inventory, this support article can show you how to do that: https://www.inflowstaging.com/support/cloud/how-to-setup-dymo-label-templates/
wow! it looks compact and small and easy to use. Nice, i like this printer and i want to buy for my business purpose.
My Dymo label printer has stopped working. I installed a new roll of labels and it printed about 12 then stopped and I can’t get it to work. Help.
How to print a range of barcode numbers with dymo 450?
example: from 0001 to 0100
hi i’m from malaysia and i would like to know the meaning of print label based on bin size?
How to connect this printer with a embedded system, say a weighing scale.
Sorry Girish, I don’t have any personal experience with that, so this might have to be a question directly for DYMO support to see if that’s possible.
Here’s a link to their support poge: https://www.dymo.com/en-US/online-support
Hey GREAT MACHINE !!!
Please do tell how I can change the price of a product we’ve been selling but t need to increase the price a few beers cks? Lol
Is there any other option to other label printer other than Dymo? Please update as in some countries DYMO 450 is not available and lets suppose a client has a different barcode printer like Zebra? Can it be connected to Inflow? Thank you
Hi Jahanzeb,
Thanks for reading. We are currently working hard on a lot of printer related features and hardware. First, we aim to release an update where you will be able to work with some Brother, Zebra, and Dymo 550 printers at the of end of October/early November. We are also working on label design software that we hope to have ready in a few months. Lastly we are currently in the works creating our very own inFlow Label Printer which we are very excited about. If you need any more information please don’t hesitate to reach out to us at support@inflowinventory.com
Cheers,
Jared
Hi, im trying to print bin number labels with the label writer 450. I need to print A001 -A320 with the respective scannable barcode next to the bin number. The only way i can seem to do this is by printing them one by one and bumping the number up each time. I’m curious if there is any template or any other ways to batch print this in order to save me some time?
Any help is greatly appreciated!
Matt G
Hey Matt,
This online barcode generator has an option to create serialized barcodes automatically. From there you can download those barcodes as a PNG, JPG, SVG, or EPS. I hope this helps.
Best of luck,
Jared