If you’ve ever dealt with inventory management, you’ve probably heard the term cycle count before. This is because cycle counting is the most common and effective tool to audit inventory accuracy. In order to maintain proper inventory accuracy, you’ll need to run the occasional cycle count.
We’ve covered this procedure on the inFlow blog before, but those instructions were for using an Excel count sheet template. This article will show you how we recommend completing a cycle count with inFlow Inventory.
The purpose of cycle counting
Even on a perpetual inventory system, there are a lot of things that can happen to your stock levels. Stuff can break inside your warehouse, items can get lost while reorganizing, and people can make mistakes while recording quantities. These factors can cause your records to deviate from what’s actually on the shelf.
Cycle counts are ways for your business to fight back against the chaos and set the record straight. Check out this article for a more in-depth look at cycle counts and their importance.
The inFlow cycle count workflow
Like our other workflows, you’ll ideally have a few people to help with counting. We suggest having one supervisor to print and complete the count sheets in inFlow. In addition, you should have at least two people to help with counting. This can help speed the task up and allow you to double-check the counting process.
Otherwise, all you’ll need is:
- inFlow Inventory for Windows
- a few pens
- an A4/Letter printer for printing out the count sheets
We suggest counting overnight with staff on a night shift. This will cause fewer disruptions to your operation. You could also consider hiring an external team to count your inventory (yep, there are specialists whose job it is to help other businesses count). If you don’t have a team of three, then the supervisor can also do double-time and help with the counting themselves.
Stage 1: Decide which products or locations to cycle count
The supervisor should create a new count sheet in inFlow and then select the button labeled Add Items By… From this window, the supervisor should:
- add all the items to the count sheet (if you count everything in one session)
- add a subset of items, either by location or category (if you can’t count everything at once)
Once the supervisor makes a decision, the items should be added to the count sheet and then saved.
If you can’t complete everything on the count sheets, that’s OK too. inFlow Inventory can split out the counted items and prepare a new count sheet with just the uncounted items from this session. If you’d like to do this, the supervisor should use the Copy button in the action bar and then select Split Count.
Stage 2: Preparing the warehouse for a cycle count
The most crucial information is that no physical inventory movements should occur during a cycle count. Once you start the process of counting, the warehouse should stop order picking, order receiving, and stock transfers.
The supervisor should communicate this information to the warehouse teams before the cycle count begins.
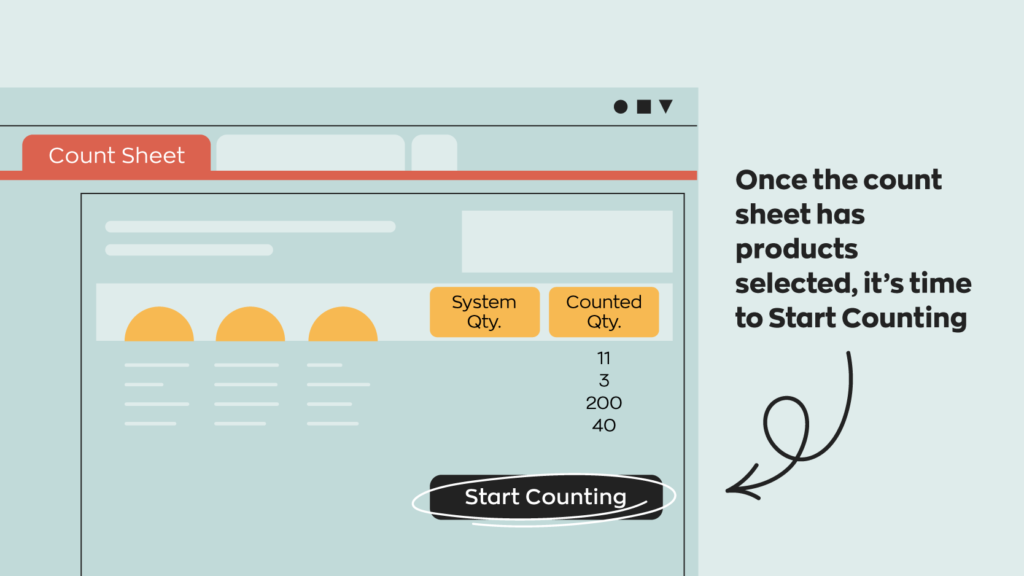
When it’s time to start, the supervisor selects the Start Counting button inside of the count sheet in inFlow Inventory for Windows.
Then the supervisor prints two copies of the count sheet; we suggest placing the second copy aside for now.
The first counter should take one or two pages, starting from the top of the stack (e.g., the first page).
The second counter should also take one or two pages, starting from the back of the stack (e.g., the last page).
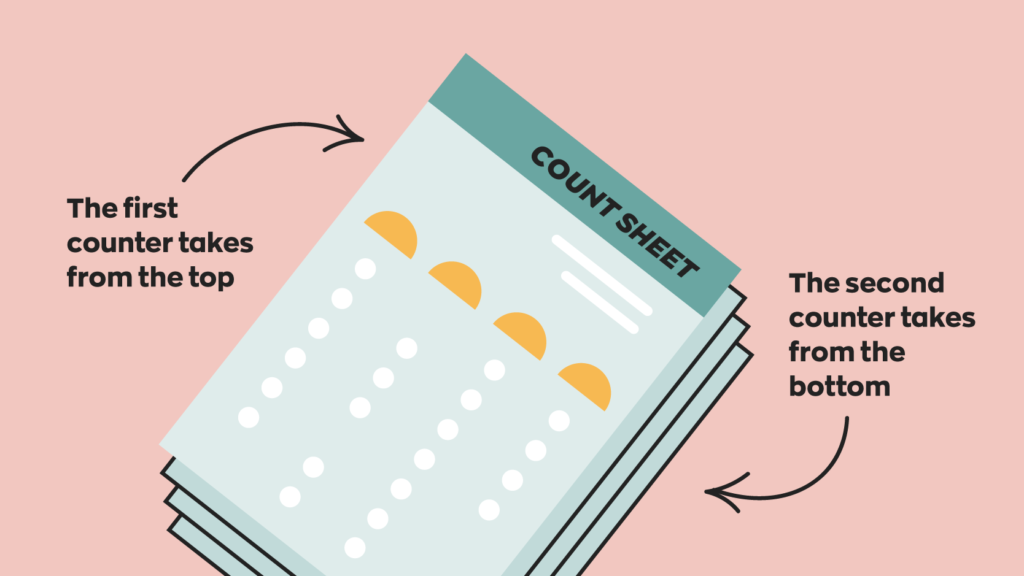
This guarantees that the pickers don’t start on the same products and get in each other’s way. It also allows you to increase the accuracy of a count by double-checking —more on this later.
We recommend starting the count before you print the count sheets so that the System Quantity is displayed on the printout. This gives the counters some idea of how much inventory should be there. We don’t recommend blind counts (no quantities on the printed page) because the counters won’t have any idea if products are missing.
Stage 3: Starting your cycle count
Each counter heads to the warehouse with their pages and counts the product. The quantity that they count should be written into the Counted Quantity column.
As each page is completed, the counters should return the completed sheets to the supervisor and receive new sheets to count (if applicable).
Optional Stage for increased accuracy:
When all pages are completed, the supervisor should bring up the second copy of the count sheet.
The goal of this step is to get the counters to double-check one another’s work, so:
- the first picker should be given one or two pages from the bottom of the stack
- the second picker should be given pages from the top of the stack
Once this second copy of the count sheet has been completed, the supervisor and counters should review the Counted Quantity column for each item. If there are any discrepancies, these should be resolved by counting those items again.
At this point, we recommend consolidating the final numbers onto a single copy of the count sheet and treating that as the master version.
Stage 4: Completing the cycle count in inFlow
At this point, the job of the counters is done, and it’s up to the supervisor to enter the Counted Quantity values into inFlow Inventory. If the counting was completed in time, the supervisor should select Complete & Adjust.
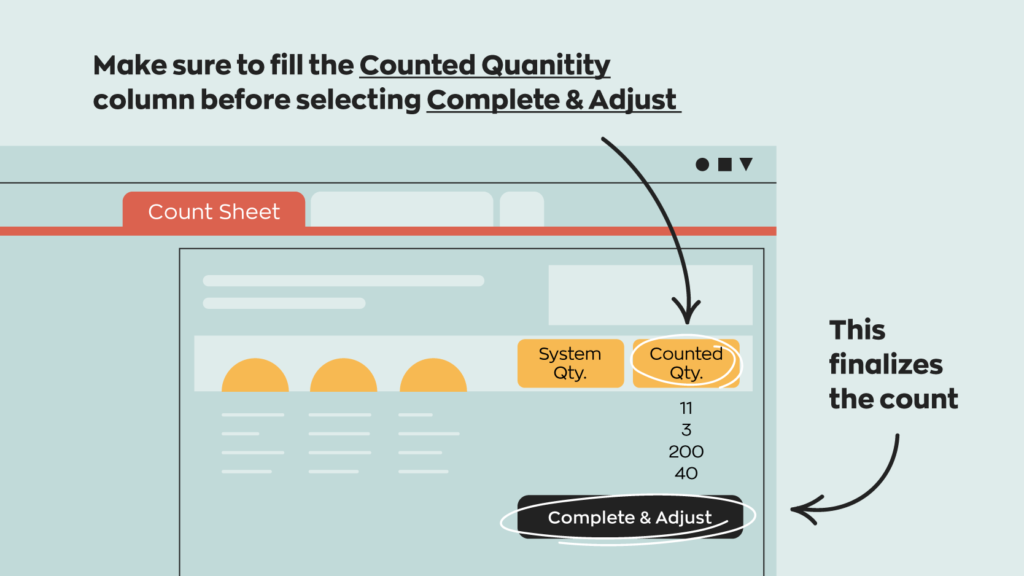
This will ensure that inFlow’s records reflect precisely what was counted on the warehouse shelves.
If there is still counting left to be done, the supervisor should select the Copy button in the action bar and select Split Count sheet by Counted.
As described earlier in this article, splitting a count sheet will only apply changes to the counted items. Any leftover items will be automatically copied to a new count sheet to make it easier to continue next time.
Extra tip: Report on cycle counts vs. physical inventory
After the count is done, the supervisor could also run a Count Sheet Report.
The value for Finish Date should be set to the date the count was completed.
Group by should be set to None, and Sort by should be set to Adjustment Value. This will display a report with the highest discrepancy items at the top, and these were the items that differed the most from inFlow’s records, so it’s good to keep an eye on these to ensure they stay accurate in the future.
We hope you’ve found this cycle count workflow useful, and if you have any questions, just let us know in the comments!
If you haven’t done a cycle count in a while, this is the perfect time to do so. And if you’re not yet an inFlow Inventory user, you can sign up below for a free trial and get a new count sheet printed today.


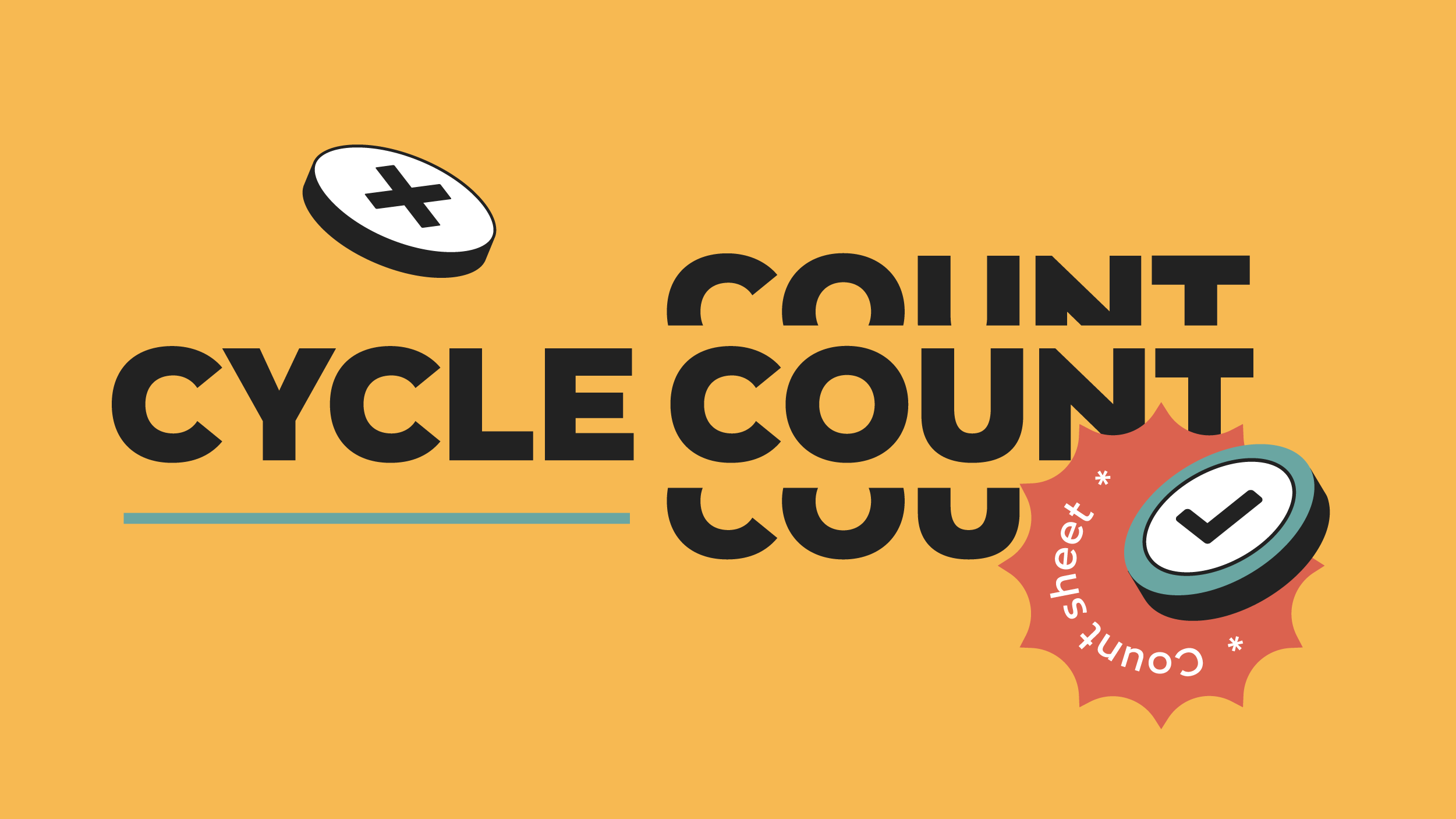
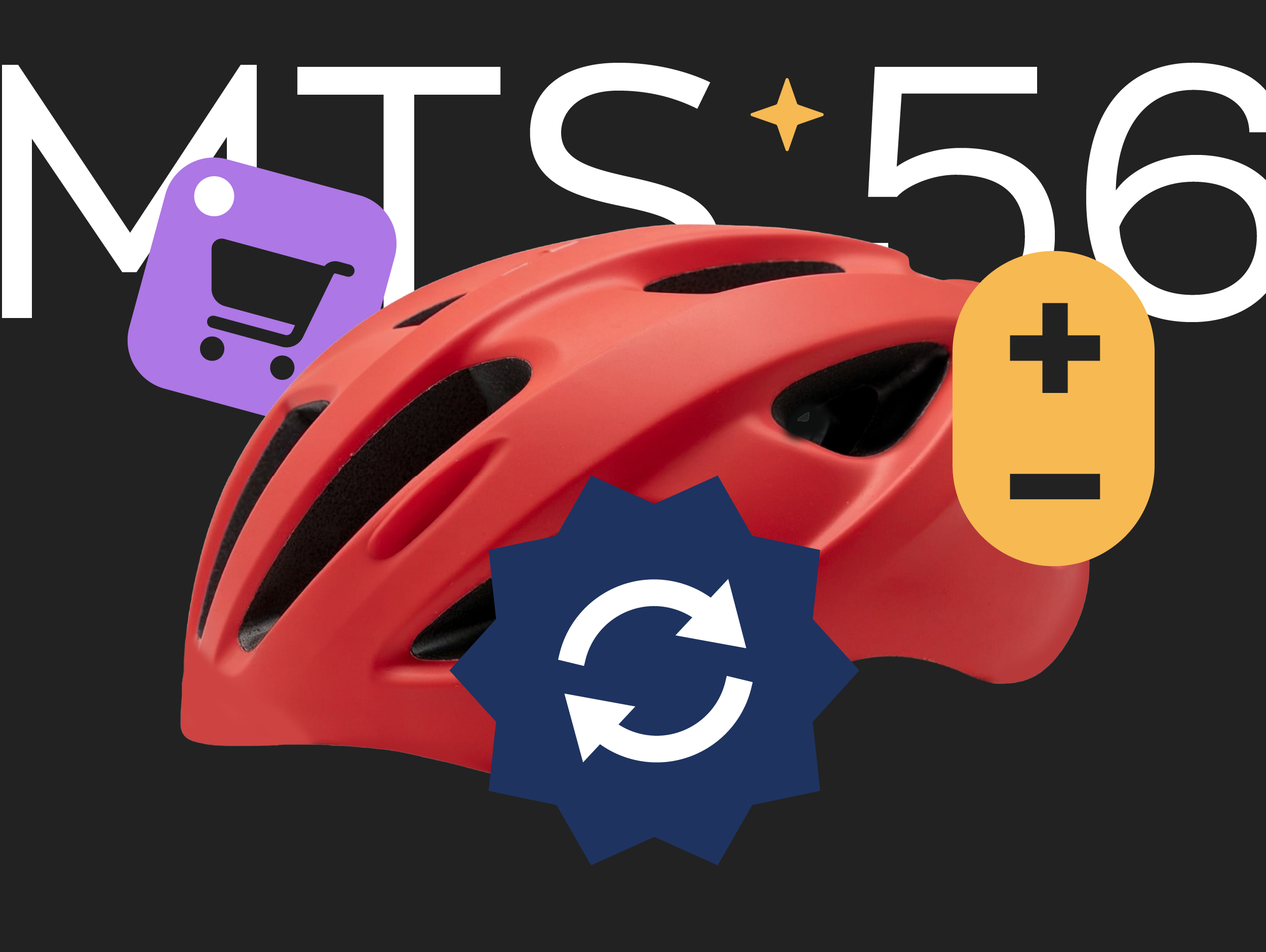
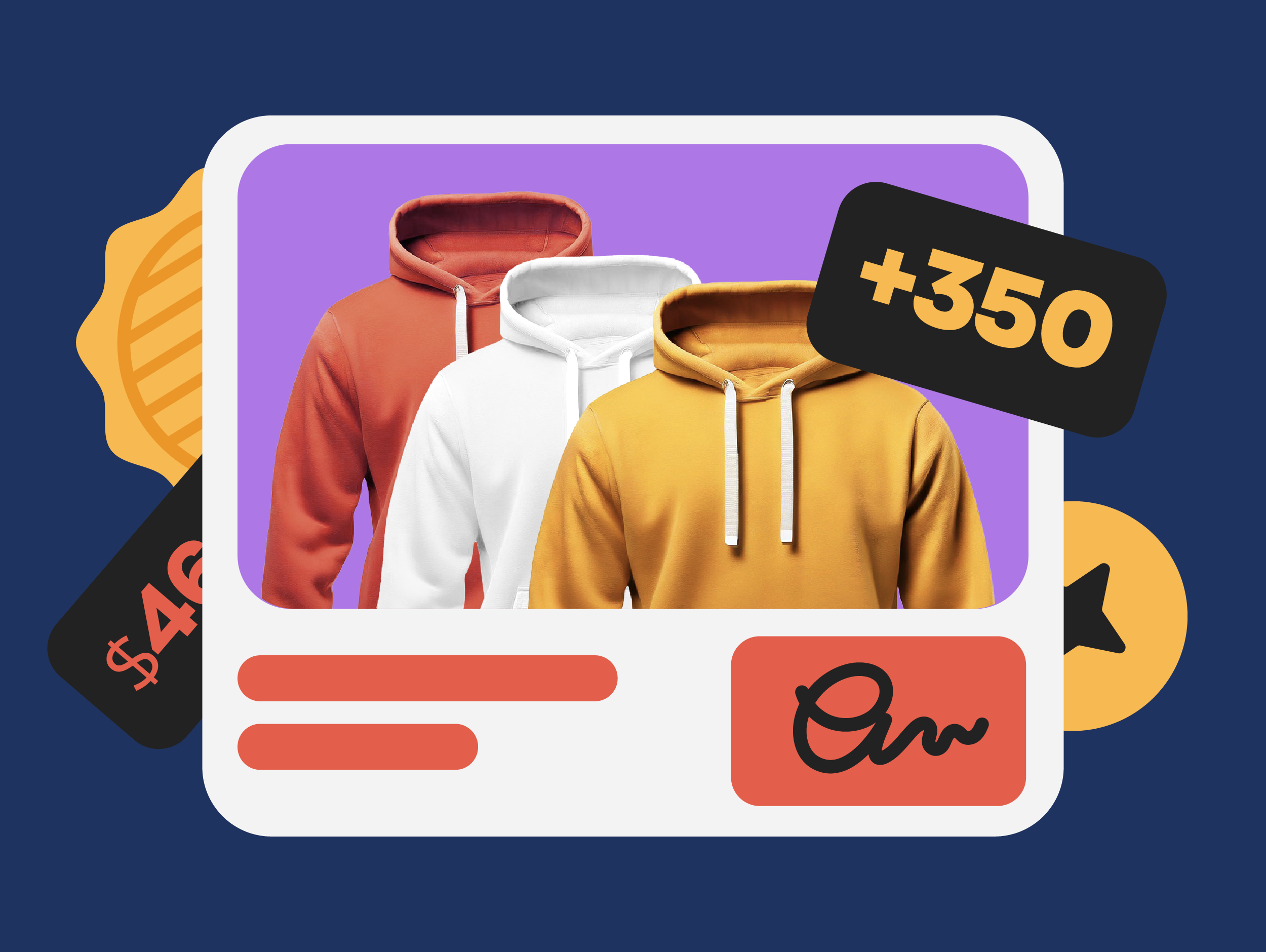
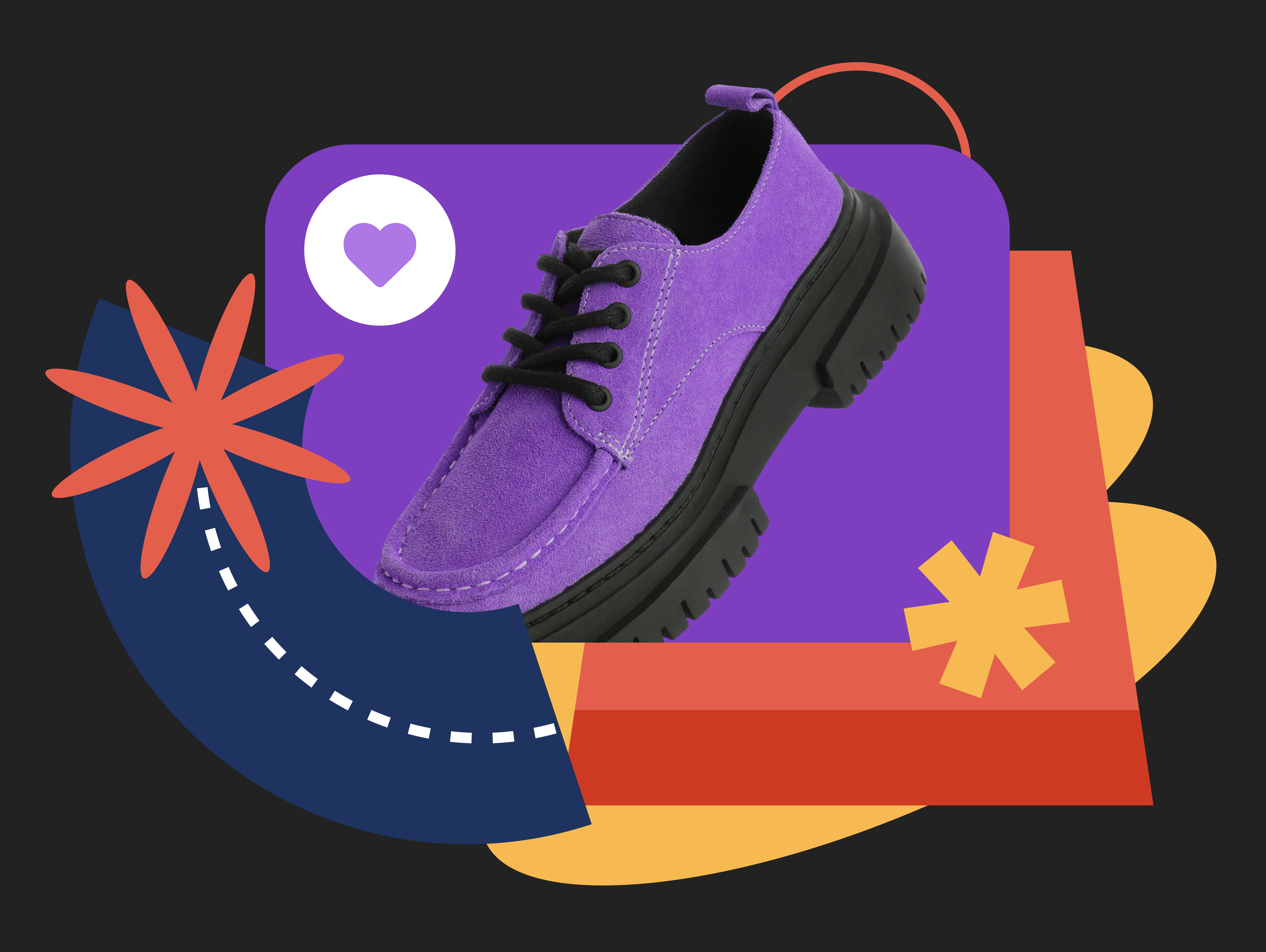
Nice article on cycle counts.
When using the stock count sheets, If I counted stock on 31/07/20 and now want to use the adjust function Inflow is just looking at the stock as of today not back to 31/07/20 which will cause some issues as we have sent orders out since then, will it not look back at historical stock levels.