We’ve already talked about the best price / barcode scanner to complement and speed up your small business: the handheld scanner. In this article we’ll look at the wireless barcode scanner specifically, and how it can speed things up and make product entry even easier.
If you like the idea of getting rid of wires between the scanner and your computer, there are many options to choose from. We’ll focus on two major types of handheld wireless scanners and discuss why you might want to choose 2.4 GHz over Bluetooth (or vice versa).
If you’re interested in an in-depth look at how you can get started barcoding your small business be sure to checkout our Ultimate Barcoding Guide. It covers everything barcode related.
2.4 GHz wireless barcode scanner
2.4 GHz is a bit of a misleading name, because Bluetooth also communicates over a range on the 2.4 GHz spectrum. The meaningful difference is this: if you see scanners with 2.4 GHz in the product name, they will require some sort of USB receiver to communicate with a computer. These types of scanners are incredibly simple to set up: all you need to do is plug the receiver into your computer and…well, that’s it. You can just start scanning!
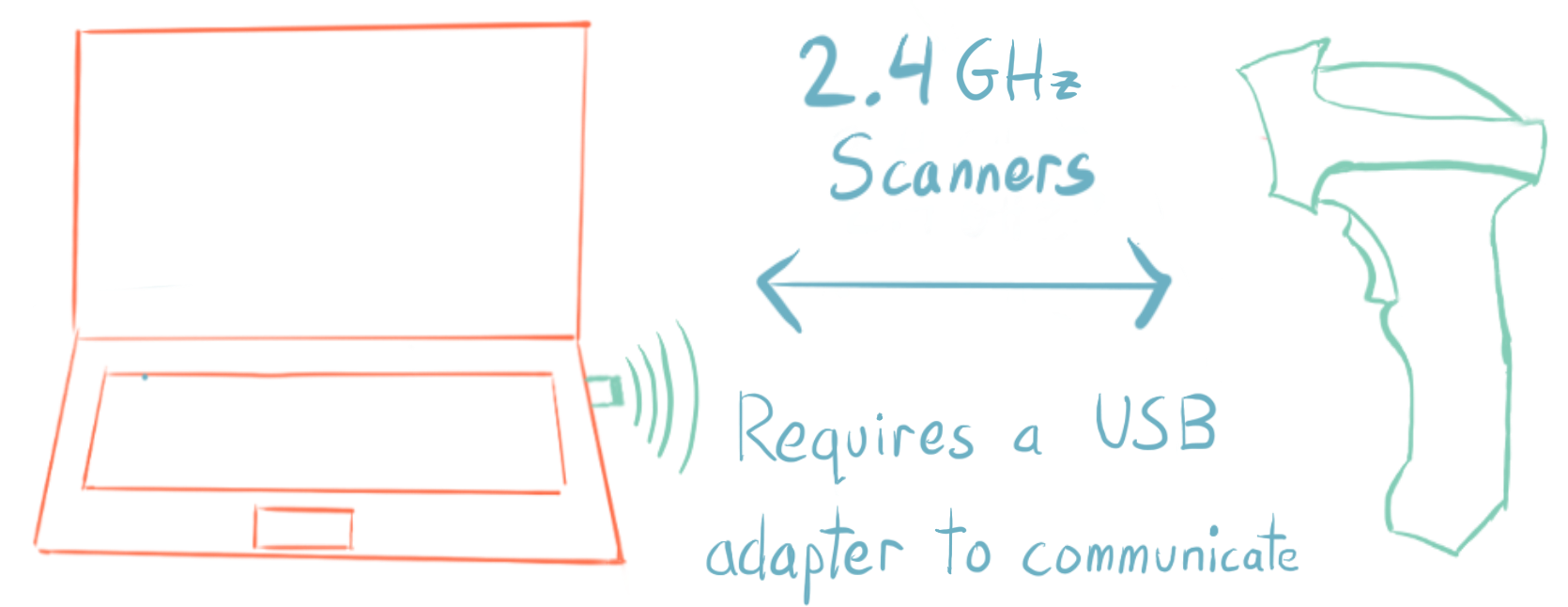
The downside is that, depending on the size of the 2.4 GHz USB receiver, you may have a large USB receiver sticking out of your computer. This isn’t much of an issue if you own a desktop that always stays in the same place, but it can be a hazard if you use a laptop. If you move the laptop often, it can be easy to snag the receiver or accidentally snap it off, .
The other aspect to consider is that you may need the USB ports on your computer for other accessories, like a mouse and keyboard, or the occasional USB key. A 2.4 GHz receiver is very simple to set up, but it might be using valuable physical space on your PC that you’ll need for other devices.
Bluetooth wireless barcode scanner
If you still want the freedom of a wireless scanner, but don’t want to deal with any extra USB adapters on your computer, you want a Bluetooth barcode scanner. Most people associate Bluetooth with accessories like keyboards, mice, and headsets, but it actually has a lot of other uses as well. The major advantage of picking a Bluetooth barcode scanner is that many modern devices have built-in Bluetooth transmitters. That means the receiver is inside the computer, so you won’t need to have any adapters jutting out or taking up USB ports.
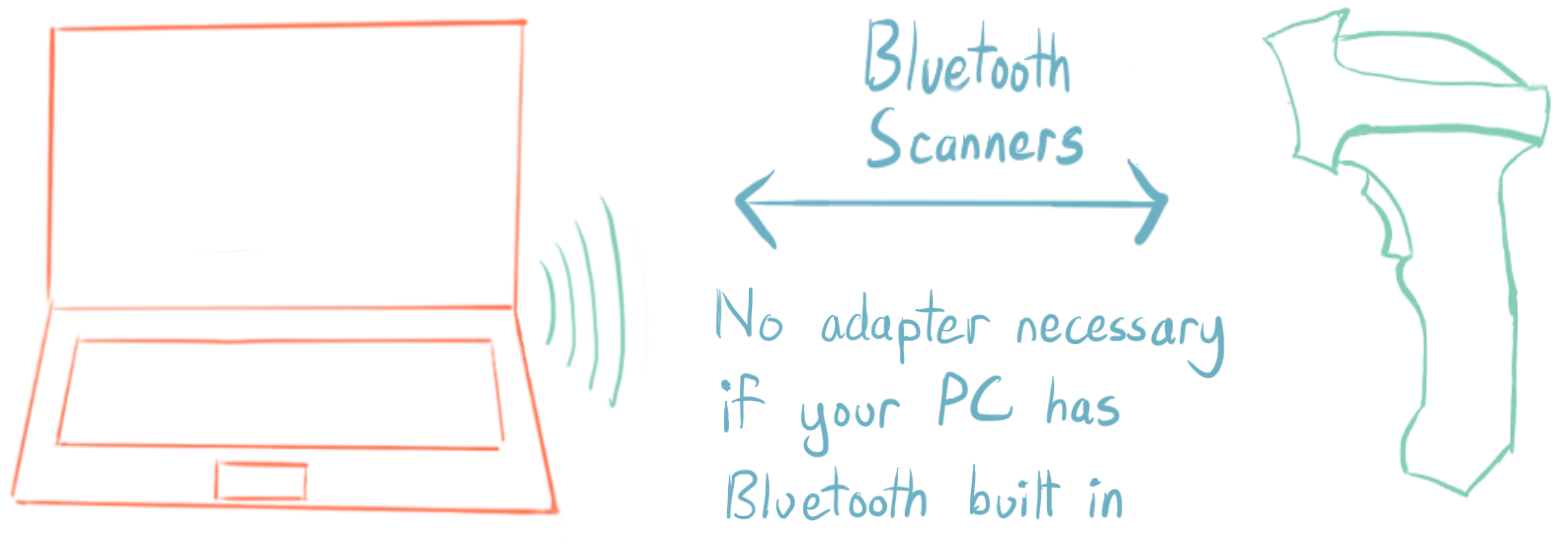
However, Bluetooth scanners need to be paired with your computer before they can be used. This process is a little more complex than pairing a 2.4 GHz barcode scanner (which is literally plug-and-scan), but it basically boils down to three steps.
Step 1: Check that Bluetooth is activated on the Windows PC
Not all PCs have Bluetooth built-in, but if you have a laptop that was made in the past few years, the chances of having Bluetooth are pretty close to 100%. This handy Microsoft thread can help you double-check, if you’re not sure.
As for ensuring that Bluetooth is turned on, that will depend on your version of Windows. Here is a tutorial for find Bluetooth settings on Windows 7 or Windows 8.1, and this tutorial shows you how to find the Bluetooth settings in Windows 10.
Step 2: Set the Bluetooth barcode scanner into pairing mode
Because Bluetooth devices don’t have USB receivers to automatically pair them with your PC, you’ll need to manually set them to pair with another device (like a Windows PC). Some scanners have a dedicated pairing button that you’ll need to hold down for about 5-10 seconds. You’ll know that pairing mode has been activated because you’ll hear a sound, or lights on the scanner will start to blink on and off.
If there’s only a power button on your scanner, then you’ll likely need to start with the barcode scanner powered off. You’ll then want to hold down on the power button for 5-10 seconds until the scanner makes a sound, or you see lights start to blink to indicate you’re in pairing mode.
Other scanners will also include a support manual with a special barcode; scanning that particular barcode will set the barcode scanner into pairing mode.
Step 3: Pairing the barcode scanner in Windows
This step is the easiest: if the barcode scanner is in pairing mode, you should see it appear under the list of available Bluetooth devices on your PC. If you don’t see the name of the scanner actually appear, check to see if devices named “Keyboard” show up. This is how certain Bluetooth price scanners identify themselves, because they’re basically using the same profile as a Bluetooth keyboard.
What if my wireless barcode scanner is out of range?
Most 2.4 GHz or Bluetooth barcode scanners are good up to about 30 feet, although that may be much less, depending on whether there are physical obstacles (like shelves or walls) between the scanner and the receiver. This range is obviously not enough to cover most warehouses or storage locations, so many wireless scanners (but not all!) have embedded memory banks to remember scanned codes.
The memory capacity of each scanner is usually in the hundreds or thousands (it’s usually stated right on the product website), but the gist of it is this: if you scan an item while the barcode scanner isn’t within range of the receiver, it remembers the scanned codes until it can reconnect with the PC. This is a very handy feature if you have a large pick list to scan through, but you’ll still want to double check your results on the computer afterwards, just to make sure you’ve scanned all the proper quantities.
Wireless for picking and shipping, wired for point-of-sale
If you’re not sure whether to go the extra mile (well, 30 feet) and go wireless, here’s a simple framework for consideration. If your team needs the flexibility to move away from the computer and continue scanning, then 2.4 GHz or Bluetooth barcode scanners are a great option. You can purchase good ones for under $100, and great ones that are smaller and more lightweight for around $250.
However, if you just need to scan items at the same spot in the store every day, then a wired scanner will do you just fine. They are plug-and-play just like 2.4 GHz barcode scanners, you never have to worry about recharging batteries, and they’re also very easy to keep track of (just follow the wire running from your computer, and there’s your scanner!).
Scan your products straight into inFlow Inventory orders
Now that you know about how wireless scanners operate, it’s time to put them to work for your business!
inFlow Inventory makes it easy to scan barcodes onto your sales or purchase orders, which saves you time and cuts down on mistakes. Our Windows app also works with wired and wireless scanners alike.
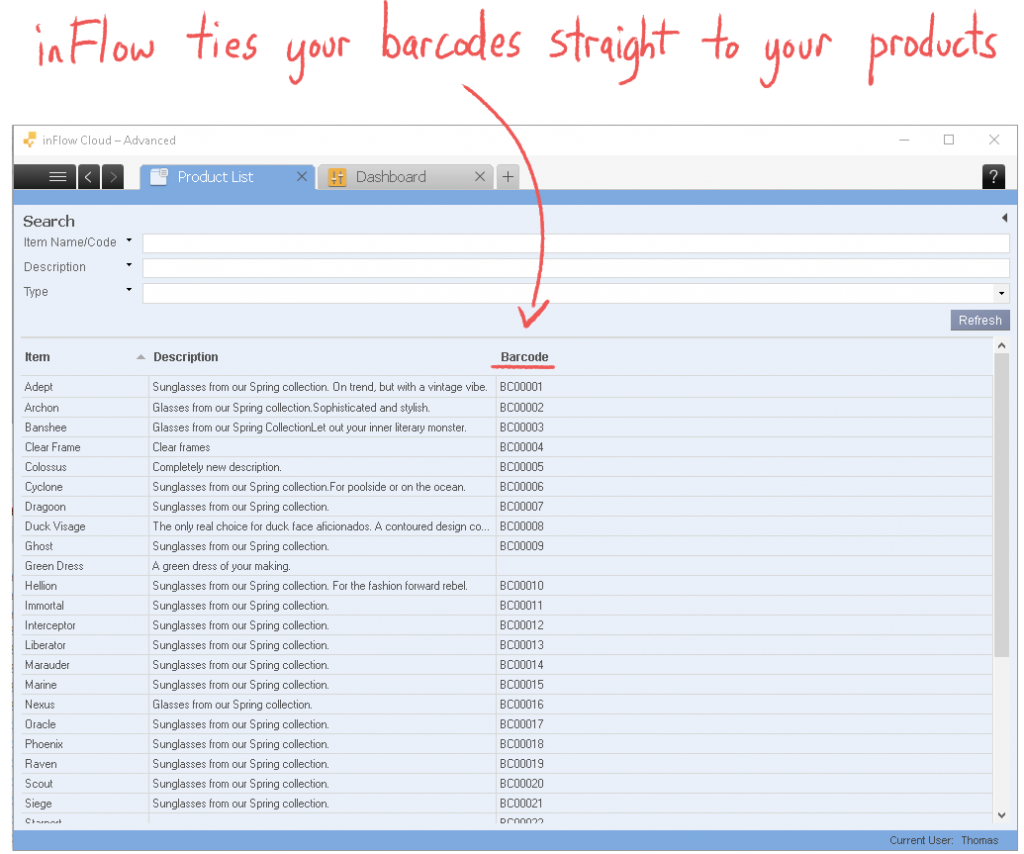





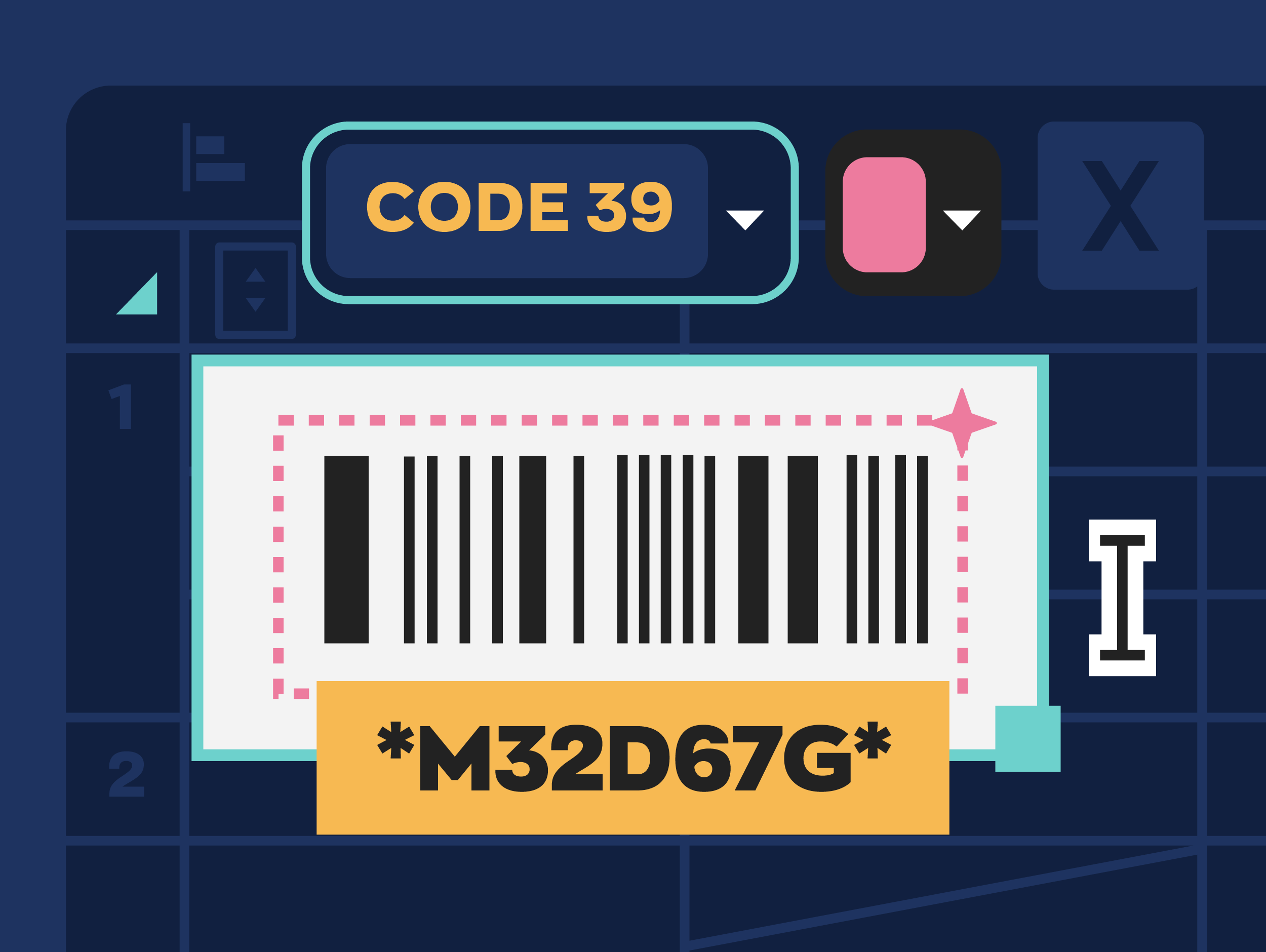
hello i have a question if i want to control the barcode i mean changing the modes so instead of scanning the manual i’ll send commands through android application is that possible ?
Hi Basel, I haven’t heard of that functionality myself, but it may exist. Of the scanners we have tried here at the office, only the Socket CHS 7Ci could pair with Android devices: https://www.amazon.com/Socket-Mobile-CX2870-1409-Bluetooth-Cordless/dp/B007ZW3H6U/ref=sr_1_1?ie=UTF8&qid=1476888488&sr=8-1&keywords=socket mobile 7ci. I’d suggest researching that device to see if it can perform like you were hoping.
The word of caution is that the battery door on the Socket scanners can be prone to cracking, we’ve already had to fix our unit ourselves.
If I am serving an item. I need the persons name. Then barcode it. When pick for service. I need to know you is working with if. What machine. Where it went. But I need a computer to know what happen, so I can bill the person
Hi James, I’ve replied to your other comment just now, so I’ll paste the reply here:
Hi James, I think inFlow Inventory could help you with this.
When a customer walks in, you could create a new purchase order for them.
If you want to track who dropped the item off, make sure to assign the vendor name as the customer name. Otherwise a generic vendor name like “Drop off” will do the trick.
If they’re leaving a new product with you, you could create it on the spot and assign a purchase price of $0.00.
inFlow can create a new barcode for it right on the spot, and you can print the label right then, too.
When the work has been done on the item, you can create a sales order, specify the customer, and sell the item back to them at a price of $0.00 on a sales order.
And since you make your money based on the services provided, so you’d add service items onto that sales order. This ensures that inFlow tracks that you made no money off the item itself, just the services rendered.
If you ever want to look up what kind of service was done on that item, you’d simply need to look it up in the system using the barcode. inFlow keeps a complete record of which orders an item was involved in.
I hope that helps!
Thank you author for such a nice post. keep it up.
Hi Thomas! Just wondering if you know of any barcode scanners with a USB transmission of 400 meters? Thanks!
Hi Claire, I’m sorry I wish I could provide a more concrete answer, but we didn’t test for a range that large. Bluetooth can do up to 100m, but that’s probably an idealized range without any major obstacles or wireless interference. If you’re planning on scanning that far from a station, I’d actually recommend using a phone app instead. Our inFlow Inventory for Mobile app runs on iPhone and Android, and as long as you have some sort of data signal from Wi-Fi or cellular, you’d be able to do scanning while away from the desk.