We were very pleased to see so many of you participating in the blog contest to prove that you “…KNOW PLENTY!” and win the coveted premium license. Now that the contest is closed and while we wait for the winner to be announced we thought it would be nice to take a look at some tips and tricks that can be gleaned from the answers to these questions!
Have a look, you may find that you’re a winner too…by streamlining your process you may just win back precious time!!
1. USING THE PRODUCT LIST TO SEARCH FOR ITEMS: You can actually clear all your fields at once and start over by right-clicking on the refresh button in the product list. This will clear all your filters and give you the full active products list that you would normally be starting with. It’s a quick way to clear things up and help you find what you’re looking for!
2. NAVIGATION: If every you decide you’d like to go back to a screen you had previously been working on, don’t waste time going to the Main Menu! Simply click and hold the back arrow (to the right of the Menu button at the top left) to see a list of the screens you’ve previously had open. Select the one you want and voila, you’re there!
3. SEARCHING: When looking for an order, product etc. you can speed things up if you know the exact number you’re looking for. If you have the sales order number (for instance), keying in the Sales Order # and hitting enter will tell the program that’s what you’re looking for. If it’s the only entry that is returned inFlow will automatically open it.
4. TRACKING PRODUCT HISTORY: If you’re looking into transaction histories or trying to sort out a discrepancy with a product you will find that the order history tab in your product entry will allow you to open any of the sales orders listed within for a closer look. Simply double click the order you want and inFlow will open it in another tab.
5. SEARCH FILTERS: You can add additional filters to your search by clicking the filter’s field name (eg. Category instead of the white box beside it). When you click here you will see a dropdown list of the other criteria you can swap out for this item. In addition, you can add or remove filters by choosing Add or Remove from the bottom. This can save lots of time if you like to (for instance) look up your stock using barcodes.
6. COLUMNS IN PRODUCT LIST: You can change them! If you have custom fields you’d like to include or other items you’d like to remove you can change the columns included in this screen by right-clicking any of the column headers. You will see a dropdown list appear and anything that has a check mark beside it will be visible in your screen. To remove something uncheck, to add, check it. It’s that simple.
7. REFRESHING PRODUCT RECORDS: Imagine you opened a product record, and realized that you needed to adjust the inventory levels (which you did using the Adjust Stock function in the Main Menu). When the adjust stock window closes you may find that nothing has changed on your product record. That’s because the screen hasn’t been updated. To do so simply click the product’s listing on the left (this should already be highlighted) and you should see the information change to match the adjustment you made.
8. AUTOMATIC CUSTOMER SELECTION: Can be done if you only have one active customer. When that is the case inFlow will skip that step and move straight into the first cell of your table so that you can start scanning right away! For more on this please visit the Knowledge Base for
9.QUICKER STOCK ADJUSTMENTS: If you’re only making an adjustment to one product a quick and easy way to do so might be to change the stock level directly in the product record. Once you’ve done this however you can also add remarks if you’d like to note why you’re changing the stock level. To do so right-click the number you’ve just changed and select “verify…” from the list. The Adjust stock window will pop up with the changes you’d made already filled out and it’s just a matter of entering your remarks and clicking adjust!
10. VENDOR PRICING: Do you have many vendors for one product? Are you looking for a quick way to set all your vendors to the same price? Well look no further, in the product record, under Product Vendors you can now enter the price in the first listed vendor only and then simply right-click and choose “fill down” to set everything below that line to the same price. Remember if any of your vendors list a different price you will need to put them at the top of the list, or change them manually after doing a “fill down”.
Do you have tips or tricks for speeding things up in inFlow? Feel free to share them below!




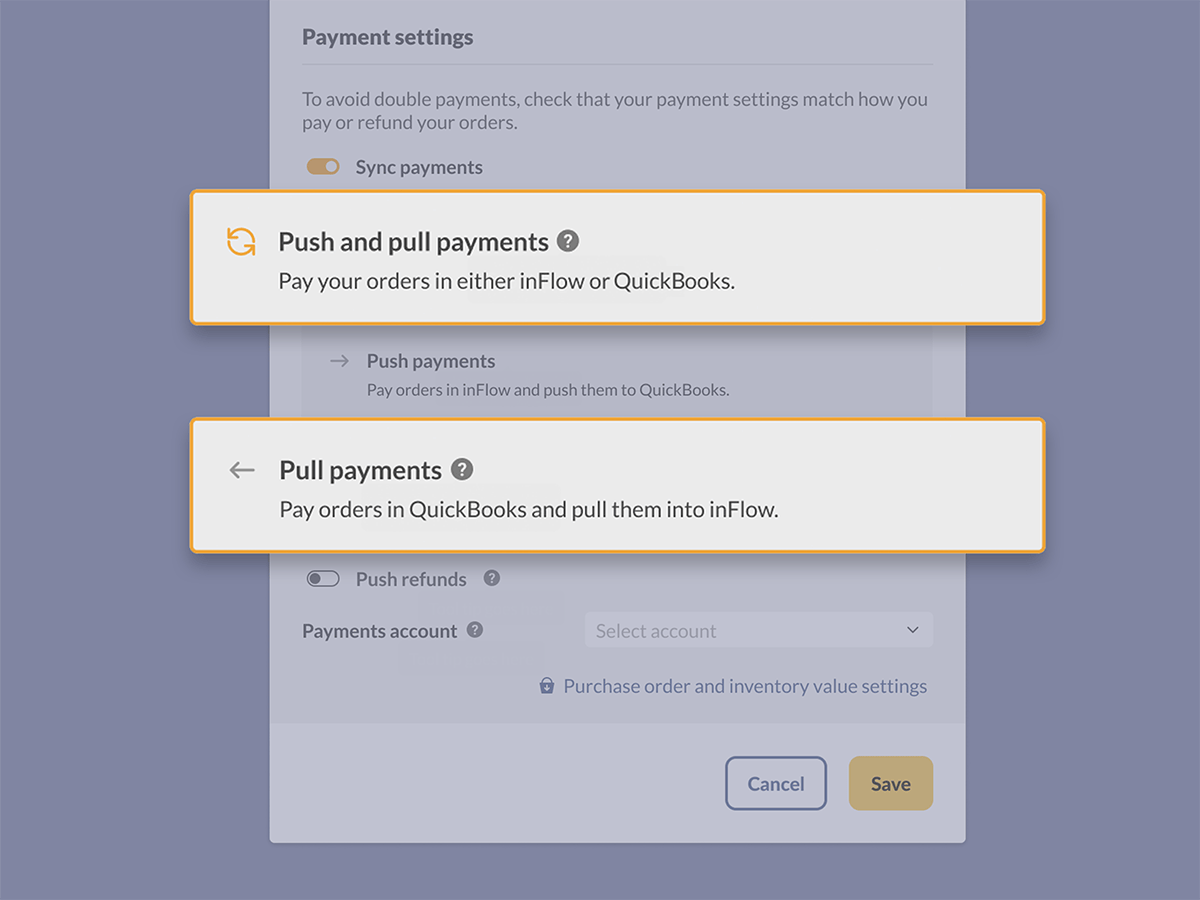
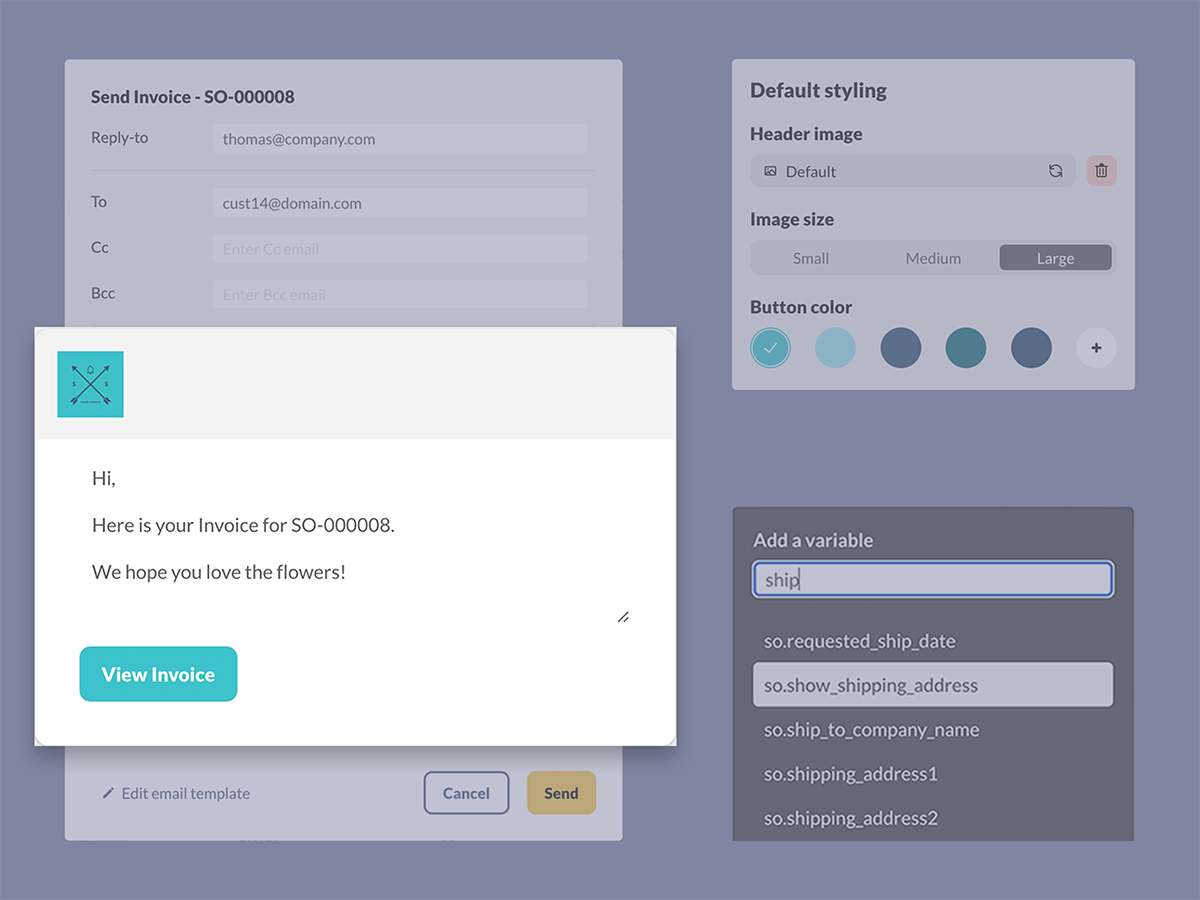
I would like to be able to see the “Product List” and the “Currnet Stock” forms be able to have columns added to each other. I.E. it would be nice to look at the Current Stock form and see the Item, Current Stock, Location, and Price. Likewise it would be nice to see the Product List form show the quantity on hand.
Also, if the Item could be a uniquely generated number or if the “Item” and the “Category” made the unique key for products. For Instance we are a pipe yard, and I have two categories of Flat Metal and Square Tubing. They each have 2 x 24 joints. I tried to use the Item name as 2 x 24 but each within different categories. I thought this would be okay, but it doesn’t like it.
Thanks,
clowery
Hi Chris,
Thanks for the input regarding the current stock window, we’ll certainly pass it along to the developers to consider for implementation! In terms of your naming conventions, have you considered switching this around? Making the category 2 x 24 and having the names correspond to the different categories? If that is not unique you might also consider having the 2 x 24 be a subcategory of each of the different types.
Hope that helps and thanks again for the input!
It would be great that when an order is entered, I can re-organize the picklist to become alfabetical order. Because the goods in the warehouse are also arranged in this way it will save enormous time for orderpicking.
Hi James! A quick way to accomplish this might be to export your pick list to Microsoft Excel (Data Only). From there you can sort the list by item (in alpha order) or location etc. Hope that helps!
Would be great if I can filter products on Current Stock (example: all products with “APPLE” on its article) not just only 1 product or all product like now.
Thanks.
Hi Denny, you should be able to use the filters to narrow down what stock you want to have available in the list below. The filters available in current stock are: Item (code), Location, Quantity To, Quantity From, Category & Last Vendor. I do hope that helps!
I have low inventory reminders. i have two locations how do i get it set where it sends Texas to Texas and Oklahoma to Oklahoma.
Hi Chance, right now our low-stock reminders are based on overall inventory quantities, not per location. However, we are working on a solution for inFlow Inventory to make reordering more location-specific, so stay tuned!
Can you make a tick box box that allows the user to put the customer ‘On Hold’ which will block any further sales from proceeding unless overruled in the On-Premises version
Hi Daniel, thanks for stopping by. I wanted to let you know up front that we don’t have any further plans to add features to On-Premise. We’re still selling that version right now and we do provide technical support for questions, but new features will be added to inFlow Inventory instead.
We have heard other requests like this, so I’ve still passed on your feedback to the team.