[Please note: this is an archived blog post about inFlow v2, which is no longer available for sale. For the very latest version of inFlow Inventory, please visit our main inFlow Inventory website.]
We’re happy to announce the public release of inFlow Inventory 2.5.1. If you haven’t already done so, feel free to download the v2 software edition now.
Thank you everyone for your feedback that continues to make inFlow the best inventory software for small businesses in the world! Of course, our work is never done and we’ll continue to make it even better for you.
So, what exactly is new about inFlow Inventory 2.5.1?
Below is a brief list of some of the bigger changes made for this new version of inFlow. More details on how to take advantage of the updates are also provided below.
- Ability to take multiple payments for a single order
- A data grid toolbar that makes working with orders much easier
- A new historical cost and quantity report which should help when it comes to tax season
- Support for Windows 8
- More keyboard shortcuts
- Improvements on the automatic reordering process
- Improvements on the multi-user mode setup
How do I use keyboard shortcuts with inFlow?
inFlow now includes many keyboard shortcuts to make your daily dealings easier to navigate! If you would like to know the shortcut for something, hover your mouse over the button to see a tooltip with the shortcut listed. For a full list of keyboard shortcuts, please see below:
System level shortcuts
These shortcuts are for general navigation around inFlow such as switching tabs.
| Ctrl + T | Open new top level tab |
| Ctrl + Tab | Move to next top level tab (to the right) |
| Ctrl + Shift + Tab | Move to previous top level tab (to the left) |
| Ctrl + W or Ctrl + F4 | Close currently selected tab |
Record level shortcuts
These shortcuts are for major functionality within the records, such as saving or creating a new record.
| Ctrl + N | Create a new record |
| Ctrl + S | Save the current record |
| Ctrl + P | Print/Preview/Export documents related to this (when in order) |
| Ctrl + D | Create a copy of the current record (or order) |
| Ctrl + V | Open versions window to review changes |
| Ctrl + I | Deactivate the current record (when in product, vendor, customer record) |
| Ctrl + M | Add an attachment |
How do I record multiple payments on the same order?
There is a brand new payment module you can use to apply multiple payments to a single order. This is useful for layaways or if a customer is making a depsoit, for example.

How to open the payment details window in inFlow 2.5.1
To apply a partial payment:
- Open your order and click the “Paid” label at the bottom
- In the resulting window, enter the payment method, amount, and any other details you’d like to record
- Click “Okay”
You can also enter the cumulative amount in the “Paid” field and inFlow will calculate the difference since your last payment and record it in the “Payment Details” window for you.
To pay the balance of an order:
- Open your order
- Click “Complete & Pay”
How do I use the data grid tool bar?
You can re-arrange, sort, or insert lines into your order table using the new data grid toolbar which will pop up along the bottom of your order table when you select a row you’d like to edit. It makes managing your sales and purchase orders much easier and faster!

Where to find the new data grid toolbar
To insert a row:
- Select a row in your order
- Click the “+” sign in the toolbar, or right click and choose “Insert Row”
- A row will appear above the row where you have selected
To remove a row:
- Select a row in your order
- Click the “-” sign in the toolbar, hit the “Delete” button on your keyboard, or right-click and choose “Delete Selected Row”
To move a row:
- Select a row in your order
- Click the “↑” or “↓” arrows to move your item as desired, or right-click and choose “Move Up” or “Move Down”
You can also sort the items in your order by clicking on the title line of the column you would like to sort them by. For example, clicking on the item column will sort your lines alphabetically by item.
How do I use the Historical Inventory and quantity report for taxes?
The Historical Inventory Report will allow you to get the quantity and total cost value for your inventory as of a specific date. It can be found in the inventory reports section of the reporting module.

You can also take a look at the full release notes for all the other tweaks and changes.



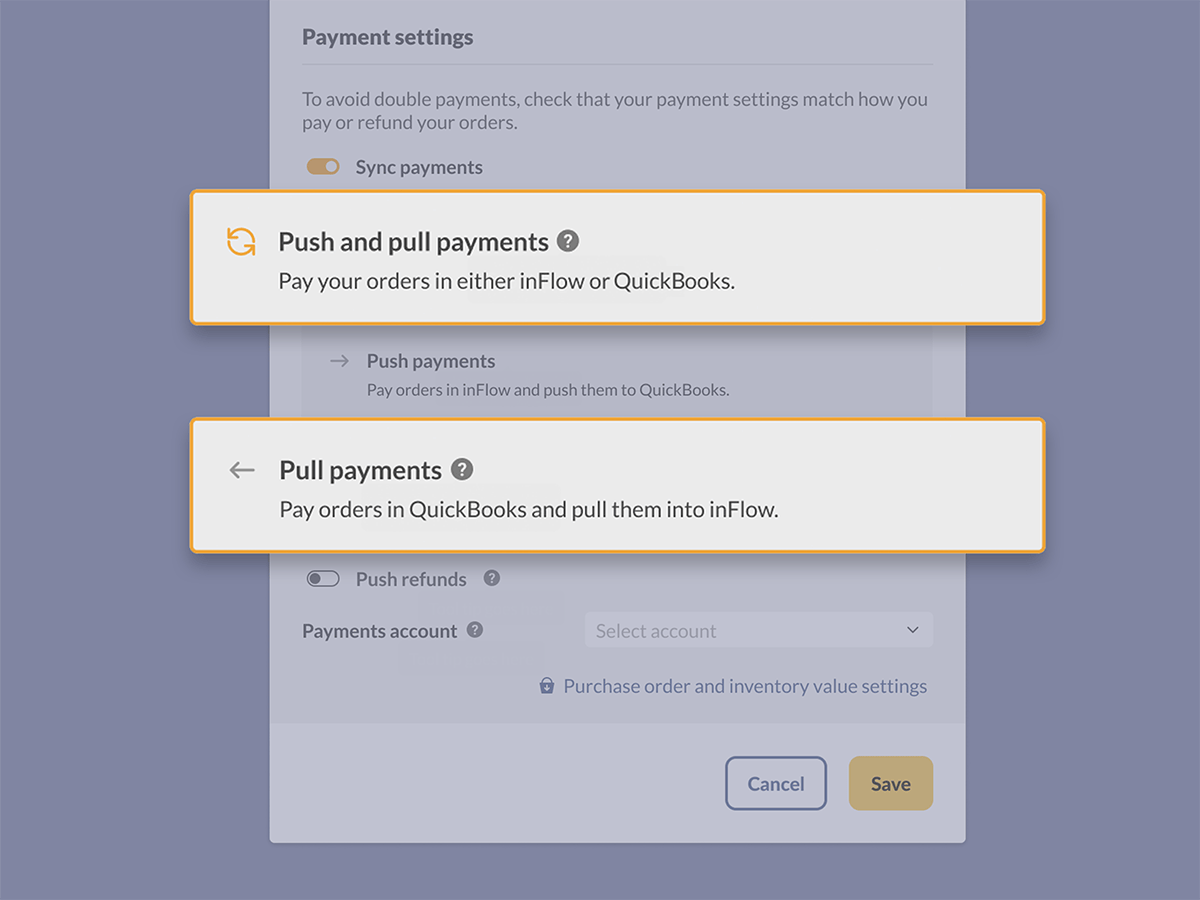
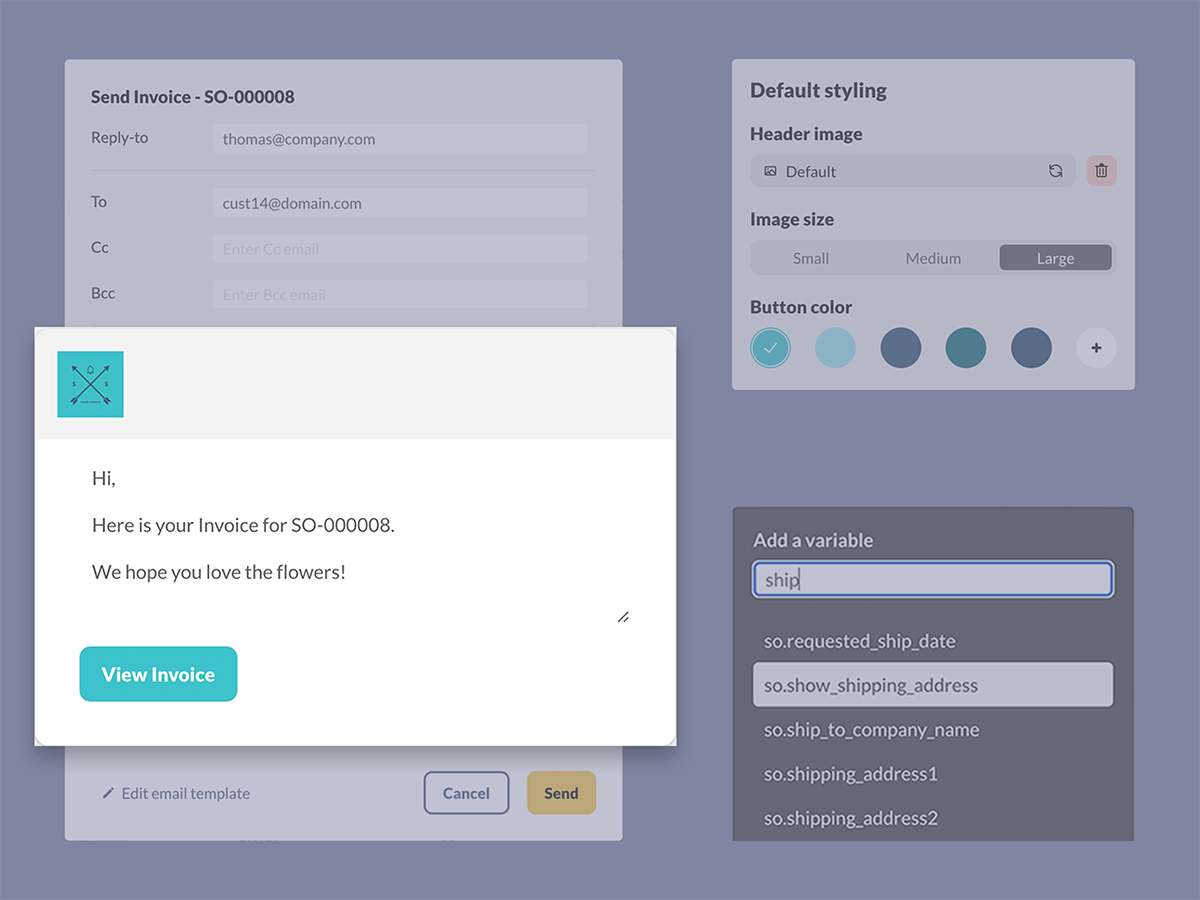
Thank you!Inflow
Hi..
I have question hopefully you can help. On 13 Feb 2021 I input a PO back dated on 31 Dec 2020. The PO date was set to 31 Dec and the receive date as well. But, when I checked the inventory movement it was recorded as 13 Feb 21 (the input date) not 31 Dec 20.
Thanks.
Hi Gunawan,
if you’re using inFlow On-Premise v3 or inFlow Inventory then the receive date should dictate the inventory movement data for those products. If it isn’t, please get in touch with us at support@inflowinventory.com and we can help you out.
And a quick note since this is a v2 post: we no longer provide technical support for inFlow version 2, but it is possible to upgrade v2 licenses to v3 (which we do provide support for).
Disculpe las molestias, pasaba a poreguntar por que, ya no hay licencias versiones 2.5.1 o mas nuevas para comprar, como antes, o solo estan disponibles en la nube y servicios en la linea on line y mensuales, muchas gracias, estamos en sudamerica y la verdad quisieramos servicios mas economicos.
Hi alvaro,
Ya no ofrecemos nuevas licencias para inFlow OnPremise. Nuestros servicios son solo para inFlow Inventory, pero todas las funciones de OnPremise están disponibles en la versión Cloud de nuestro software. Espero que esto ayude.
-Jared