How to partially receive products on a purchase order
It’s easy to receive a partial shipment from your vendor in inFlow Inventory! Each line of your order has its own receiving button. This way, you can receive some items instead of all at once.
Web
To partially receive
- Open your order and move to the Receive tab at the top.
- Click into the Item field in this tab and list the items you are receiving.
- Make any changes to quantities (for instance if you ordered 50 units of the item but only received 20).
- Save the order. You can go back to the main Purchasing tab to see the changes.
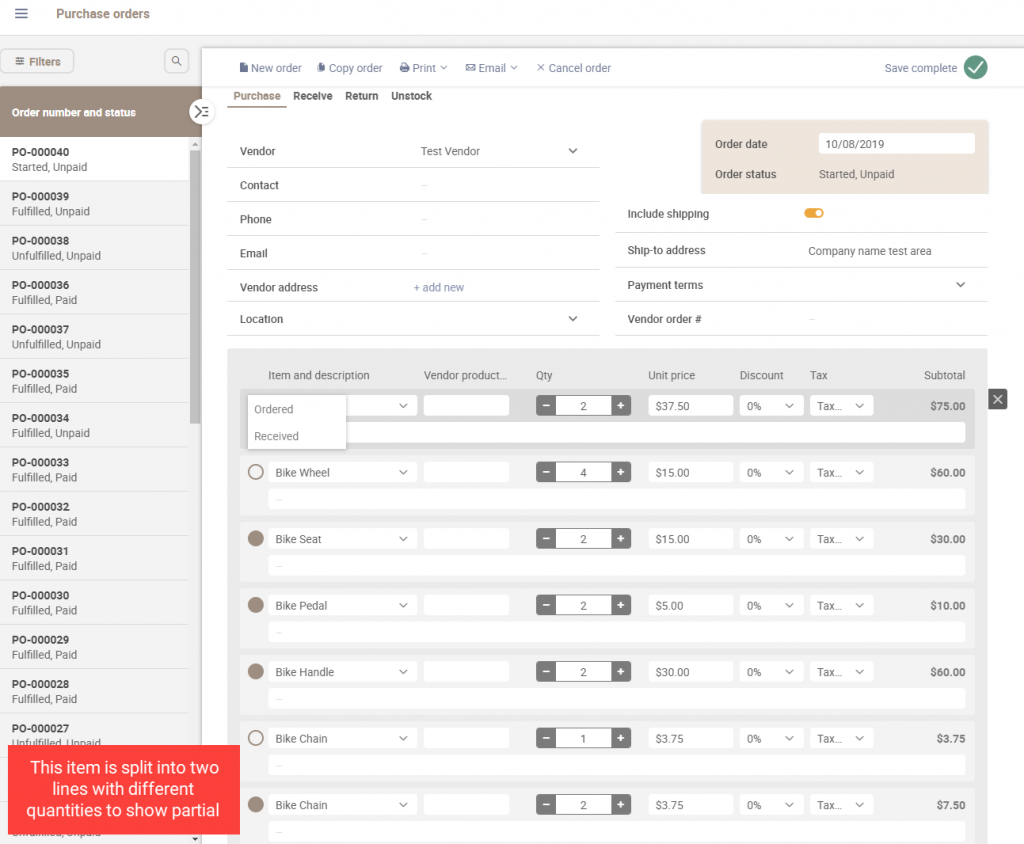
You’ll see that your lines will have a filled-in circle icon beside it (Received), and some of them will have a non-filled-in circle (Ordered). The order will remain open and you can return to it later to receive the rest of your items by clicking on the non-filled in circle icon and selecting Received.
Windows
To partially receive
- Open your order and move to the Receive tab at the bottom.
- Click into the Item field in this tab and list the items you are receiving.
- Make any changes to quantities (for instance if you ordered 50 units of the item but only received 20).
- Save the order. It will bring you back to the main Purchasing tab.
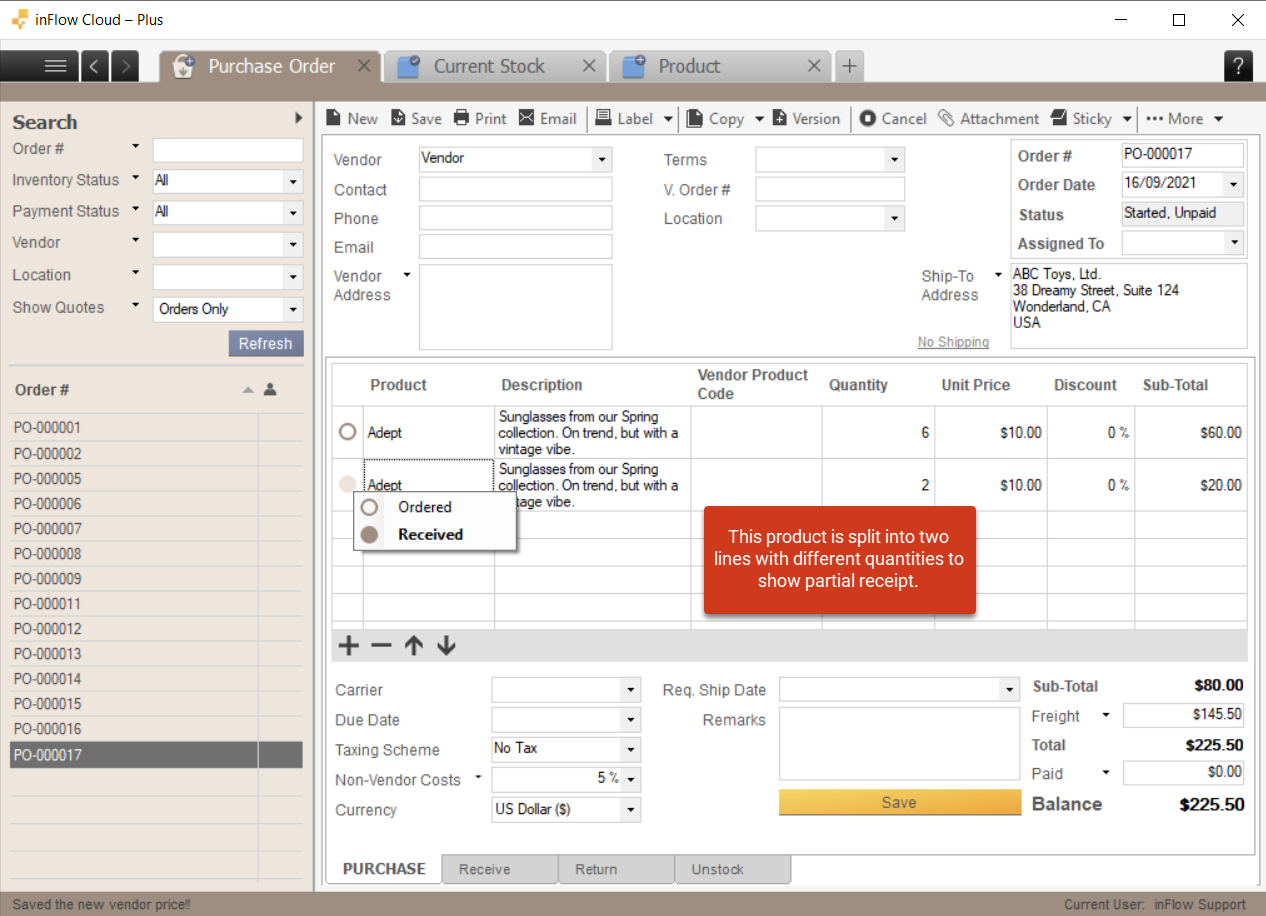
You’ll see that your lines will have a colored orange icon beside it (Received), and some of them will have an orange circle (Ordered). The order will remain open and you can return to it later to receive the rest of your items by clicking on the orange circle icon and selecting Received.
Mobile
To partially receive
- From the Homepage, tab Purchase orders.
- Select an unfulfilled order.
- Tap the Receive button.
- Tap on the empty box next to the product to receive the full quantity, or scan the products to receive.
- Tap the X at the top-left corner of the screen to return to the main order. The order status will change to Started.
- Tap Save to close the order.
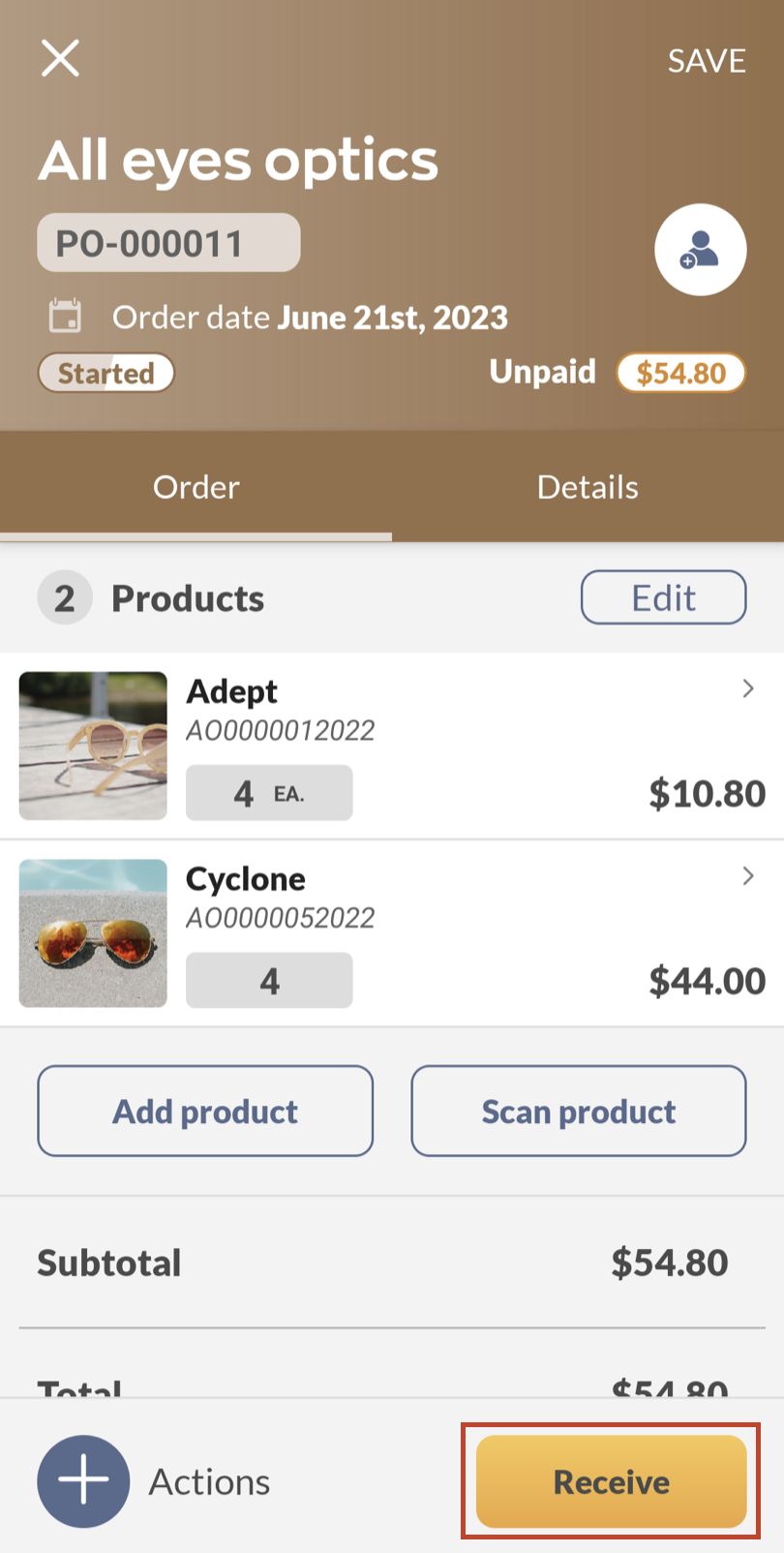
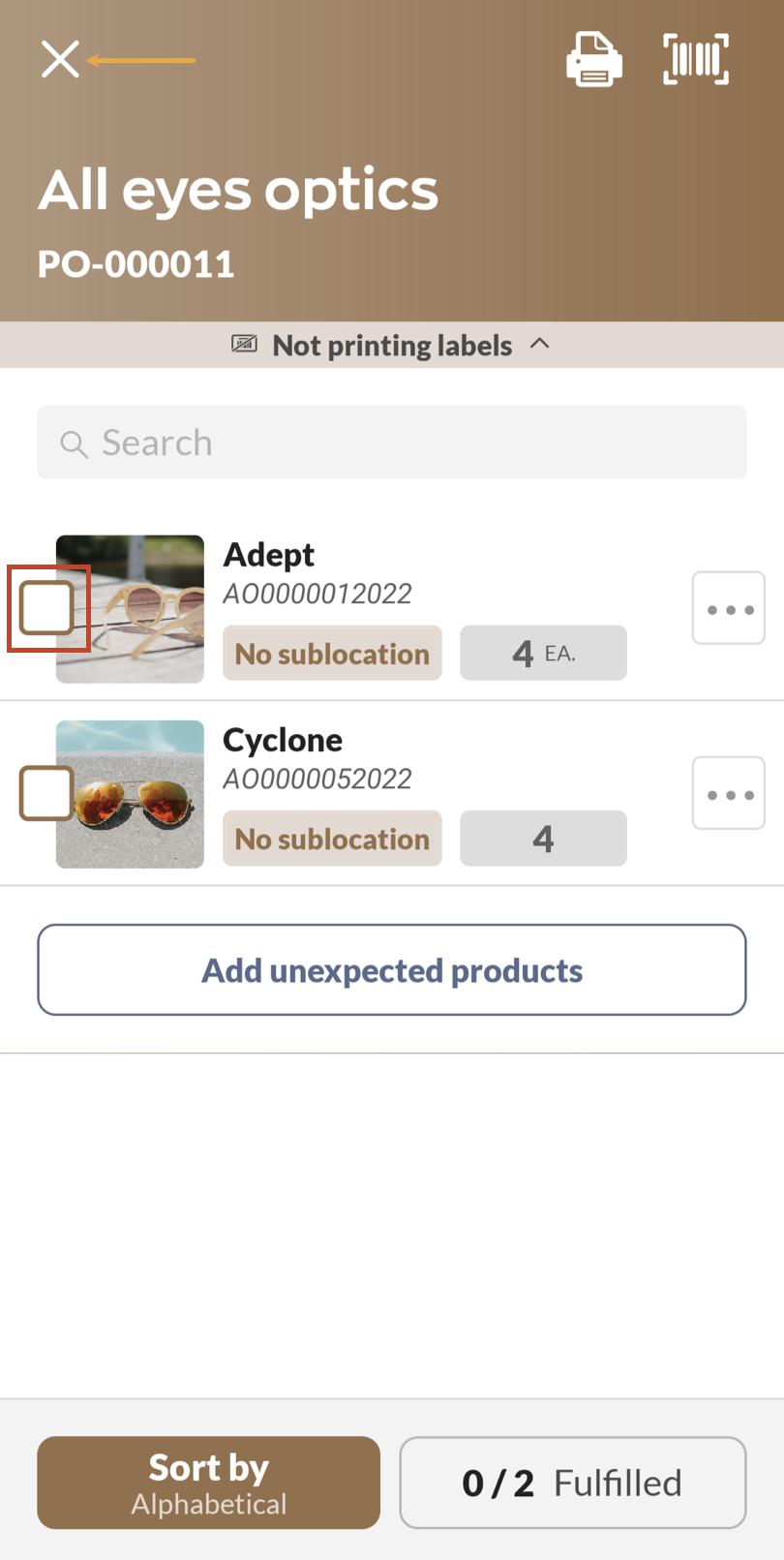


0 Comments