How to track sublocations in inFlow (aisles, bins, etc.)
Sublocations make it easy to pinpoint the exact aisle or bin number for your products, giving you more control over where everything is stored. This way, you can always find what you need with a little less hassle!
Web
Setting up sublocations
- Go to inFlow’s Inventory settings. (Main Menu > Options > Inventory).
- Click on Locations.
- At the top, there will be a checkbox with the option Break locations down into sublocations. Place a checkmark for this option.
- Click Save.
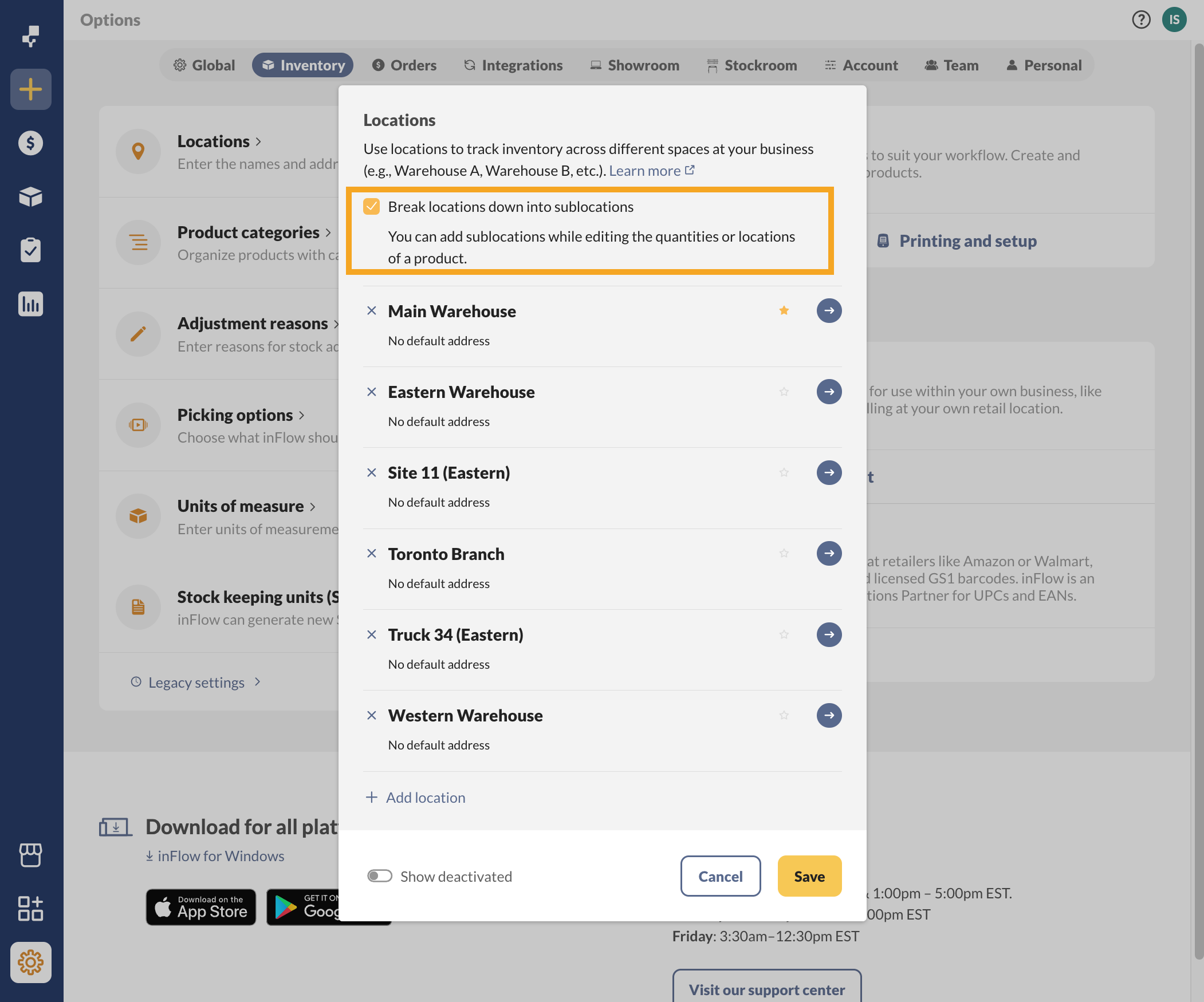
Now, you will see sublocations as an additional column anywhere you can specify a location, such as product records, receiving, picking, etc. To specify a sublocation, simply click into the sublocation cell and type in its name (e.g., Aisle 64).
Adding sublocations to products
You can add sublocations directly to your products while editing the quantities or locations in the product record or when receiving a purchase order.
- Select the location on the product record.
- Type in the sublocation name in the blank field, and if needed, adjust the quantity.
- Click Add sublocation to add another field.
- Save the product when done.
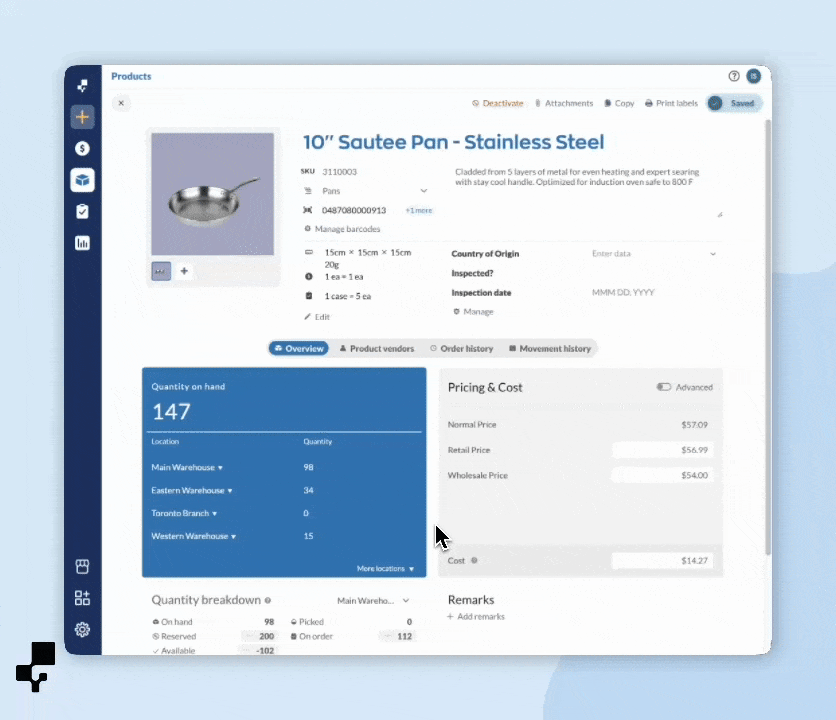
Setting a default sublocation (Reorder settings)
You can set a default sublocation in the reorder settings on the product record.
- Under Reorder settings select Edit reorder settings.
- Click the Default sublocation drop-down menu, select from the list, or type in a new sublocation and select the plus symbol.
- Click Done to close the reorder settings.
- Save the product record when done.
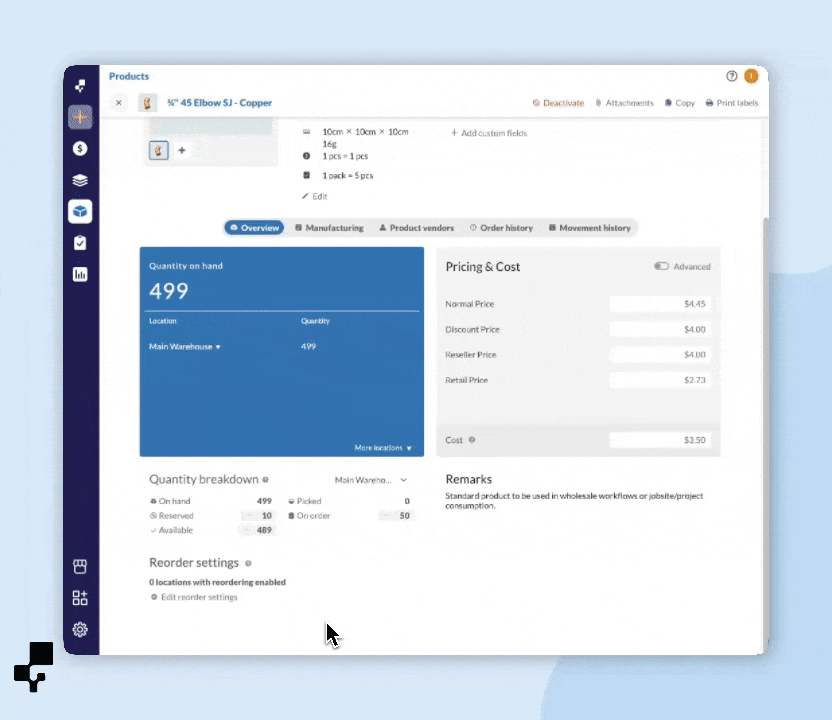
Adding sublocations from purchase orders
- Click on the Receive tab, and select the products from the product table.
- Select Sublocation and type in the name in the field. Repeat this process for all products you’re receiving.
- Save the purchase order.
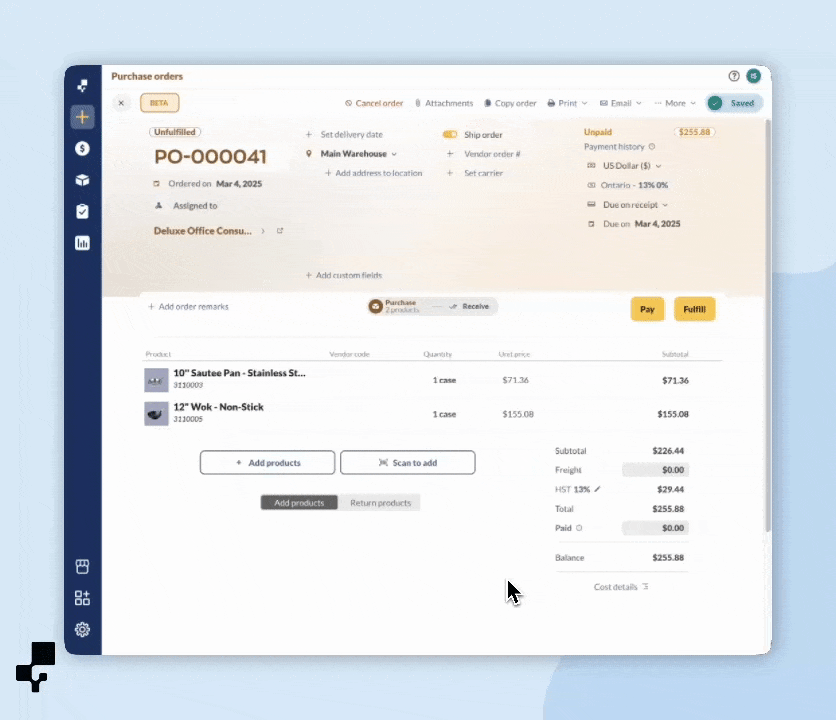
Removing sublocations
Sublocations won’t show up in the product record when there’s no stock available.
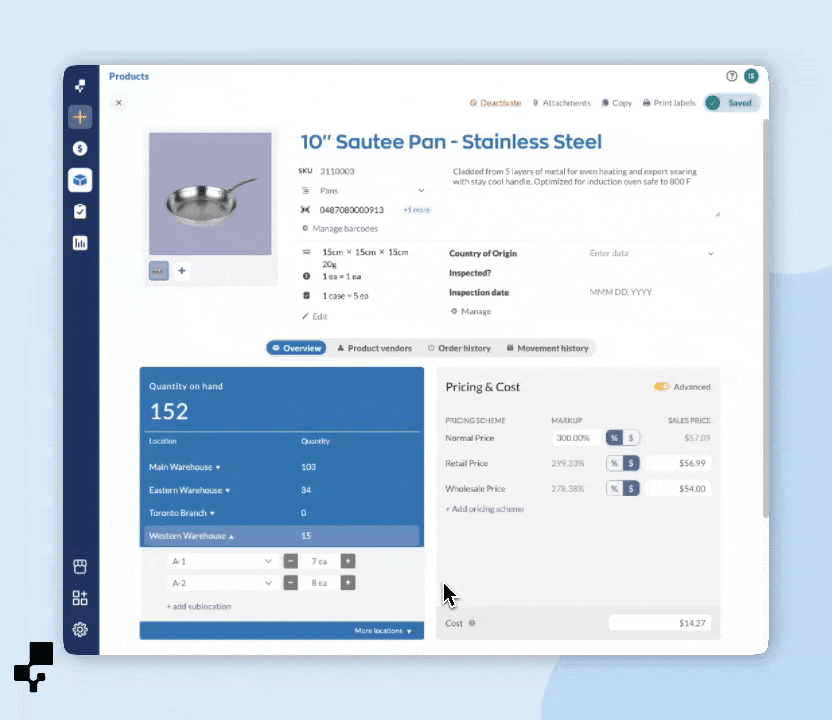
Sublocations can only be deactivated on inFlow for Windows. Check out the “How to add or remove sublocations” section on the Windows tab of this article for all the details.
Windows
Setting up sublocations
- Go to Main Menu > Options > Settings.
- In the Company tab, look for the section that says Track Inventory By.
- Check the Locations broken down into sublocations options.
- Click Save & Close.
Now, you will see sublocations as an additional column anywhere you can specify a location (product records, receiving, picking, etc.). To specify a sublocation, simply click into the sublocation cell and type in its name (e.g., Aisle 64).
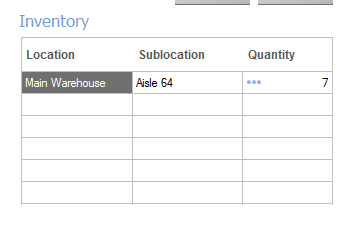
How to add/remove sublocations
- Go to Main Menu > Options > Settings, then click on Manage Inventory Locations.
- Select Edit Sublocations.
- Click on the plus or subtract buttons to add or remove sublocations.


0 Comments