How to use inFlow for asset tracking
With inFlow, you can effortlessly track your assets, just like many of our satisfied customers have been doing. Join them in streamlining your asset management process with ease and efficiency.
Please note this is only available on select plans or add-ons.
Web
Setting up asset tracking
To set up asset tracking in inFlow, you can create locations to represent your employees or jobs and products to represent your assets.
For example, if you need to assign a computer to “John Doe” we’ll need to complete the following steps:
- Create locations for both “Main Warehouse” and “John Doe.”
- Create the asset product for “Computer.”
- Use stock transfers to move the asset.
Create locations
- Go to the Inventory settings. (Main Menu>Settings>Inventory)
- Select Locations.
- Click Add location, and enter the name of the employee in the Location name field.
- Click the back arrow to add additional locations, or click Save when done.
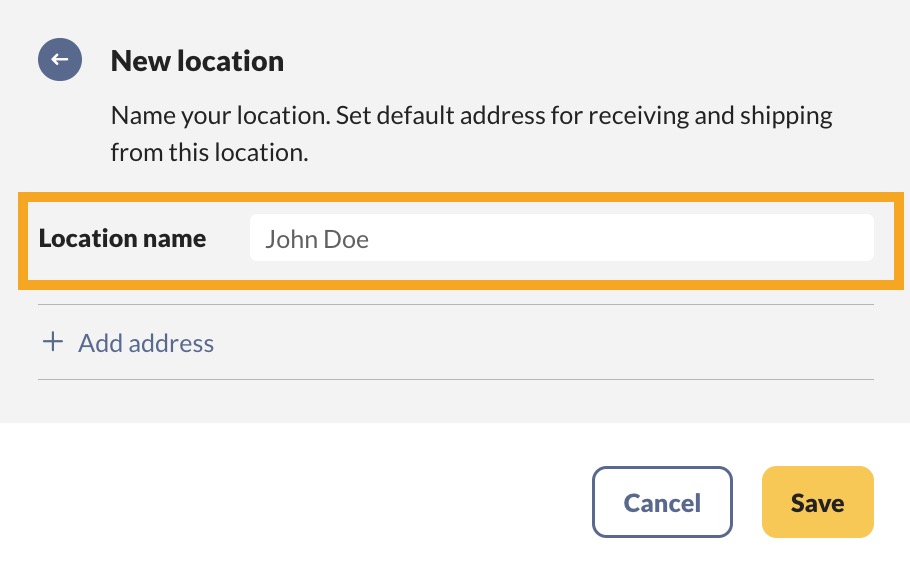
Create asset products
- From the Main Menu, click on the Create new button, then Product.
- Enter the asset in the Product name field, then select the product type below.
- Click Create when done.
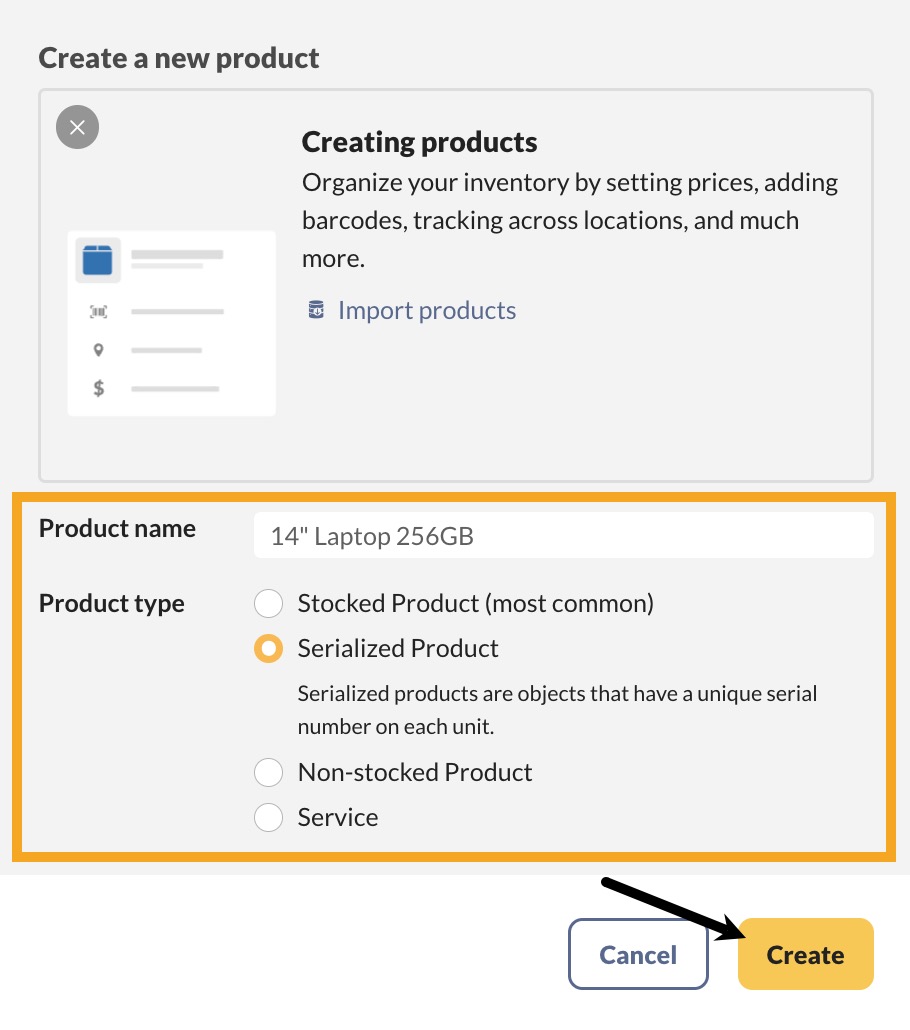
Move products with stock transfers
- From the Main Menu, click on the Create new button > Transfer.
- Select the source location (Main Warehouse) and select the destination location (John Doe.) This will allow you to move the computer from “Main Warehouse” to “John Doe.”
This is trackable via the product history, the transfer#, and also the location itself (representing the person).
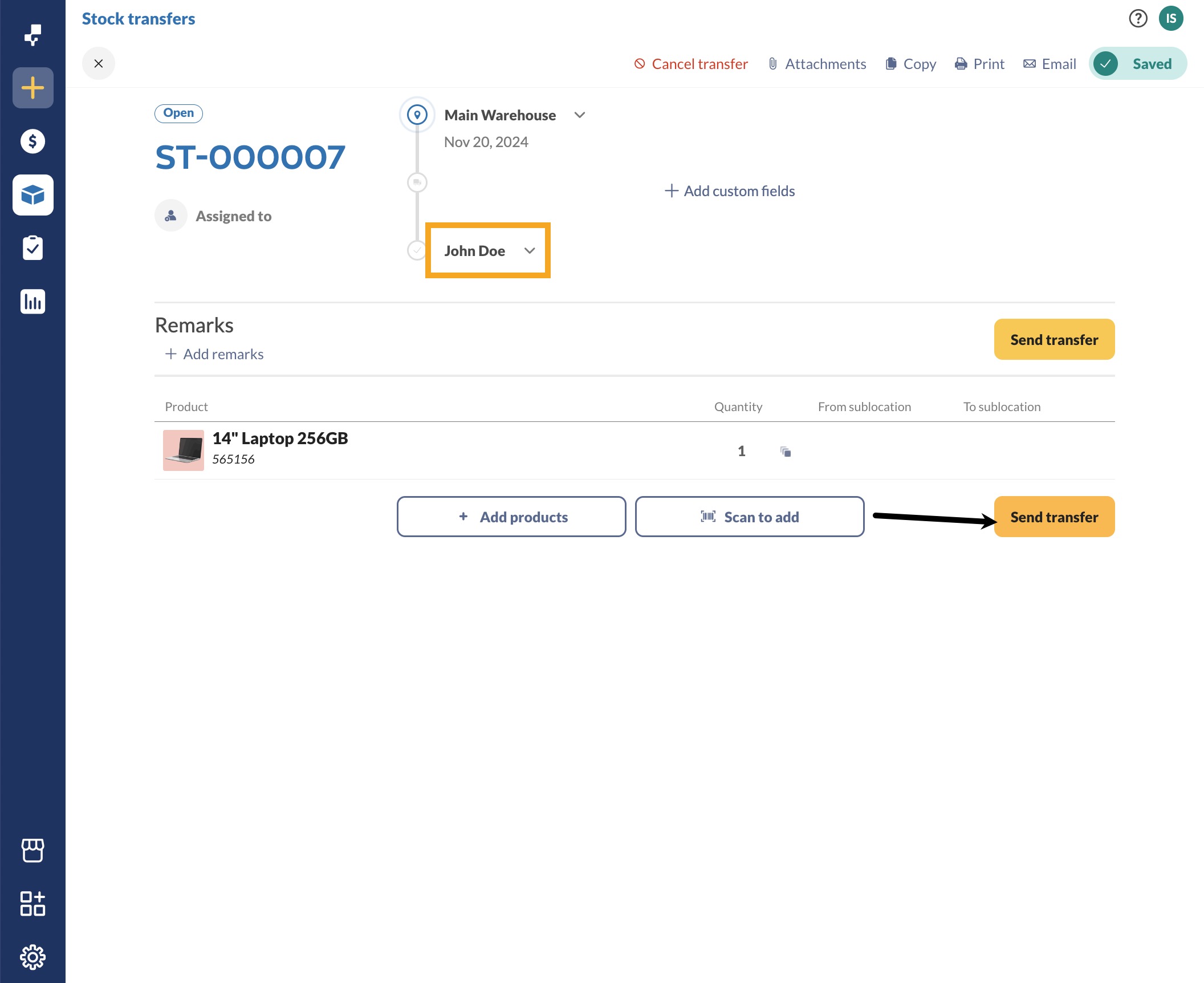
Locating assets on the product record
If you check the product record right after, you’ll be able to see where and who has taken an asset.
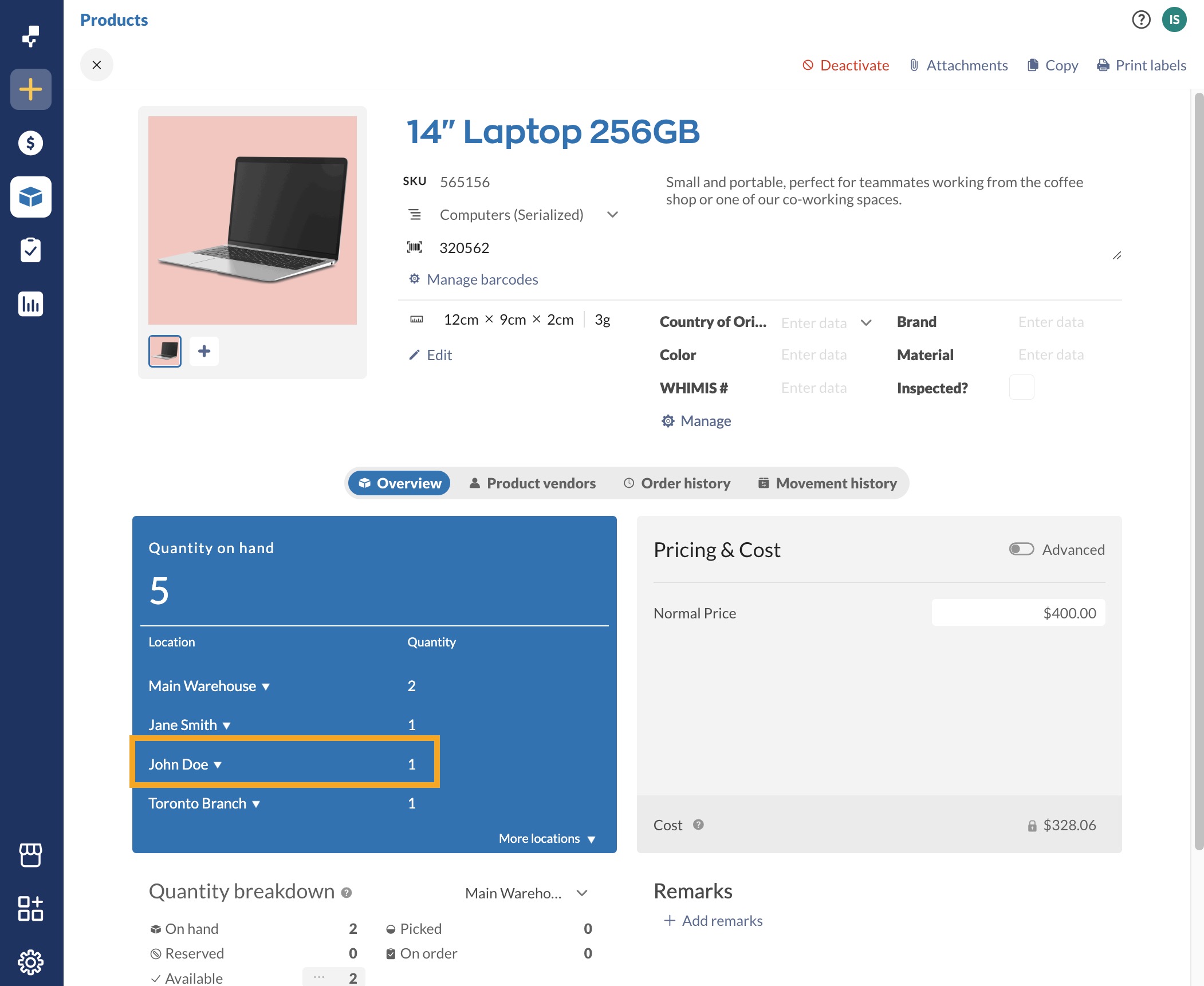
To return this asset back to the supply, you would do another stock transfer with the locations reversed.
You can even rename some of the fields in inFlow to match your business lingo — e.g., “Location” to “Employee” or “Product” to “Asset”.
Locating assets with reports
For further tracking of your assets take a look at the below reports in inFlow.
| Report name | Report description |
|---|---|
| Inventory by location report | This report will display your assets grouped by either all locations or specific ones. |
| Product cost report | To keep a record of the costs incurred on your assets. |
| Stock transfer report | This report displays a list of all the items that were transferred, along with their corresponding cost values. |
Using inFlow for job sites webinar
Check out this webinar for how you can track your assets and use inFlow at the job site.
Windows
Setting up asset tracking
To set up asset tracking in inFlow, you can create locations to represent your employees or jobs and products to represent your assets.
For instance, if you need to assign a computer to “John Doe.”
- Create inventory locations for both “Main Warehouse” and “John Doe.
- Add a product for “Computer.”
- Then, to issue the computer “John Doe,” create a Stock Transfer by going to the Main Menu > Inventory > Transfer Stock. This will allow you to move the computer from “Main Warehouse” to “John Doe.”
This is trackable via the product history, the transfer#, and also the location itself (representing the person).
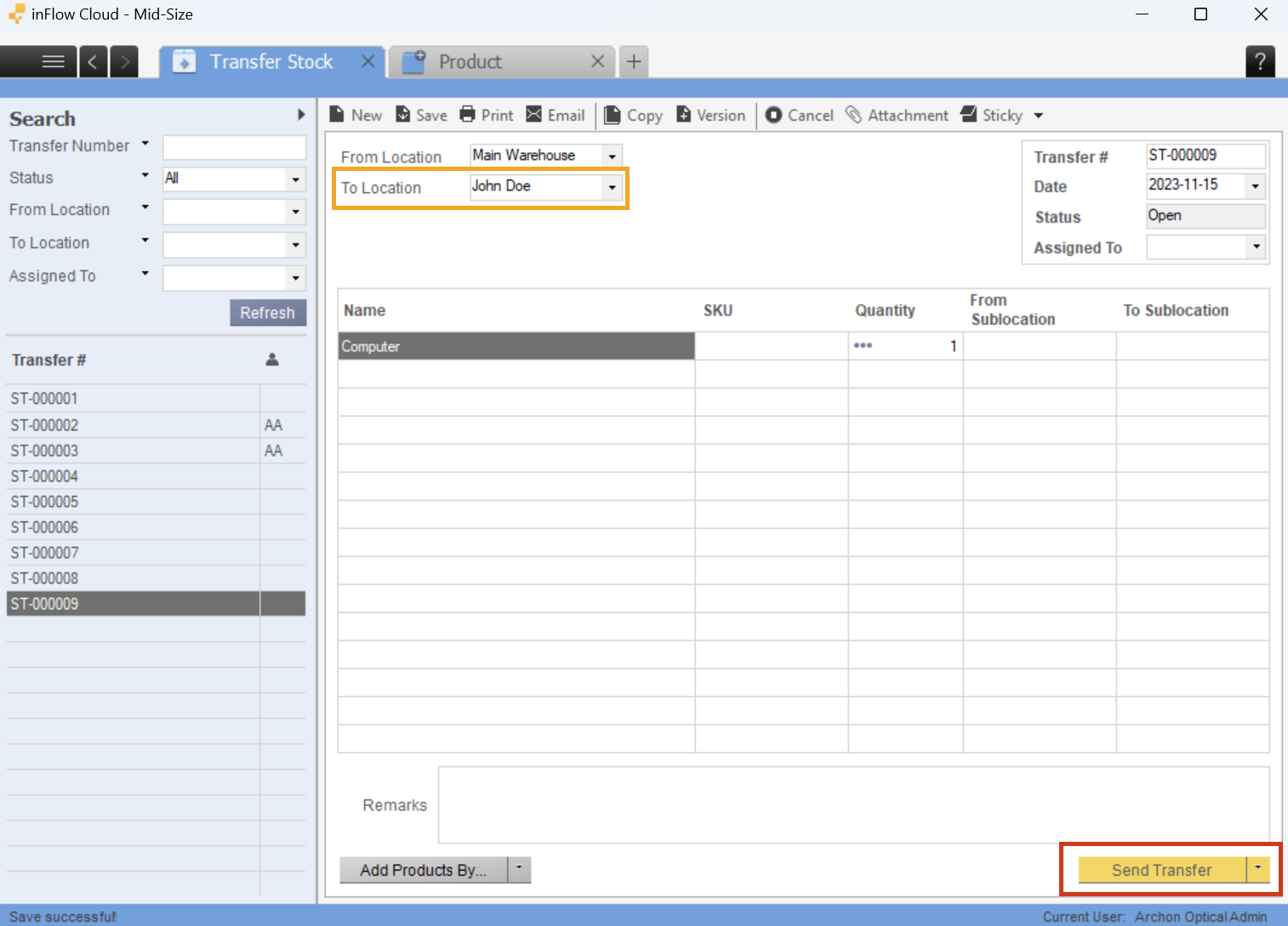
Locating assets
If you check the product record right after, you’ll be able to see where and who has taken an asset. This information will also show up on the Current Stock window.
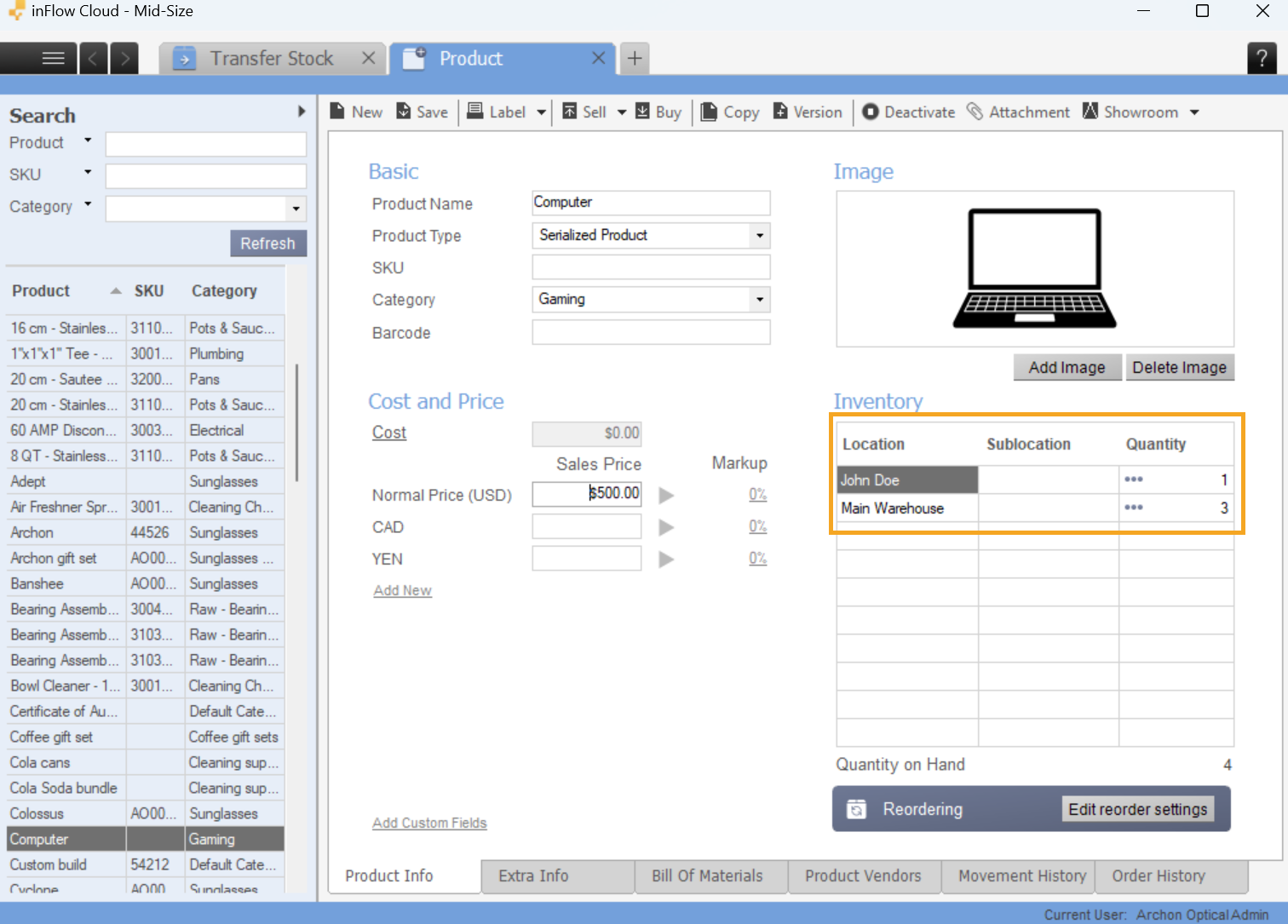
To return this asset back to the supply, you would do another stock transfer with the locations reversed.
You can even rename some of the fields in inFlow to match your business lingo — e.g., “Location” to “Employee” or “Product” to “Asset.”
Helpful reports
For further tracking of your assets take a look at the below reports in inFlow.
| Report name | Report description |
|---|---|
| Inventory by location report | This report will display your assets grouped by either all locations or specific ones. |
| This report displays a list of all the items that were transferred, along with their corresponding cost values. | To keep a record of the costs incurred on your assets. |
| Stock Transfer Report | This report displays a list of all the items that were transferred along with their corresponding cost values. |
Webinar
Check out this webinar for how you can track your assets and use inFlow at the job site.

0 Comments