Connecting inFlow to Zapier
Maximize your productivity by connecting inFlow to Zapier workflows. Automate repetitive tasks and free up more time to focus on what truly matters – growing your business. Discover how to use Zapier with inFlow and start streamlining your workflow today.
Connecting inFlow to Zapier
Please note: You need a Zapier account to use this integration. Zapier offers free plans with limitations on the number of Zaps you can create and the number of times they can be triggered each month. View what’s included and their pricing here: zapier.com/pricing.
Before you start
Automating tasks is accomplished by creating your own Zaps. Zaps are tasks that you create in Zapier and consist of a trigger and actions.
Triggers are the information that starts your Zap (such as saving a sales order), and actions are the tasks you want to complete once triggered (like sending an email).
Actions can be completed by hundreds of different apps, so the possibilities are endless.
Some examples/ideas for things you can Zap!
- Send an email via Gmail when a purchase order is created or updated.
- Send an email via Gmail with the link to the invoice when it’s past due.
- Send a message on Slack when a new sales order is created or updated.
- Create a deal in HubSpot when a sales order is created or updated.
- Subscribe a customer to your Mailchimp list.
- Add a new customer to Pipedrive/Salesforce/HubSpot.
- Create a signature request in Docusign when a purchase order is created or updated.
- Create a reminder when a sales quote is created.
Connecting inFlow to Zapier
- Log in as an inFlow administrator.
- Go to the Main Menu > Options > Integrations and click Set up in the Zapier tile.
- In the resulting pop-up, click the Set up button
- You will be redirected to Zapier’s website. Log in to your existing account or create a new one.
- On the following page, click the Accept Invite & Build a Zap button.
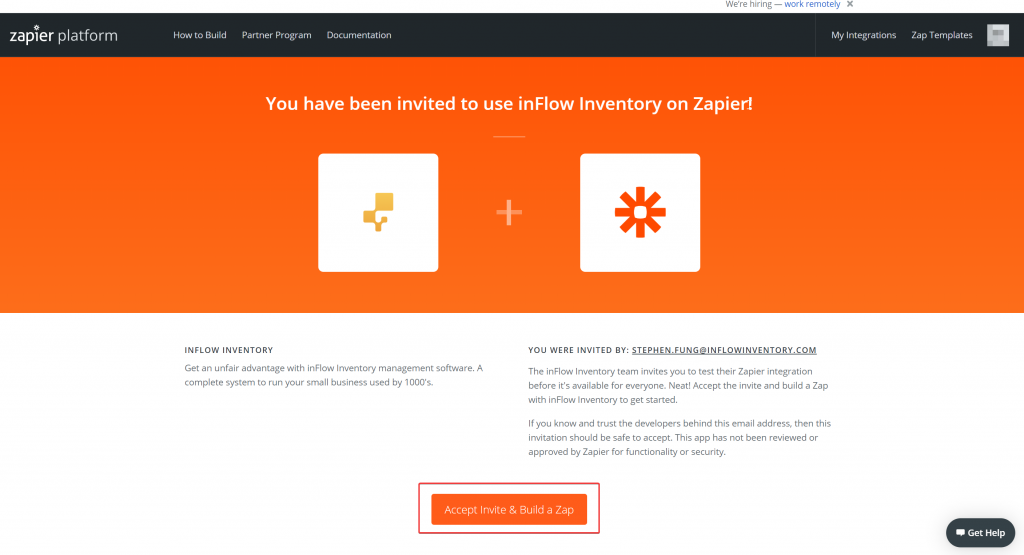
Creating a Zap
Available Triggers (Events):
In Zapier, a trigger or action that sets off a specific function is called an “event.” The following events are available to be used in your Zaps (event name: function):
- New or updated Sales Order: triggers when a sales order is created or updated.
- New Sales Order Overdue: triggers when a sales order has not been paid after x days past the due date.
- New or Updated Purchase Order: triggers when a purchase order is created or updated.
- New or Updated Customer: triggers when a customer is created or updated.
- New or Updated Vendor: triggers when a vendor is created or updated.
- New Lapsed Customer: triggers when a customer has not ordered after x days.
- New or Updated Sales Quote: triggers when a sales quote is created or updated.
Creating a Zap
- Log in to your Zapier account at zapier.com/app/zaps & click Create Zap.
- Under the heading “Choose App & Event,” search for “inFlow” and select the inFlow Inventory app.
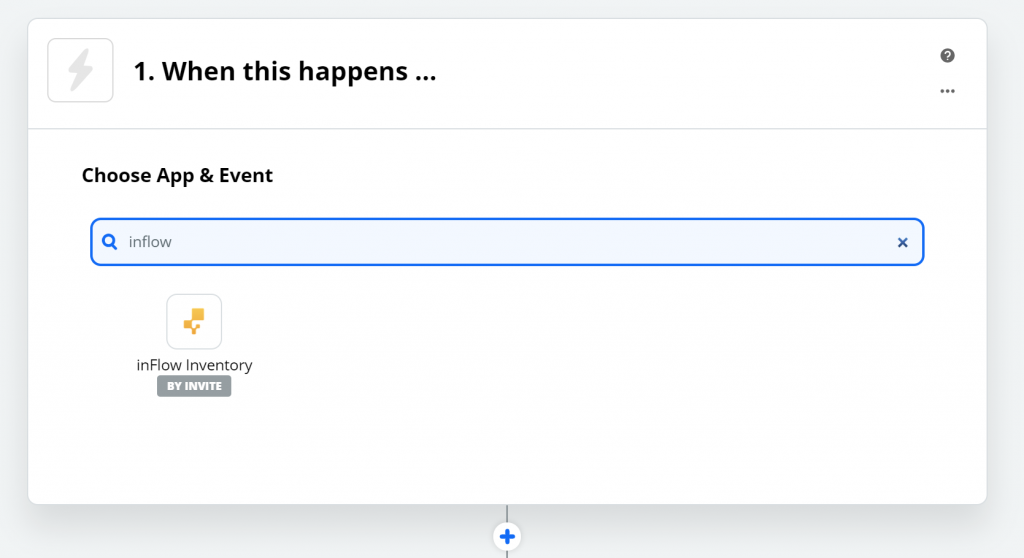
- Choose the event you would like to use in this Zap (see list of available events above). Then click the Continue button.
- Click Sign in to inFlow inventory if prompted. This will open a new window where you will need to sign in to your inFlow account. Click Continue.
- Depending on the event chosen above, Zapier may ask you to customize the trigger before moving on. For example, if selecting Customer Information Saved, you will be prompted to choose Only Trigger When A Customer Is Created.
You can choose either True or False. True would mean that the Zap will only happen if a NEW customer is created, if you select False, the Zap will trigger when customers are created OR updated. - Zapier will then test the trigger (this will gather sample information from inFlow). Click the Test trigger button. This should return with “We found…” and show you a breakdown of the information found. Click Continue.
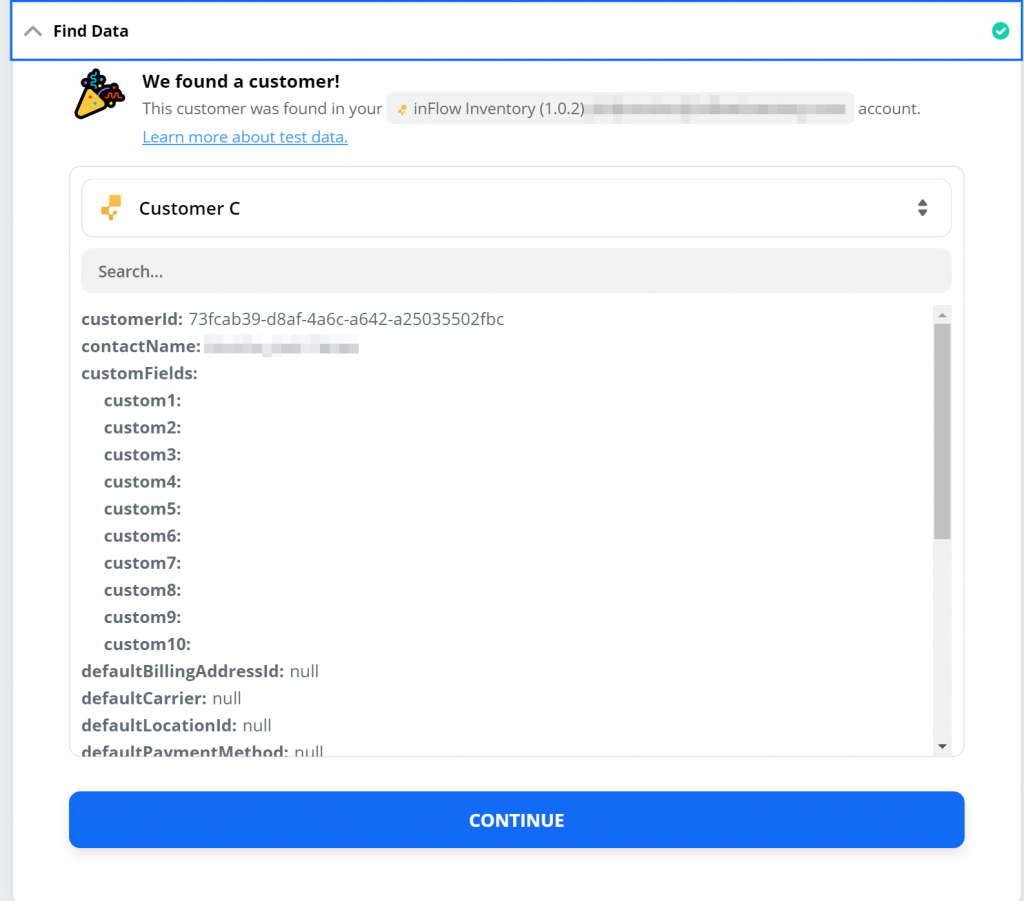
- Now you will choose what app/automation you want to use each time this event/trigger happens. Zapier offers hundreds of apps that you can connect to, so unfortunately there is no way to explain how to use each. We will use Gmail as an example here. Select the Gmail app.
- Now you can choose the Action Event, this is what happens when the trigger is activated. Lets select Send Email for this example.
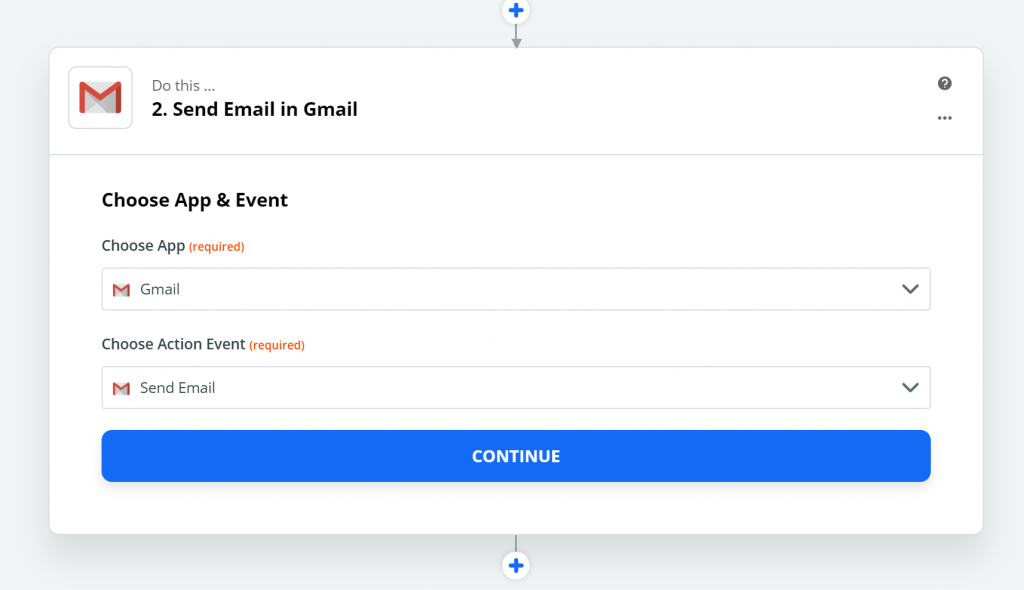
- You’ll need to sign into your Gmail account if you have not already. Select “Allow” when prompted. Then click the Continue button.
- You’ll now fill out the details of the email that’ll be sent each time this trigger is activated. In our example, we will send our colleague an email each time a customer is created/updated. In the “To” section, type in the email address you would like to send the email to.
You can also use information from inFlow in these sections. If you click into a field such as the “To” field, you will see a list of inFlow fields you can use. Let’s send the customer a copy of this email as well. - Click in the Cc field, and click Show All Options. You will see, the customer email address is one of the fields brought in from inFlow, select that here.
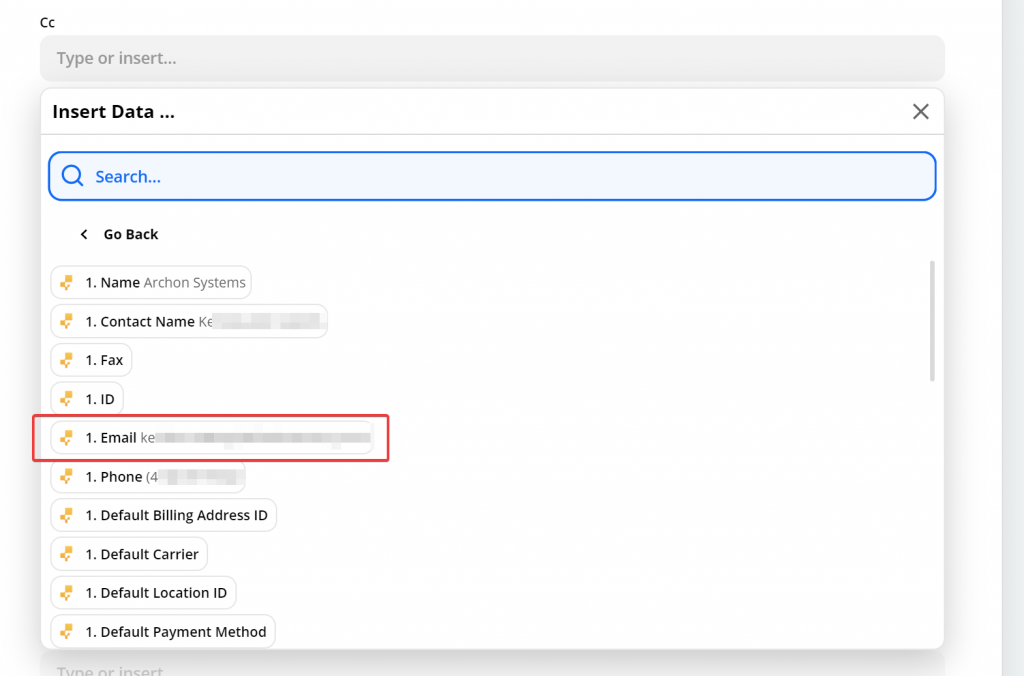
- Continue filling out any of the fields you wish to include in the email. Zapier will mark which fields are required with an orange text (required) on the right hand side of the fields.
- You can use the inFlow information in any of these fields, so lets customize the body of the email. You can mix both the use of inFlow data and regular text.
Try typing in a more personalized message like “Hi (insert Contact Name here), Thanks for creating your inFlow account!”
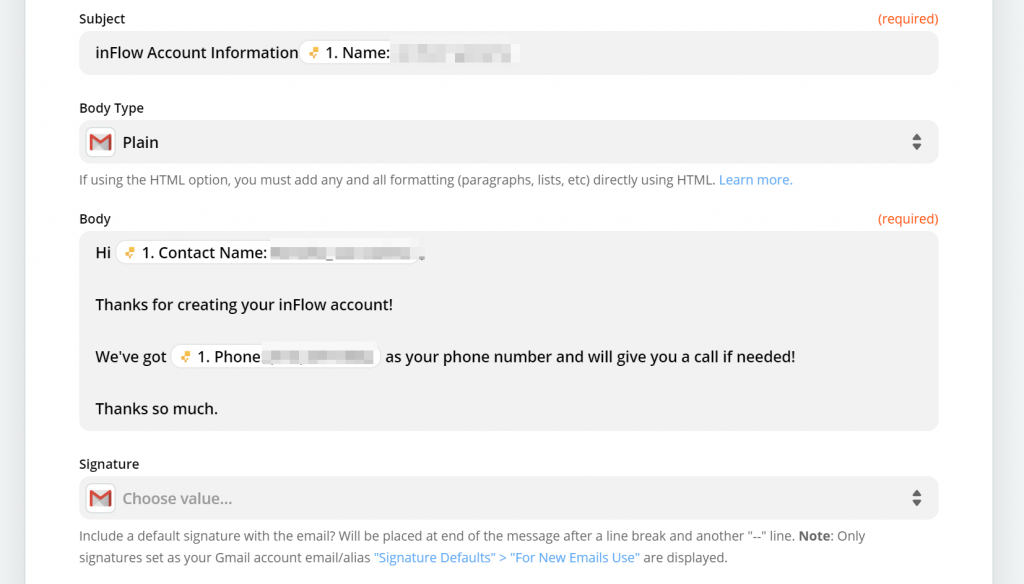
- When done filling out the fields, click Continue at the bottom.
- Zapier will then ask to test the Zap. Click test and you should get the email to your inbox!
- Once you’re done, click on Turn On Zap and you’re all set!
- Repeat and create as many Zaps as needed to help automate your workflow!


0 Comments