How to create/generate stock keeping units (SKUs)
If the products in your inventory don’t have a stock keeping unit (SKU) assigned to them, inFlow can automatically generate them for you.
This feature will ensure that each product has a unique SKU while retaining any existing SKUs you may have assigned.
What are stock keeping units (SKUs)?
SKUs are unique codes used to represent a product when managing inventory. In inFlow, only one SKU can be assigned per product.
Accurate tracking is possible because SKUs are unique. They are required to connect inFlow to ecommerce integrations such as Shopify.
Options for adding SKUs to inFlow
In inFlow, we offer two ways for you to add SKUs:
- Add existing SKUs from your products – Great for using the SKUs your vendor/supplier has provided. This option allows you to have greater flexibility and control over the SKUs in your inventory.
- Have inFlow generate SKUs for your products – This is best if your products don’t have SKUs. inFlow will create new SKUs for all products.
Adding existing SKUs from your products
If your products have SKUs from your vendor/supplier, you can add them to inFlow in two ways.
- Adding individual SKUs to a product record.
- Importing SKUs in bulk with a CSV import.
Adding individual SKUs to a product record
- Open the product record. (Main Menu > Inventory > Product List.)
- On the product record, select the SKU and enter the SKU in that field.
- Click Save on the product record to finalize the changes.
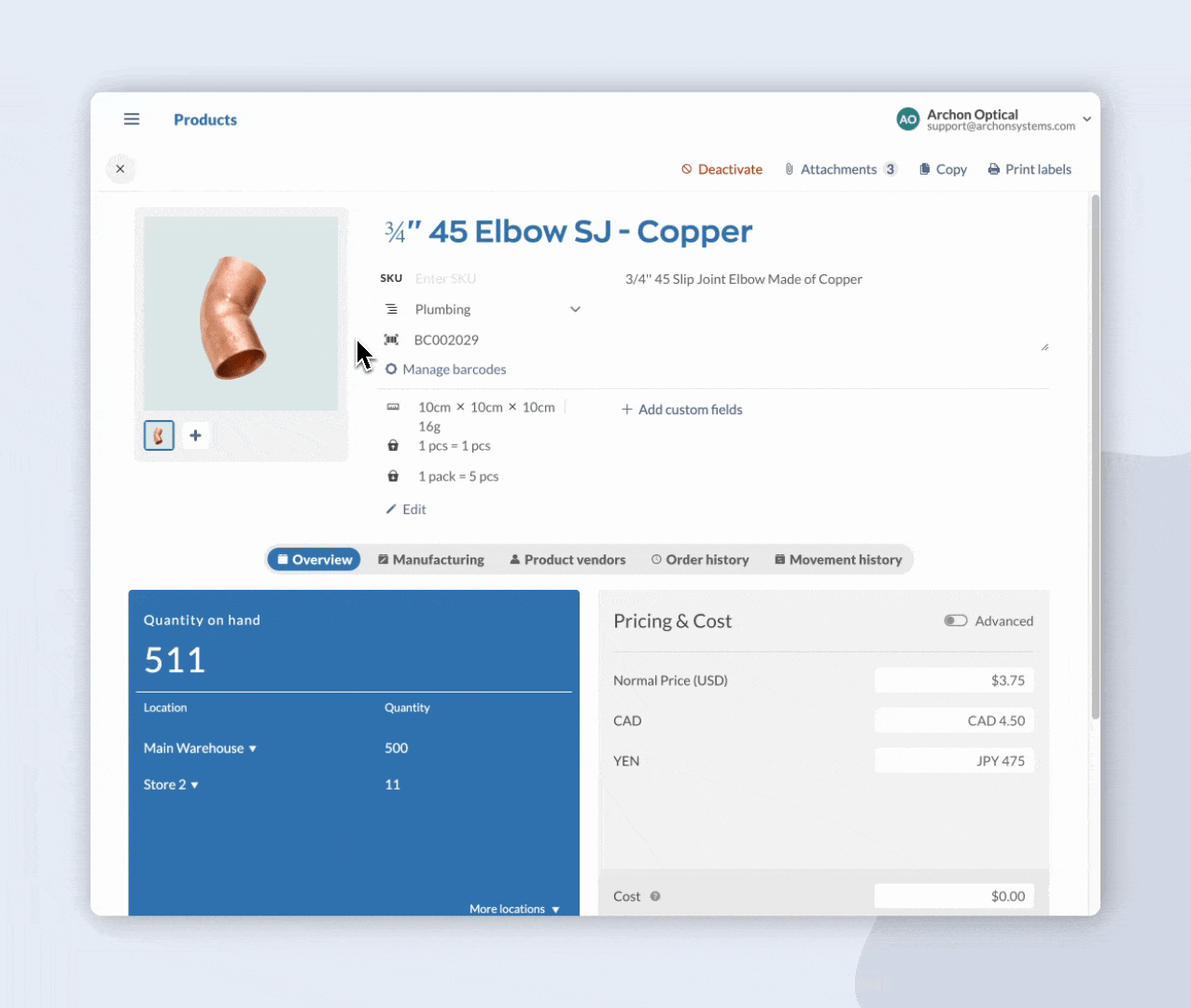
Importing SKUs in bulk with a CSV import
You can also add SKUs to your products in bulk by importing a CSV file. See below for details.
Creating a CSV template by exporting from inFlow
If you don’t have a list of your products on a spreadsheet, inFlow can make one for you. The convenient part is that when you use this file to import your SKUs, inFlow will recognize the data, making the importing process even easier.
- Go to Main Menu > Export data.
- Select Product Details from the Data type section.
- Click Export to download the CSV file to your computer.
Blockquote: CSVs exported from inFlow will have more data on the spreadsheet than you need for importing SKUs. You can remove those columns if you prefer or locate the SKU field and add the product SKUs to that column.
Editing the CSV template
To import SKUs to inFlow, the CSV file only needs two columns: product name and SKU.
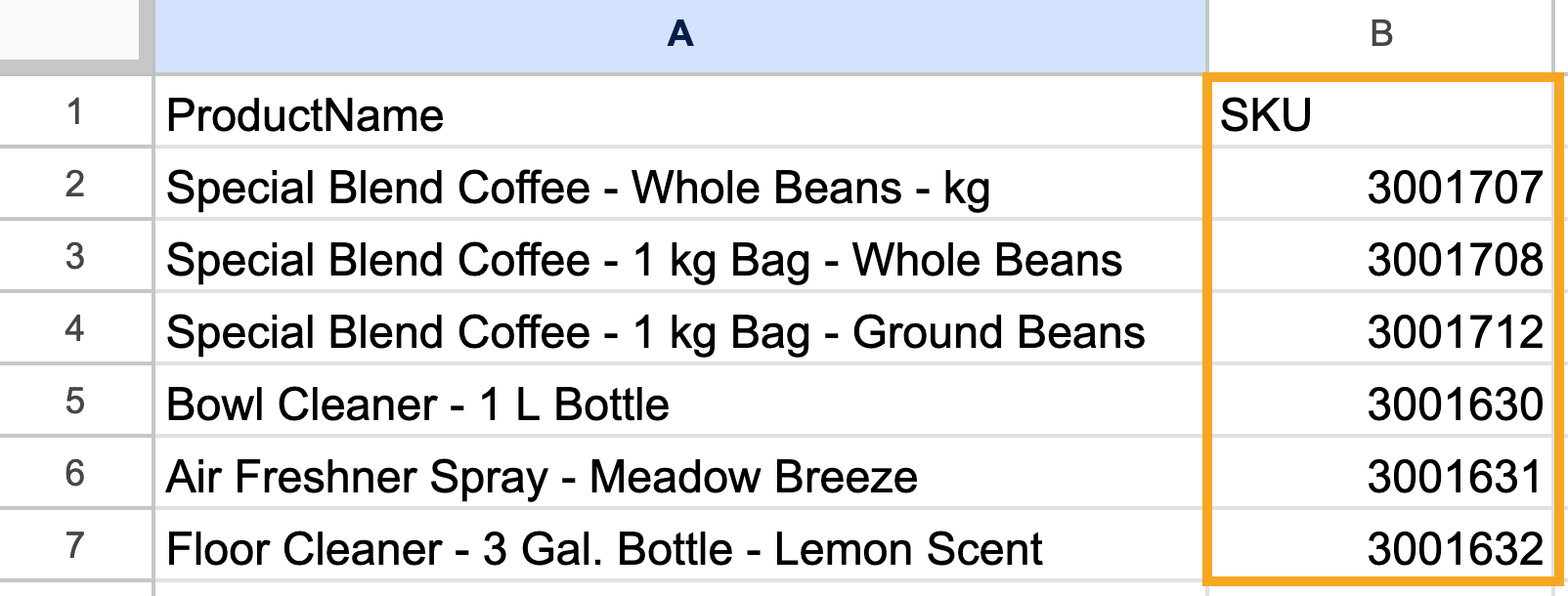
Importing the barcode CSV to inFlow
When the CSV file is complete, you can import it to inFlow to update the product records.
- Go to Main Menu > Import data.
- In the Data type drop-down menu, select Product details.
- Below, select the CSV file to upload to inFlow, then click Next.
- If applicable, select Edit Data Mapping.
- Match the Product name and SKU fields to the left with the fields in the respective drop-down menus.
- Click Import when to continue.
- You’ll see an Import is in progress message. Click Okay. When the import is complete, you’ll be emailed the results.
For an overall guide on how to update products with a CSV import, take a look at this guide.
Have inFlow generate SKUs for your products
- With an admin account, go to inFlow’s Inventory settings (If you’re logged in, go to Main Menu> Options > Inventory.)
- Select Stock keeping units.
- Toggle ON Auto-generate SKUs for current and future products.
- You can set a Prefix, Next number ID#, and Suffix for inFlow to use when generating SKUs.
- Click Generate.
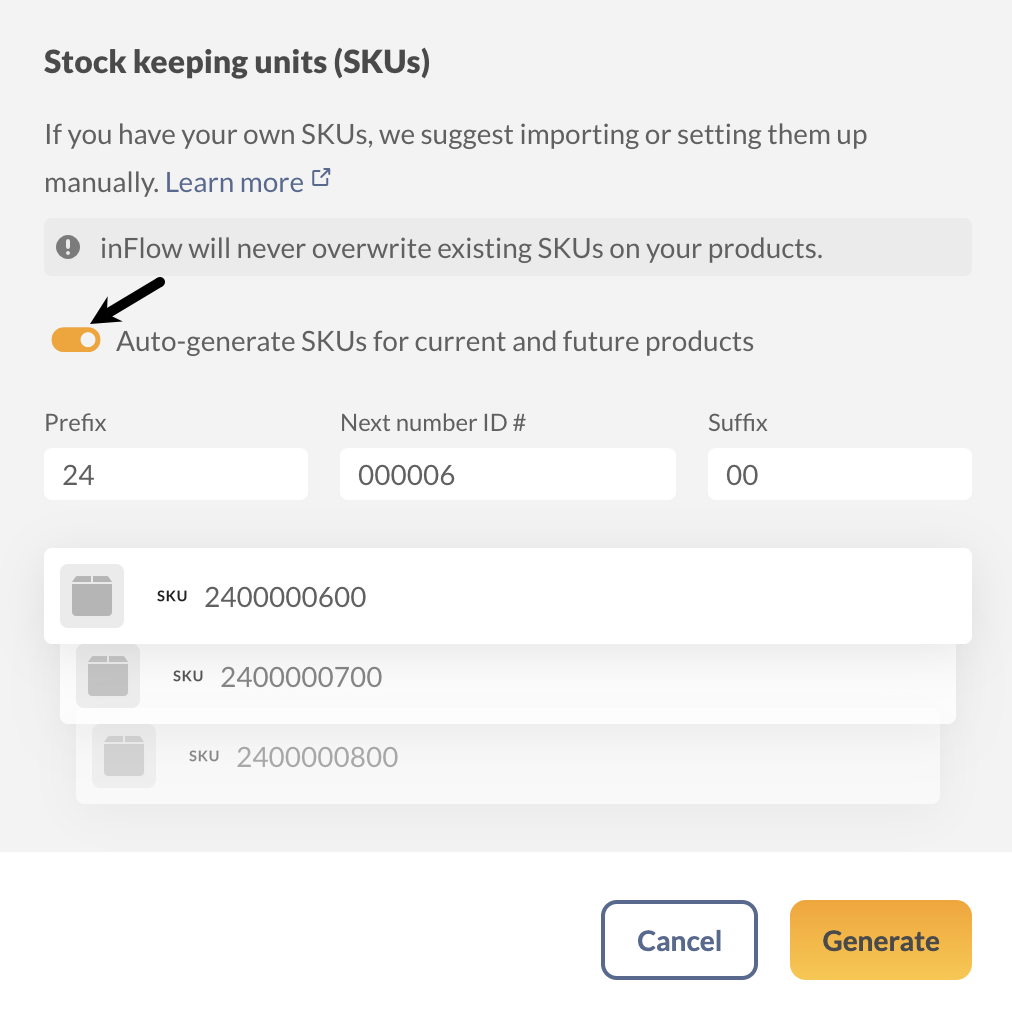
SKU vs UPC
You can learn more about SKUs and UPCs from the inFlow Blog.
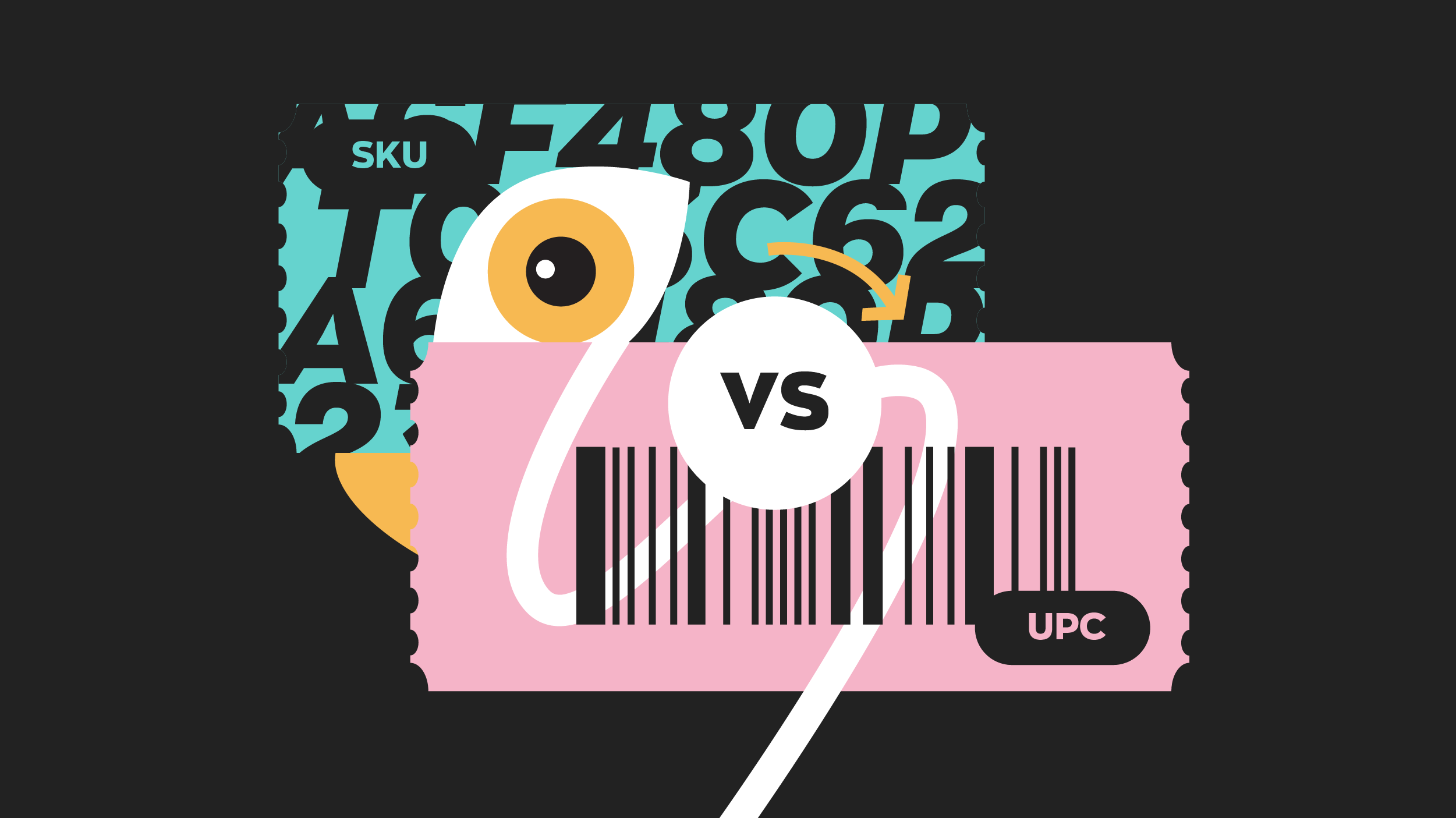

0 Comments