How to set the product display options (SKU or product description)
In inFlow, you can choose to display the SKU or the product description alongside the product name on orders and reports.
Display options
What’s a Stock keeping unit? (SKU)
The “stock keeping unit (SKU)” is a short, unique, computer-friendly code that represents a product in your inventory. (e.g. B2021).
The SKU field is an optional field, but if it’s in use, the system will automatically check to make sure it’s unique
The SKU field isn’t case-sensitive.
Display SKU or Description settings
To change the display settings between “product name and SKU” and “product name and description,” see steps below:
- With your admin account, go to the Inventory settings. Or Main Menu> Options>Inventory if you’re already logged into inFlow.
- Select Legacy settings.
- Under Display SKU or description, select the display option you prefer.
- Click Save when done.
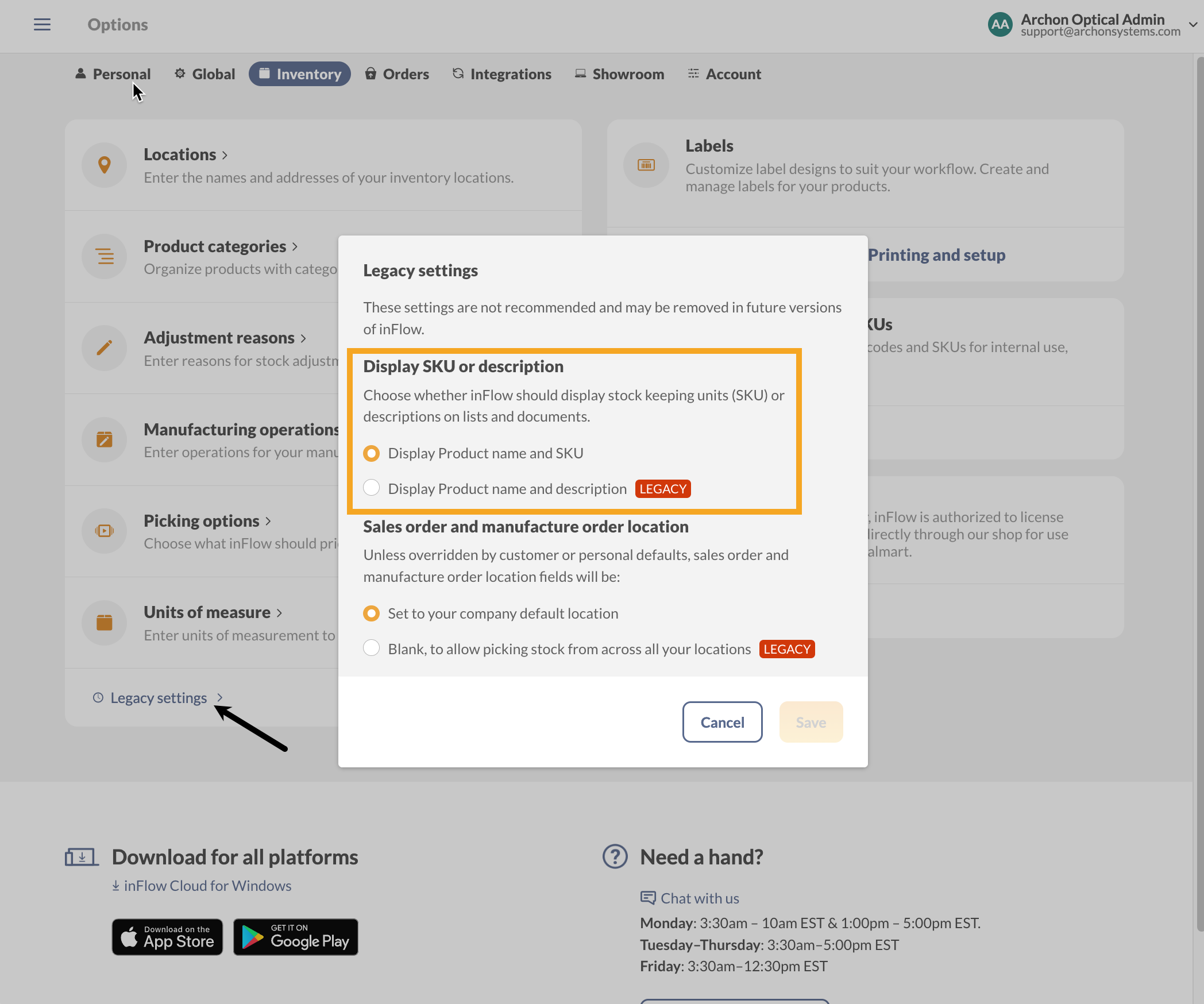
Web
Product name and SKU
Product record
The SKU field is found under the Product Type field and can contain one unique SKU per product.
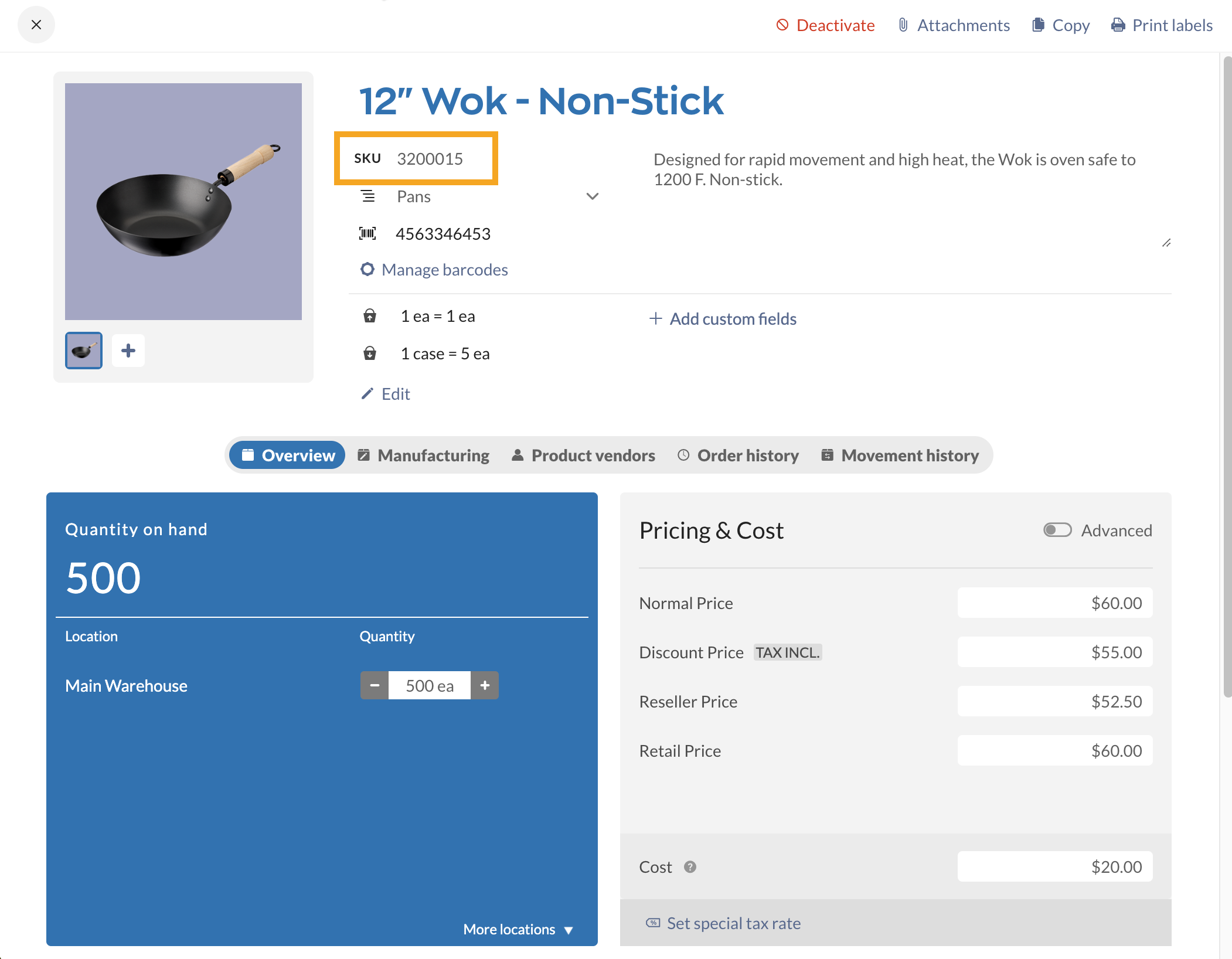
The location of the Description field will vary depending on the display option chosen.
Purchase and sales orders
A key difference between Product name and SKU is that the SKUs will be in italics, and you can’t edit these from an order.
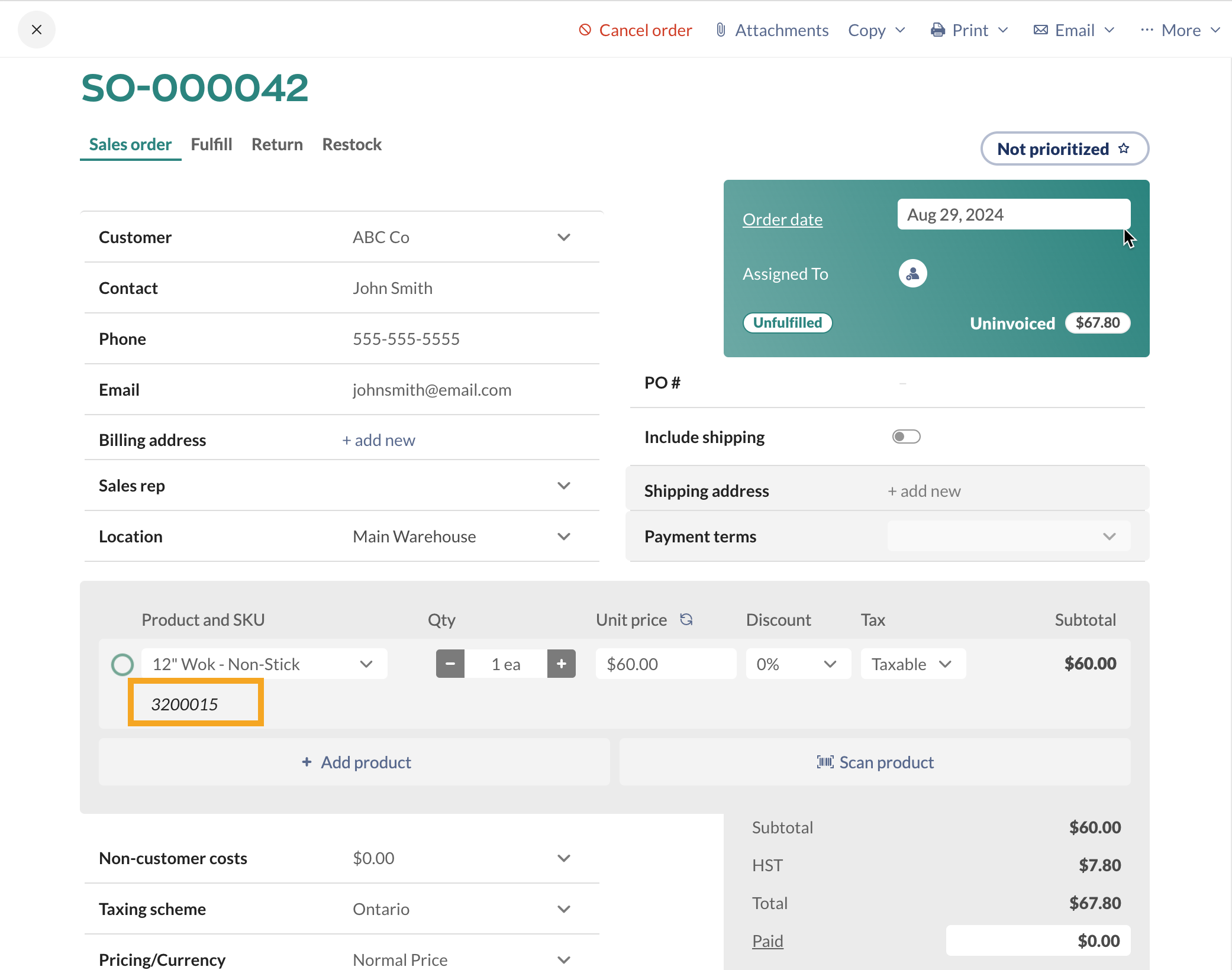
Product name and description
Product record
When the Product name and description are active in inFlow, the product record on the inFlow Inventory Web app doesn’t change. See below for where to enter the description.
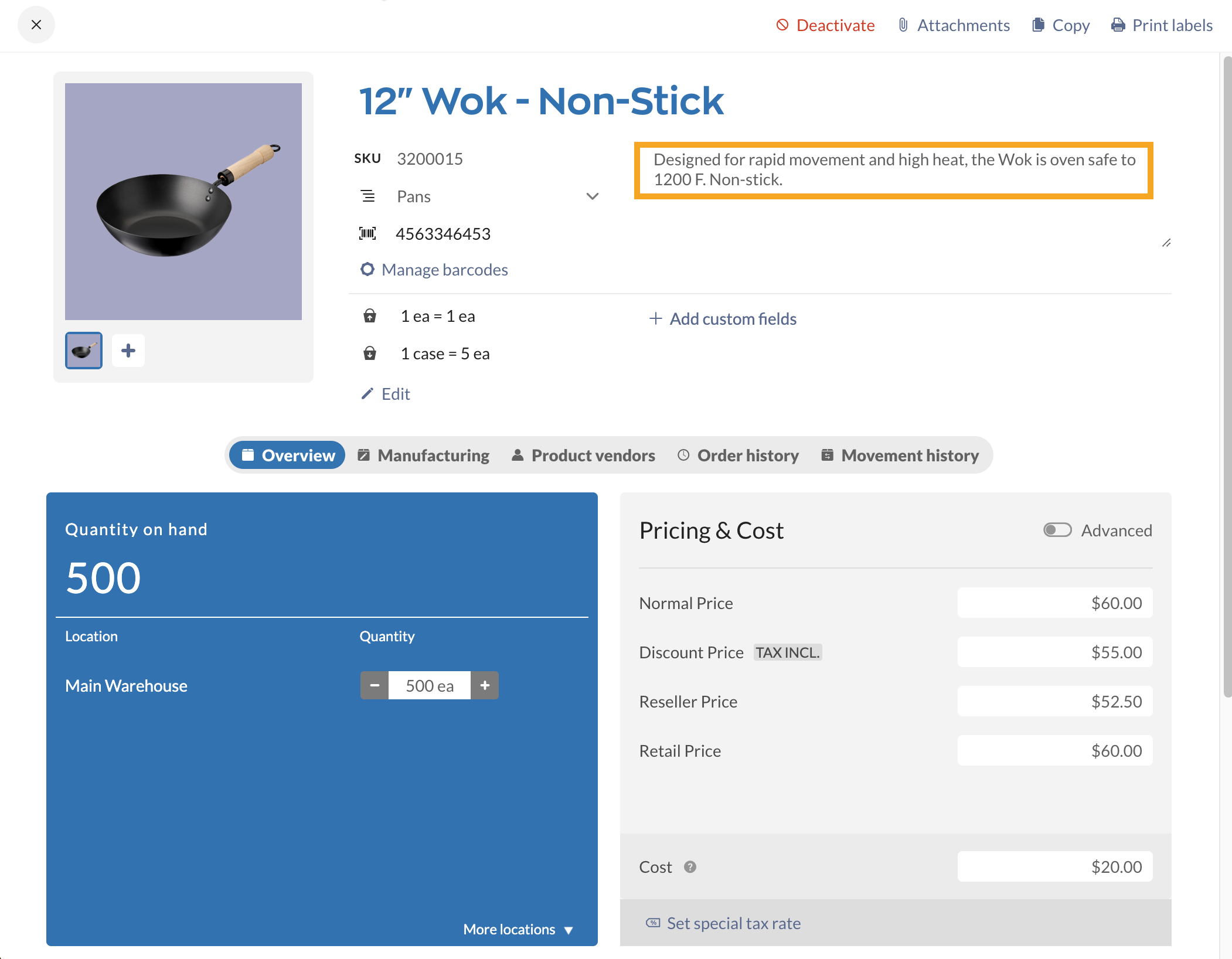
Purchase and sales orders
On orders, the description is listed under the product name.
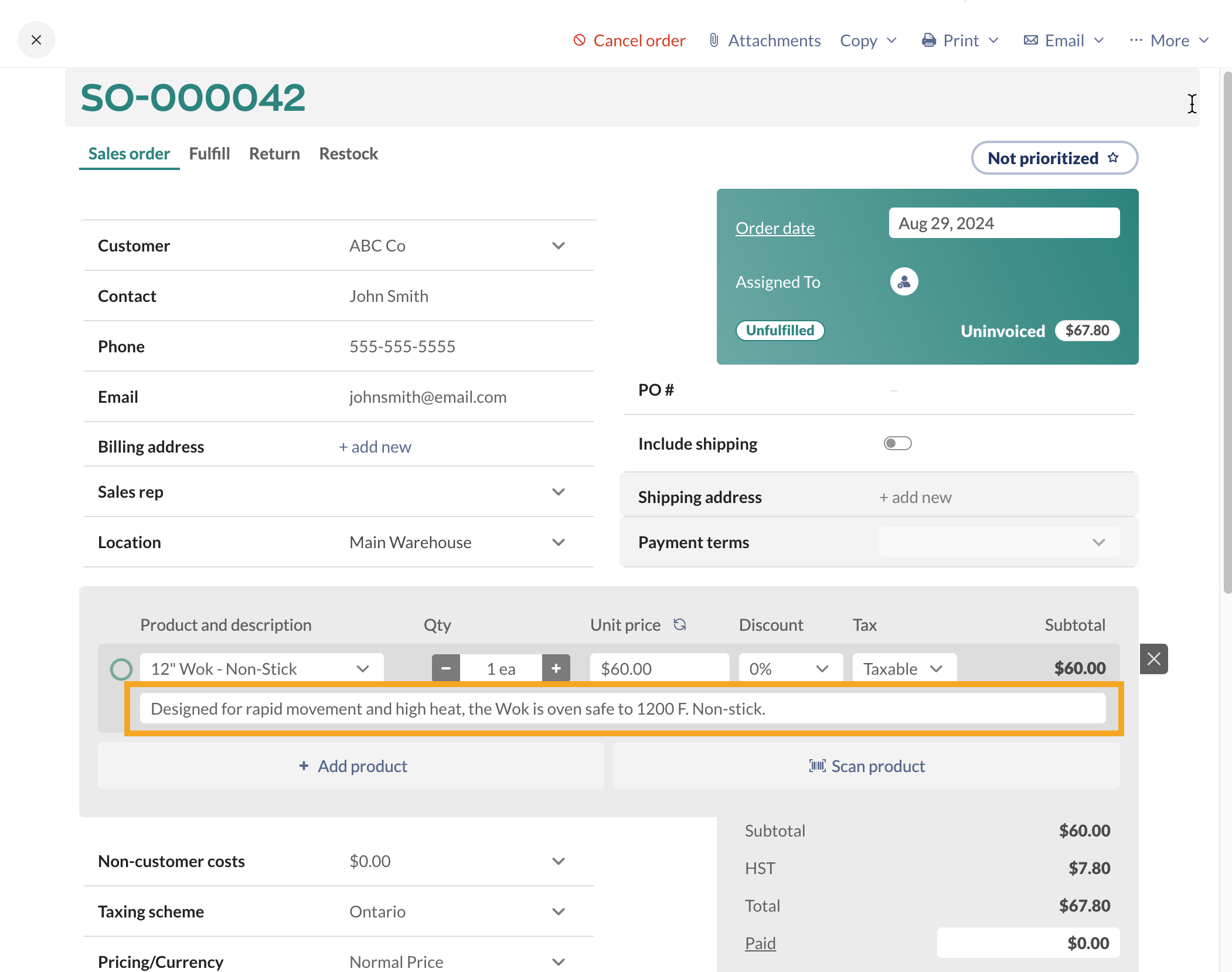
Windows
Product name and SKU
Product record
On the product record, the SKU field is found under the Product Type field and can contain one unique SKU per product.
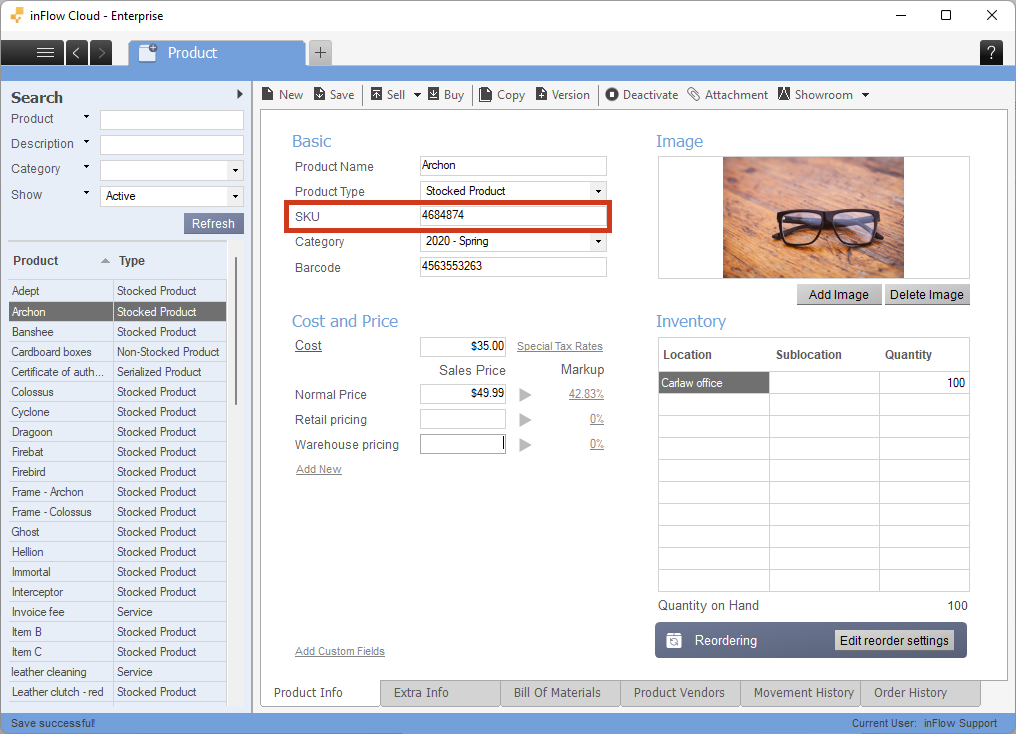
To create a new product record please refer to our How to create a product article.
If you have the Product name and SKU display option chosen, you can still add a description to your products. The description field can be found in the Extra Info tab.
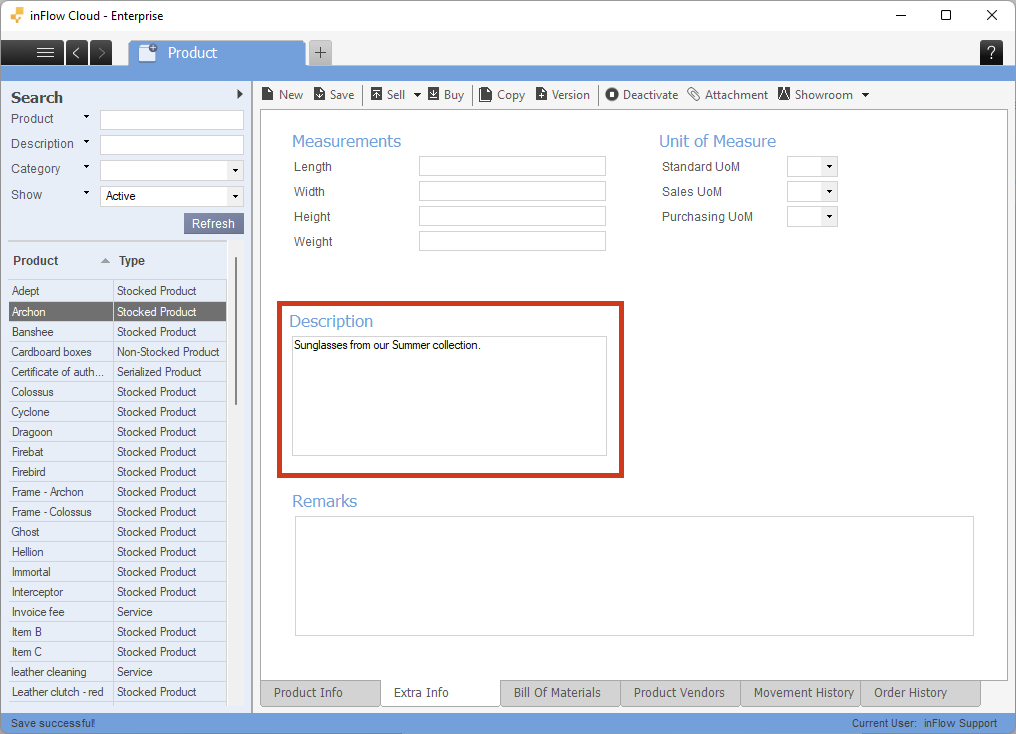
Purchase and sales orders
By default, the program will display the “Product name and SKU” field. If you want to search by the SKU, you can do that by clicking on the Show Search button and selecting the SKU filter.
On the product picker you can also right click next to the heading to add or remove columns such as SKU or Description to show both in the product picker table.
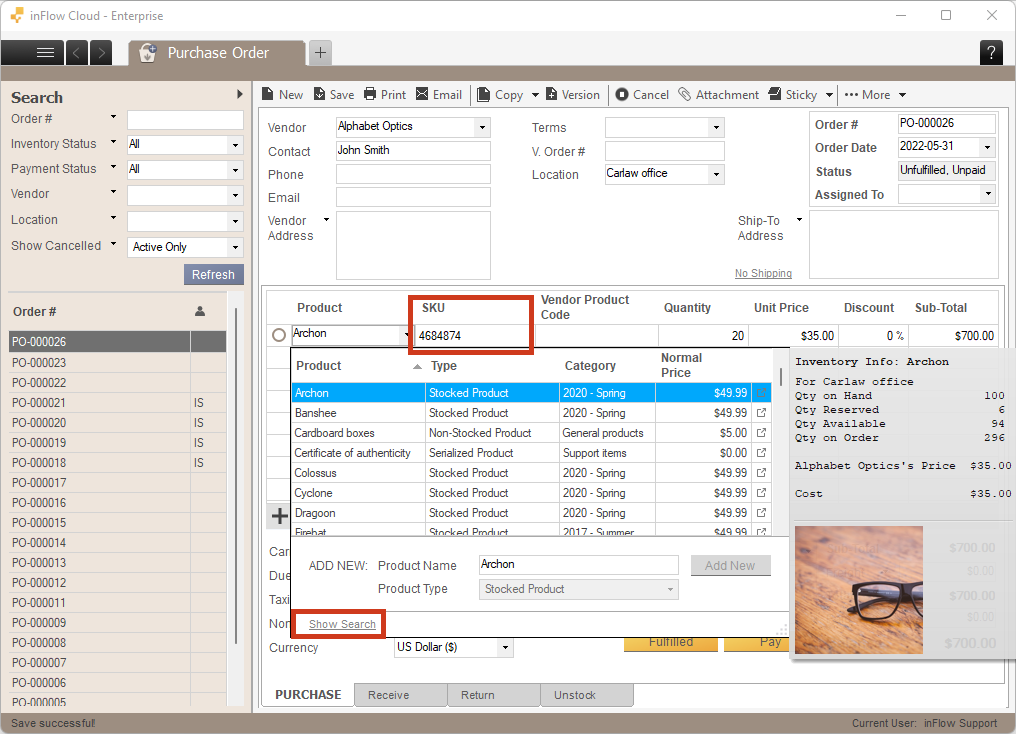
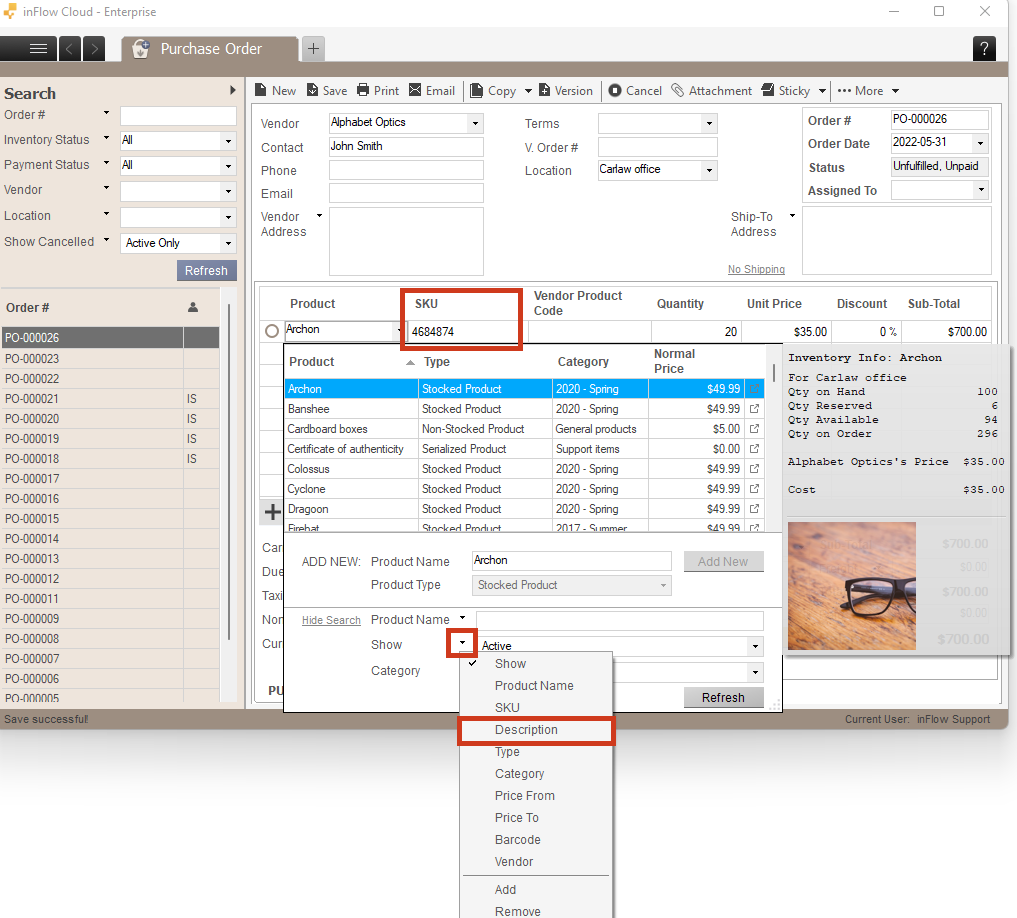
Product name and description
Product record
With the product name and description option active, the Description is listed on the Product Info tab under the barcode field. You can still enter an SKU on the product record. It just won’t be displayed on orders.
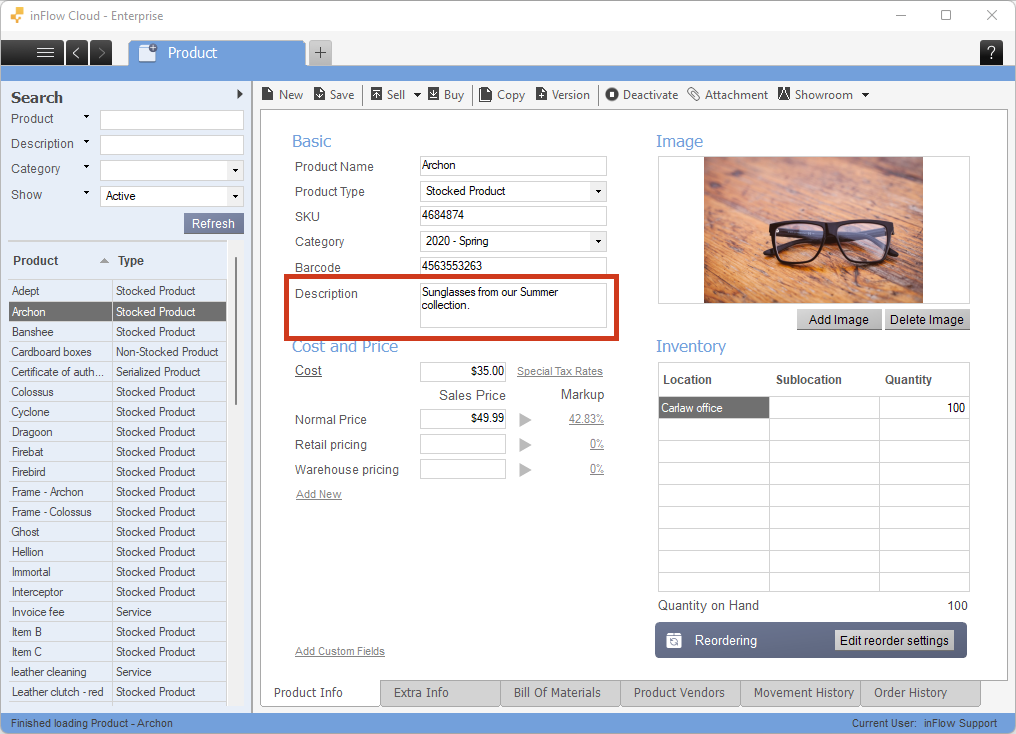
Purchase and sales orders
If you choose to display “Product name and description,” the order will display the Description on your orders. If you want to search by the SKU, you can do that by clicking on the Show Search button and selecting the SKU filter.
On the product picker you can also right click next to the heading to add or remove columns such as SKU or Description to show both in the product picker table.
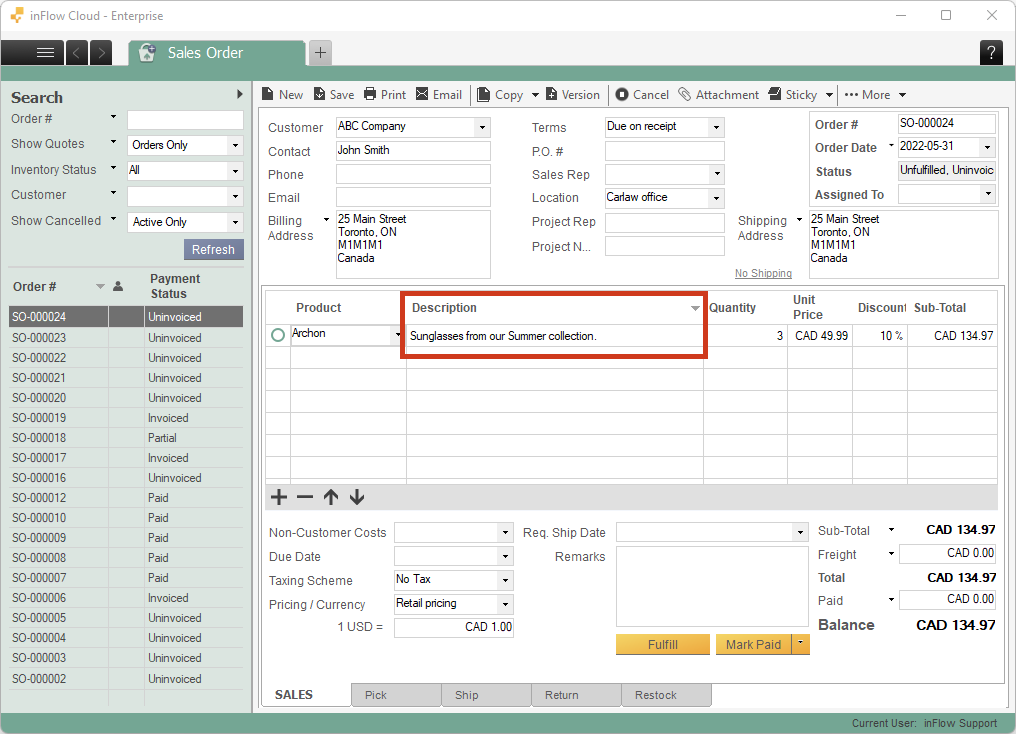
Mobile
Product name and SKU
Product records
On the product record, SKU can be found under the product name. Both SKU and Description fields are available no matter what display preference is active. The location of the description field will vary depending on the display option chosen.
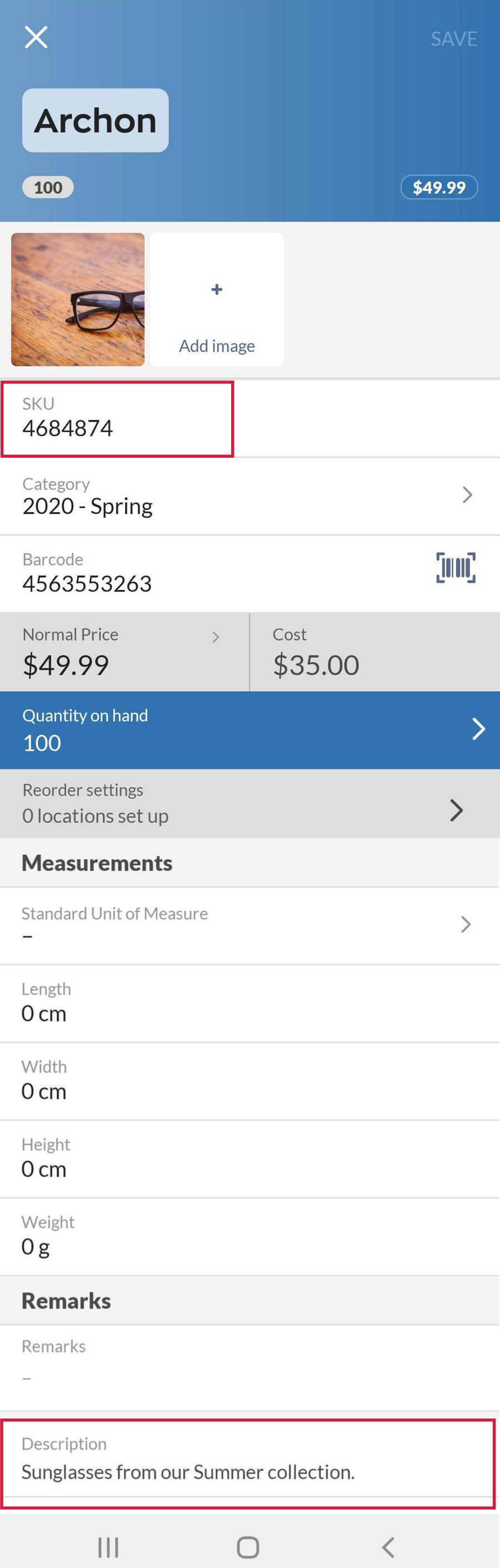
Purchase and sales orders
Similar to the product record, the SKU is listed under the product name on an order.
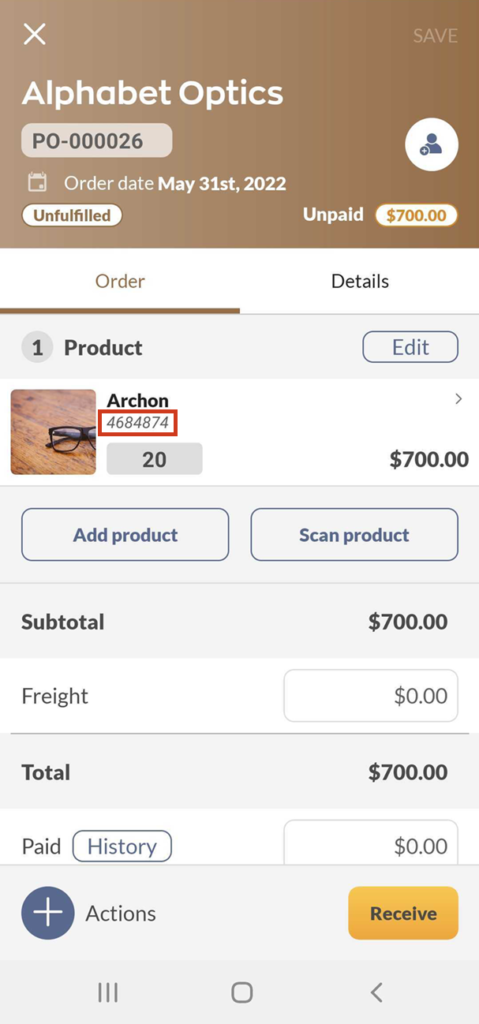
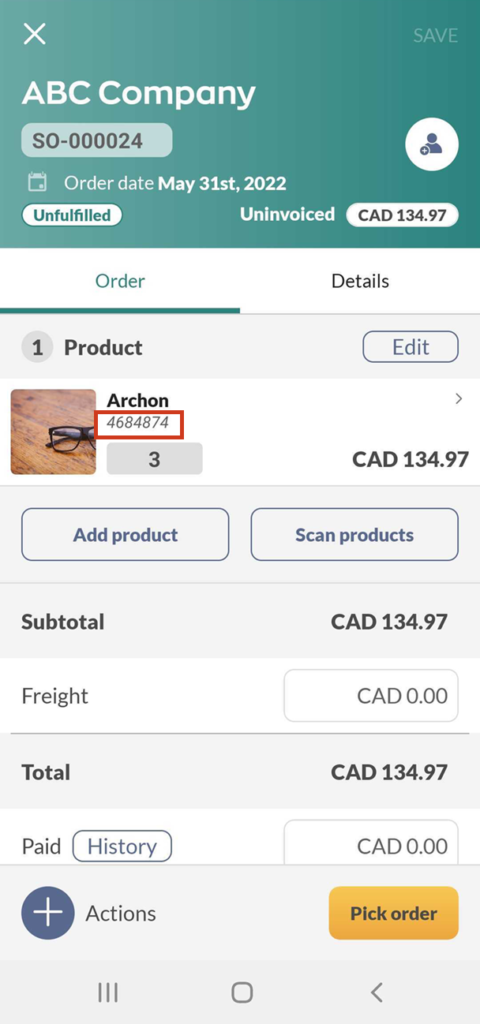
Product name and description
Product record
When you have the product name and description chosen, it’ll bring the Description field further up on the mobile list.
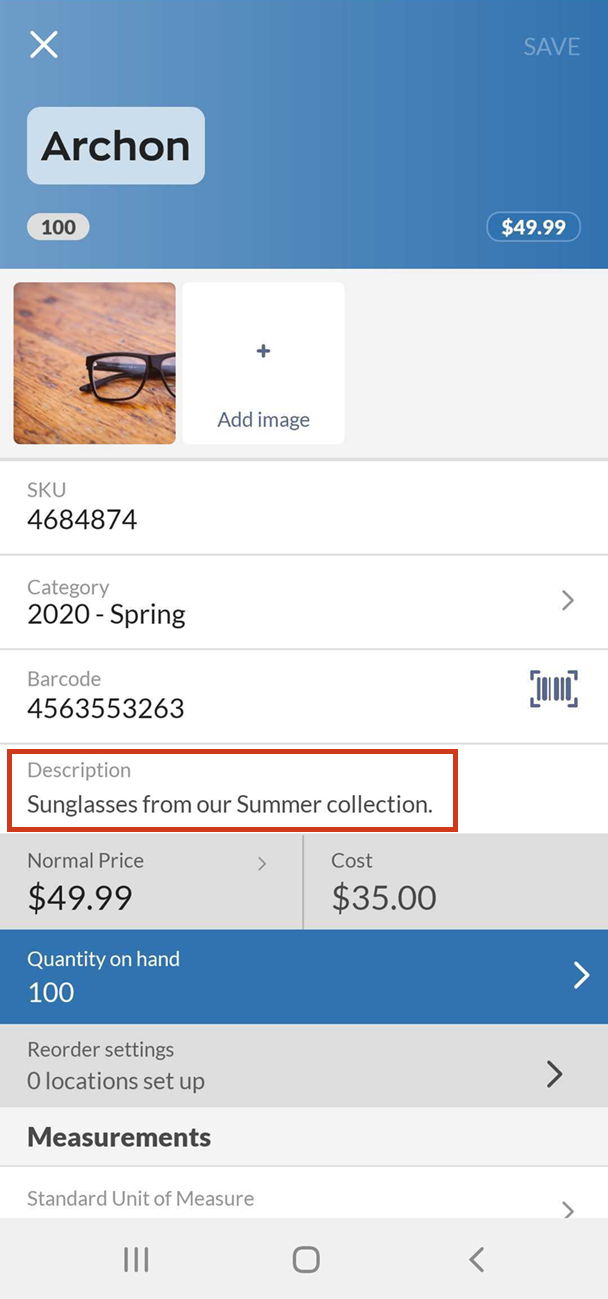
Purchase and sales orders
On orders, you can find the product description under the product name.
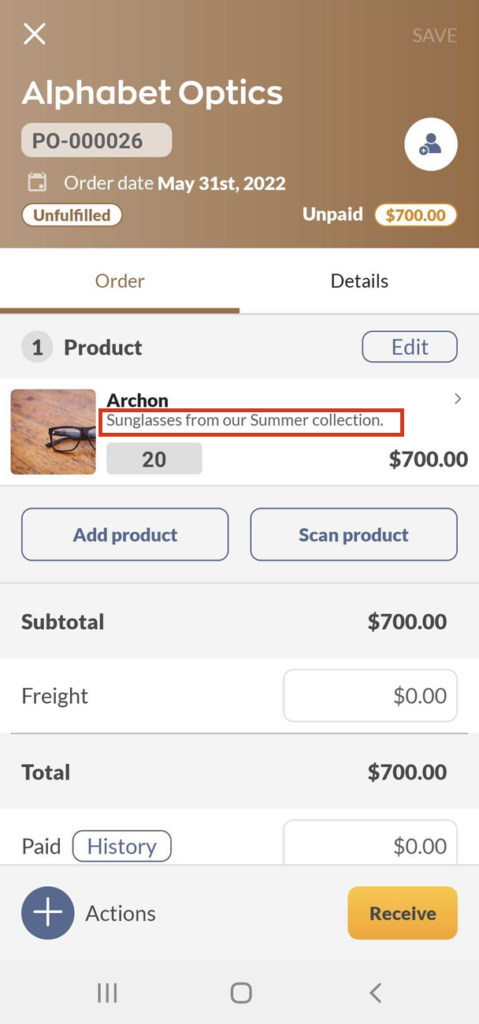
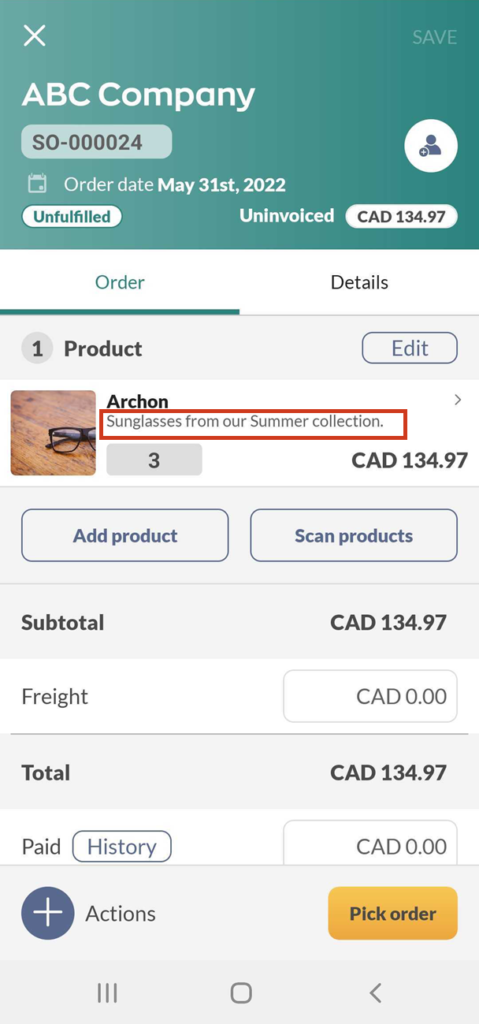


0 Comments