How to change product names in inFlow
Web
Take a look at this video for a visual guide on renaming products.
Check out the Importing data playlist for more importing videos!
Manually changing product names
If you need to change the name of a single product, you can enter a new name into the product record and save it. If you need to change the name of many products, it may be faster to use a product details import by following these steps:
- Open a product.
- Enter a new name into the product name field.
- Save the product record.
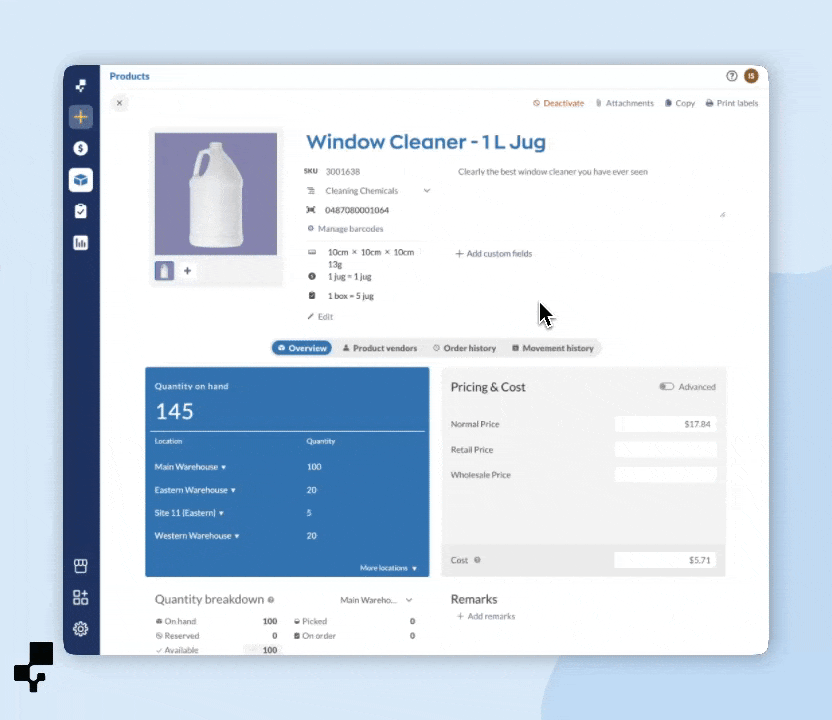
Changing product names by import
- Create a spreadsheet file that has a column with all of your current product names (an easy way to do this is by exporting your product details).
- Add a new column and call it “Desired Name.”
- For each product you want to change the name of, enter the new name into the Desired Name column.
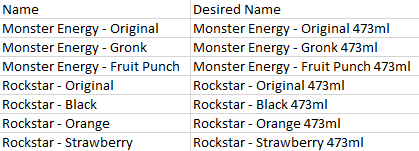
- When you’ve finished adding new names, save the file as a CSV (comma-delimited) file.
- Open the inFlow Web app and click Main Menu > Import.
- Select the Product Details data type, Browse to the file you just saved, then click Next.
- On the next screen, click Edit data mapping.
- Under the Product name field, click Change name.
- Match the Desired Name column to the Desired Name field and the column with your current product names to the Current Name field by selecting them from the drop-down lists.
- Click Next to update all of the product names.
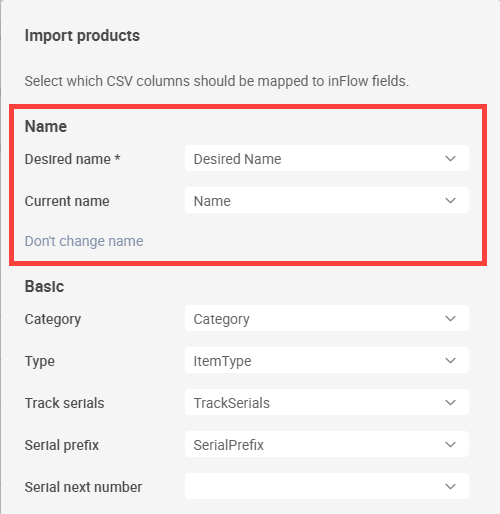
Note: You can’t undo the import, however you can restart from step 1 if you want to change your product names again.
Windows
This video shows the steps for renaming products on inFlow Inventory for Web. You can apply the same methods for inFlow Inventory for Windows.
Manually changing product names
If you need to change the name of a single product, you can enter a new name into the product record and save it. If you need to change the name of many products, it may be faster to use a product details import by following these steps:
Changing product names by import
- Create a spreadsheet file that has a column with all of your current product names (an easy way to do this is by exporting your product details).
- Add a new column and call it “Desired Name.”
- For each product you want to change the name of, enter the new name into the Desired Name column.
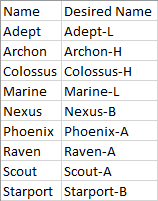
- When you’ve finished adding new names, save the file as a CSV (comma-delimited) file.
- Open inFlow, and click Main Menu > General > Import Data.
- Select the Product Details data type, Browse to the file you just saved, then click Next.
- On the next screen, click Change name.
- Match the Desired Name column to the Desired Name field and the column with your current product names to the Current Name field by selecting them from the drop-down lists.
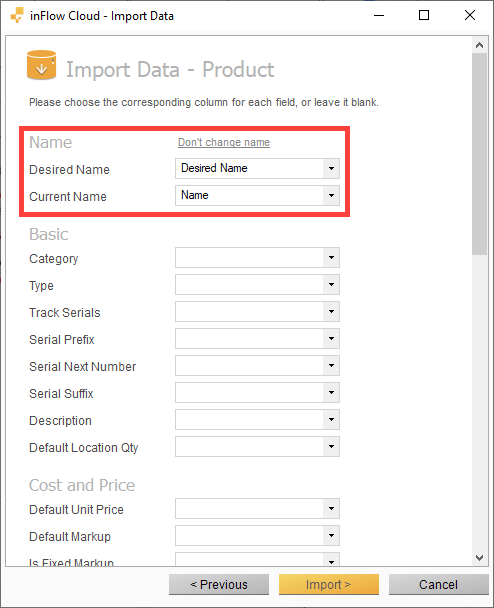
- Click Import to update all of the product names.
Note: You can’t undo the import, however you can restart from step 1 if you want to change your product names again.


0 Comments