How to create products in inFlow
inFlow keeps track of products you buy from vendors, manufacture, and sell to customers. You can enter your products into inFlow one by one or import them in bulk if you have them in a spreadsheet.
Product basics
We recommend starting with the basics and then clicking on the different tabs to learn how to enter products manually using the different inFlow Inventory apps or importing them in bulk using a spreadsheet.
Product name vs Stock-Keeping-Unit (SKU)
The product name in inFlow is a required field and must be unique. Generally, the product name is customer-facing and has to be readable. In other words, the product name is an easy way for anyone to identify a product. It will appear on invoices and purchase orders. For example, Small Red Dragon Shirt could be a product name.
A product SKU, on the other hand, is usually for internal use only. It can be a sequence of letters and numbers and is used as an additional way to identify a product. A Small Red Dragon Shirt could have the SKU 8451651231. SKUs will often stay the same for a product, while a product name can change for marketing purposes.
SKUs are not a required field, but we recommend having SKUs if you’re using an integration since SKUs are a standard way to identify products across different software.
Tip: If your products don’t come with SKUs, inFlow can help generate them for you!
Symbols in product names (word breakers)
Symbols such as: “-” “,” or “/” in product names are considered “word breakers.”
When searching the product in inFlow Inventory for Web, inFlow will consider the words before and after the symbol as separate words.
Word breakers could make it harder to find products when searching for a product.
Example:
Product name: Pipe-A.
When adding “Pipe-A” to a search field, inFlow will treat the search for “Pipe” and “A” as two words.
Product type
Product types in inFlow determine whether your products have stock levels that need to be tracked (stocked products) or if they are fees/labor charges (services). This setting is required and is permanent for each item upon saving for the first time. There are four types:
- Stocked product: These will show exact quantities in each location and can be tracked in full.
- Serialized product: These will also show exact quantities but are specifically for products with serial numbers.
- Non-stocked product: These types of products are things you would like to track but do not need to see quantities of (packing materials, boxes/cartons, paper, etc.)
- Service: These products are services and do not have quantities or locations attached to them.
Need to change your product type? See here for details.
Product category
Categories are used to organize products into groups to make them easier to filter and search for in your product list and improve your operational efficiency.
Categories are especially useful if you’re sharing your product information with your customers using the Online Showroom!
If you’re not sure how to categorize your products, try visiting eCommerce stores that sell similar items to see how they’ve been categorized to give you some ideas. For more information on categories, take a look at our article here.
Product description
Once you’ve named your product and given it an optional SKU, you can add additional product details into the description field to help further identify your products. A description should describe a product more than the item name.
If you’re sharing your product information with customers using the Online Showroom, the product description acts as your marketing copy, describing your product’s value to them.
Display options: SKU vs. Description
Barcode
A product barcode is an image of black and white bars that represent a set of numbers and characters that can be scanned by a barcode reading device (like a barcode scanner or mobile phone). This barcode number can be used to identify a specific product. Scanning products instead of typing them out manually will save you time and reduce human error.
If your products don’t have barcodes, inFlow can automatically create barcode numbers for you, or you can use the existing product barcode numbers instead.
Cost
The product cost in inFlow is your cost to purchase a product or service from your vendor. Product cost is used in calculating the cost of goods sold and profit when you sell products to your customers.
inFlow can keep track of your product costs automatically whenever you create a purchase order for your vendor. You can specify how you would like inFlow to track your costs by setting the costing method (Moving Average, First-In-First-Out, Last-In-First-Out, or Manual). For details on how inFlow calculates your product costs, have a look here.
What is the difference between cost and vendor price?
| Cost | A calculated value that inFlow has generated based on the cost method, past purchase orders, and work/manufacture orders. |
| Vendor price | This field is for tracking different prices that your vendors charge for products in your inventory. If Product A is purchased from different vendors, the different prices that your vendors charge are logged in the Product vendors tab of the product record. When you make a purchase order from a vendor with a specific vendor price, inFlow will use that price over the product cost that is listed. |
Price
The product price in inFlow is the price you charge your customers for a product or service. If you have groups of customers that receive special pricing, like wholesale or VIP, you can set up multiple pricing schemes. You can save a specific pricing scheme to a customer record so that inFlow automatically applies that pricing scheme to the customer’s sales orders.
Import
Importing your products into inFlow
Below are the simplified steps to quickly create a template to import your products. Check out this article for a full guide to creating a product details import file.
- Download this CSV template and start filling it in with your product details! When you’re done, save the file as a CSV file type.
- In the web app, Go to the Main Menu (the 3 lines in the top left corner) > Import.
- Click Select File to find the CSV file from your computer. Then click Next.
- Match the fields listed to the left (fields that you’ll see in inFlow), to the fields in the drop-down menus (which are the column headings of your CSV file).
- Once all 9 CSV fields are matched, click Next.
Your import is now in progress. You’ll receive an email when it’s done, so feel free to navigate away from this page.
Helpful videos
Take a look at this video for steps on importing products to inFlow Inventory for Web.
And if you’re importing your CSV file to inFlow Inventory for Windows, take a look at the video below.
Web
To create a new product
- Log in to https://app.inflowinventory.com with your inFlow email address and password.
- Go to the Main Menu > New product (under Inventory).
- Fill out the Product Name, and the Product type fields. If you’re unsure of what to pick, please take a look at our Product type article.
- Once you’ve added that information, the Create button will be available at the bottom-right-hand corner of the screen.
This will then take you to the product record, where you can add more information about the product. Click Save once you’re done editing the product. If you click on another product/tab before clicking the Save button, inFlow will ask you if you’d like to save your changes.
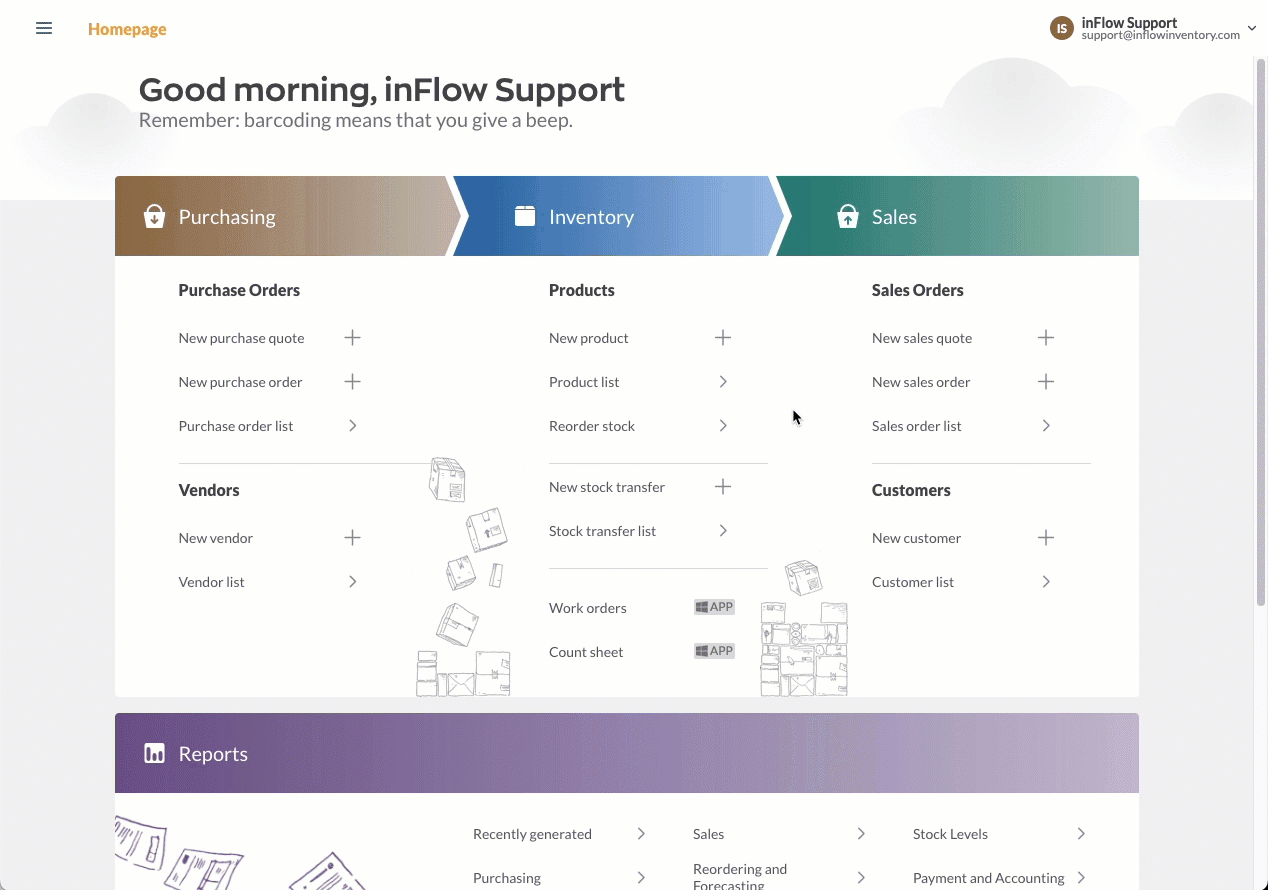
Product Type selection is mandatory and cannot be changed once saved, so it’s not possible to save a serialized product and change it to non-stocked/service/serialized after. Please see here for more info on product types.
Windows
To create a new product
- Go to the Main Menu > Inventory > New Product.
- Click into the Product Name field and enter your product name – it must be unique!
- Select the Product Type*.
- Optionally, add any other product details like SKU, category, barcode, description, product image…
- Click Save in the top toolbar.
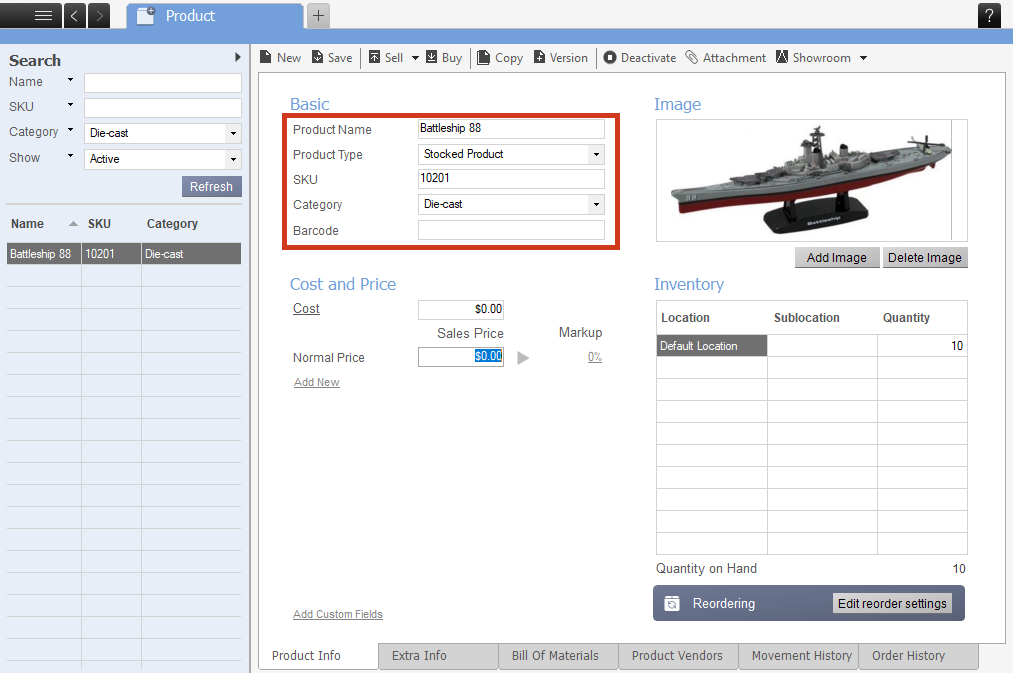
Product Type selection is mandatory and cannot be changed once saved, so it’s not possible to save a serialized product and change it to non-stocked/service/serialized after. Please see here for more info on product types.
Mobile
You can quickly add products to your database using the inFlow Inventory Companion App! The mobile app also lets you scan barcodes without any special equipment.
To create a new product
- Tap on the Main Menu button (the 3 horizontal lines at the top left of the screen) and select Products (or directly tap on the Product list on the homepage).
- Tap on the + symbol.
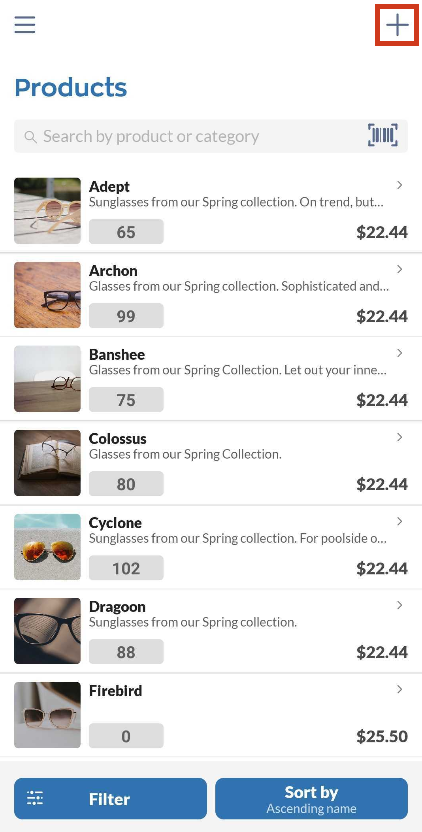
- Enter a Product Name, then choose an product type (stocked products are generally physical products and is the most common option). If you tap on the different products, inFlow will give you a brief summary of each.
- Tap the Create button.
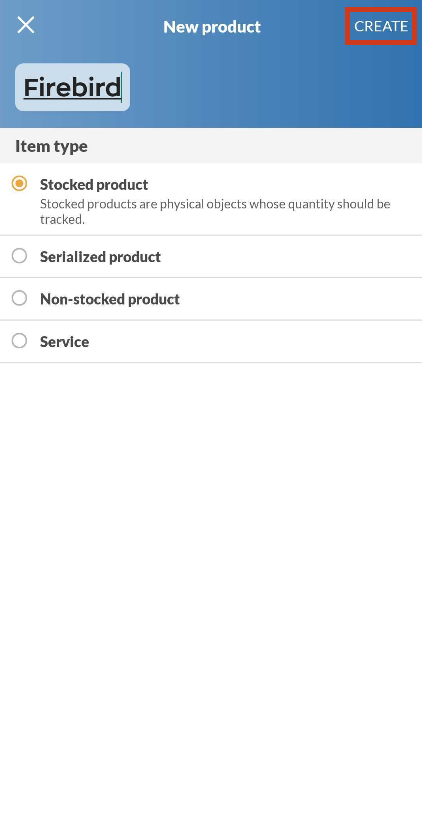
- You will now be on the product page where you can add an image, price, description, and many more. You can also add or scan a barcode using your smartphone’s camera.
- When done, click Save.
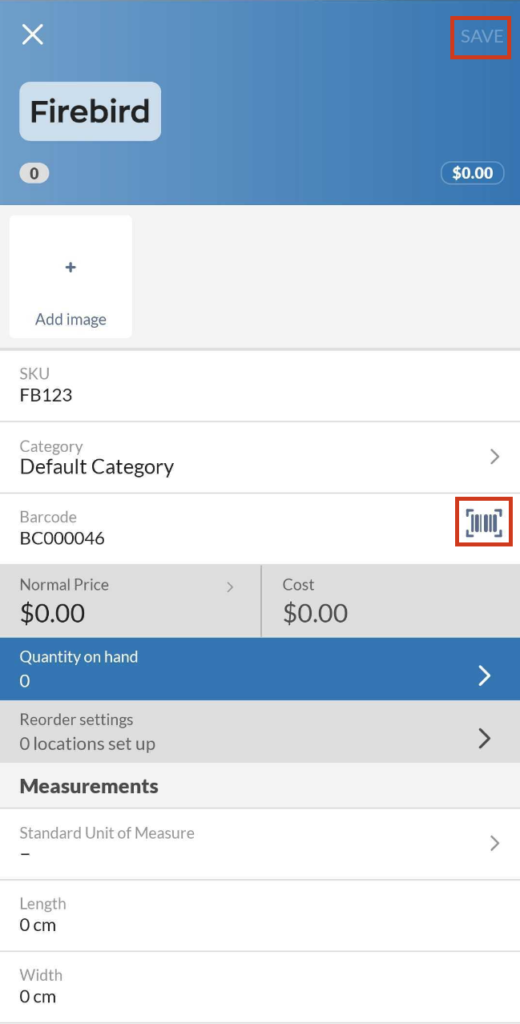
Images
You can add several images to a product using the inFlow Inventory Companion App.
Adding images
On the Product page, tap on the + Add image tile and either take a picture or select one from your smartphone’s library.
Editing images
If you have more than one picture for your product and wish to choose a main one, long press on the picture you want to make your default and tap on Make default.
You can also delete a picture by selecting Remove image.
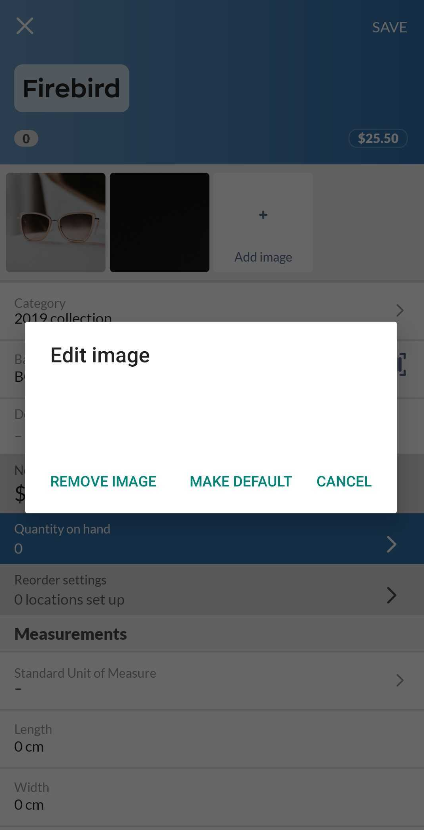


0 Comments