How to update existing sales orders in bulk
If you’ve got multiple sales orders in inFlow that need updating, check out the steps below to quickly use the import feature and get it done easily.
Create a sales order CSV file
To start, export your current sales orders from inFlow or create a new sales order import file.
Note: When updating existing sales orders by import, the OrderNumber lines in your CSV file must match the order numbers in inFlow. If they don’t match, you’ll create new orders instead of updating existing ones.
We’ve outlined the different changes you can make to your sales orders below. Click on a link to jump to that section. Once you’ve made the necessary updates, take a look at this article on how to import your file.
- Cancel orders in bulk
- Fulfill orders in bulk
- Pay orders in bulk
- Revert a sales order to a quote and vice versa
- Update customer information, dates, and custom fields
A sales order import can’t be used to:
- Update products, descriptions, quantity, and serial numbers
- Update pricing, discounts, taxing, and currency information
- Re-open previously fulfilled orders
Cancel orders in bulk
In your sales order import file, change the entry in the IsCancelled column to ‘TRUE’ for any order you’d like to cancel with an import:
Note: this value must be applied to every item line that belongs to the same order.
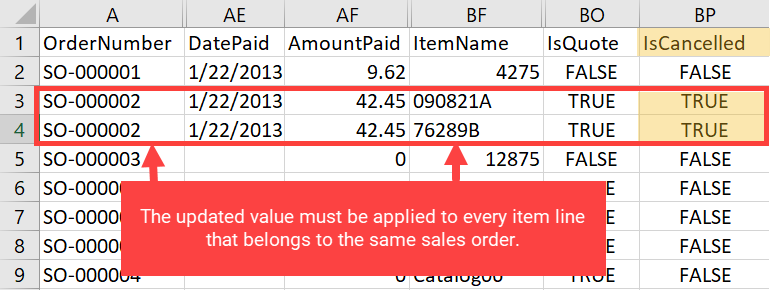
Fulfill orders in bulk
When you import your sales orders into inFlow, you will have two import options:
- Import orders as Open – Orders should be manually processed later.
- Import orders as Completed – Update inventory now, taking it from default locations.
To fulfill all of your orders in your import file, select the option to import your orders as completed. It is not possible to fulfill only some orders in the import file.
Note: it is not possible to re-open existing orders that have already been completed using an import.
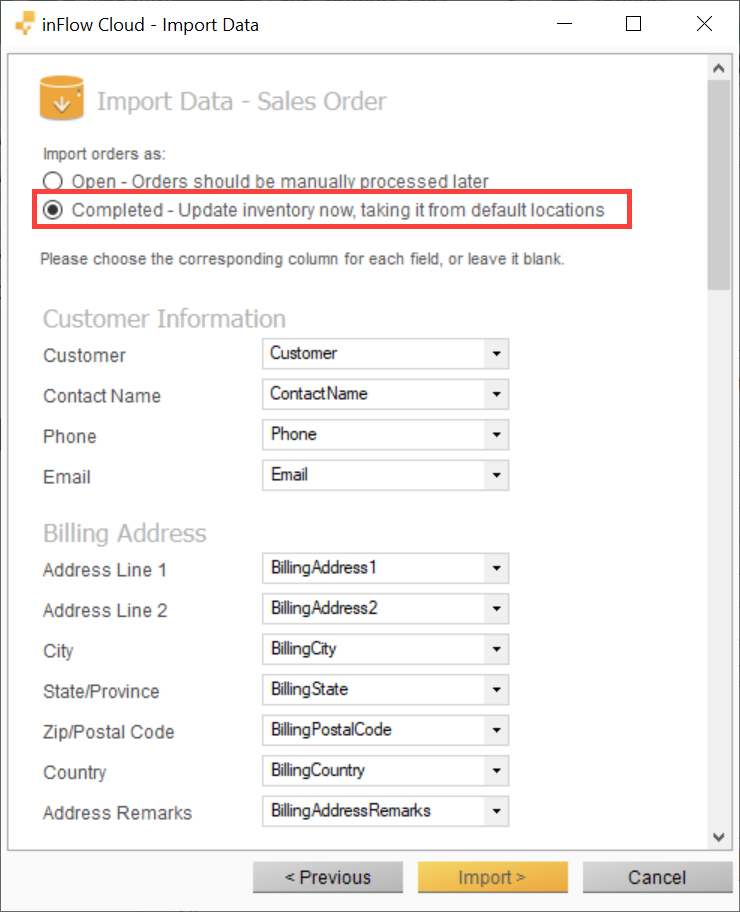
Pay orders in bulk
You can apply payments to multiple orders by updating the AmountPaid and DatePaid columns in your import file:
Note: the amount paid is applied to every item line that belongs to the same order.
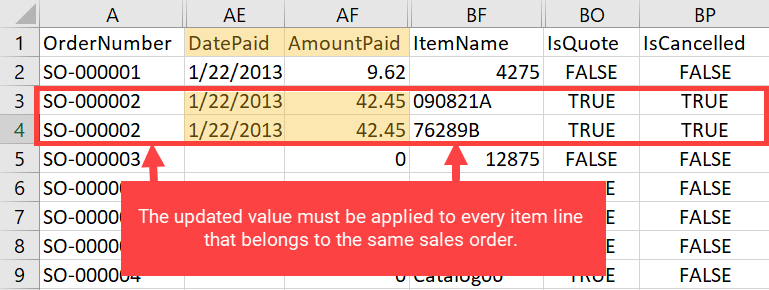
Revert a sales order to a quote and vice versa
To revert a sales order to a quote, or a quote into a sales order, change the IsQuote column to:
- ‘TRUE’ to update it to a quote
- ‘FALSE’ to update it to a sales order
Note: this value must be applied to every item line in the same order.
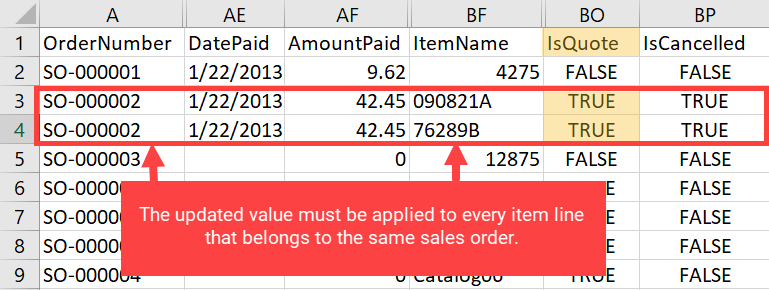
Update customer information, dates, and custom fields
You can update customer information, dates, and custom fields by changing the values in the corresponding columns in your import file:
- Customer information: Customer, ContactName, Phone, Email, BillingAddress columns, ShippingAddress columns
- Dates: OrderDate, DueDate, Date Paid
- Custom fields: Custom1 through Custom10
Note: the updated value must be applied to every item line that belongs to the same order.
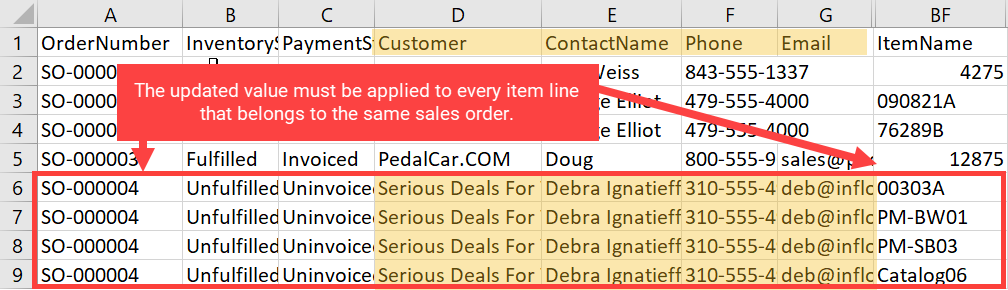
Once you’ve created your import file, make sure to save it as a CSV file type. For more on how to import to inFlow take a look at the importing article.


0 Comments