How to change product categories in bulk in inFlow
If you have a list of products that need to be recategorized, then take a look below for detailed steps.
Web
Export products from inFlow
To update the Category field on multiple products at once, you can use a Product Details import.
- Go to Main Menu > Export data.
- Select Product Details from the Data type list.
- When your csv is ready, a window will pop up asking you where you want to save the csv file. Then click Save.
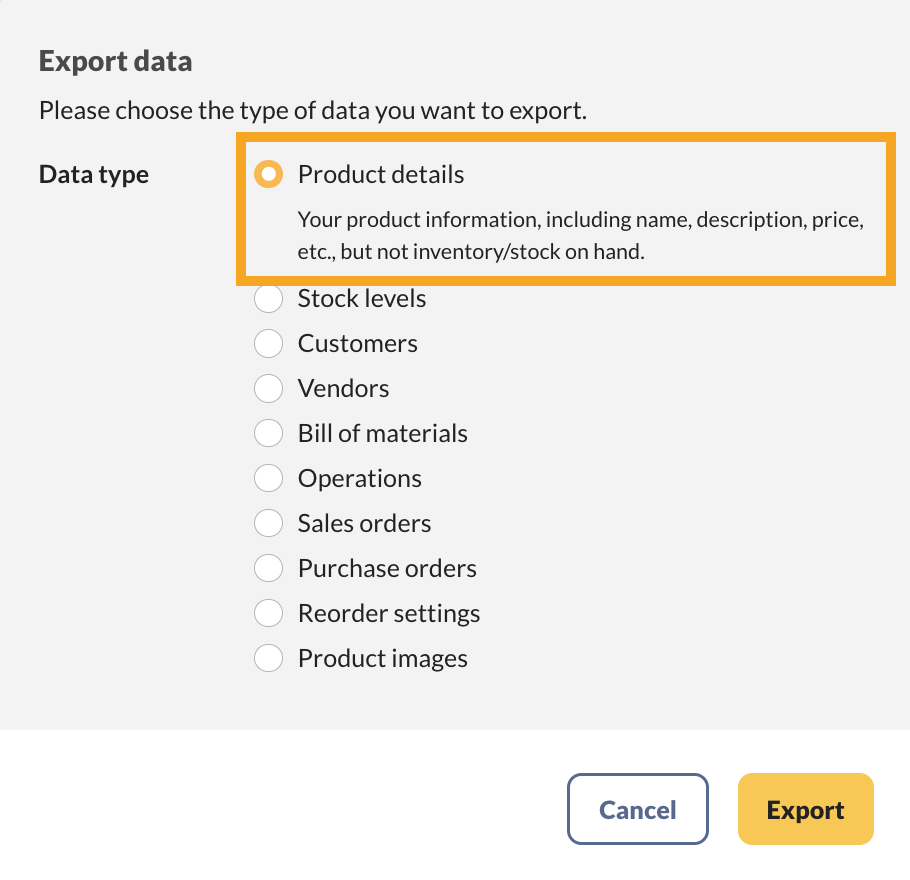
Editing the CSV file
- Open the CSV that was exported from inFlow.
- Enter the new product category names in the Category column. You can disregard all other fields on the CSV file.
- Save the CSV file.
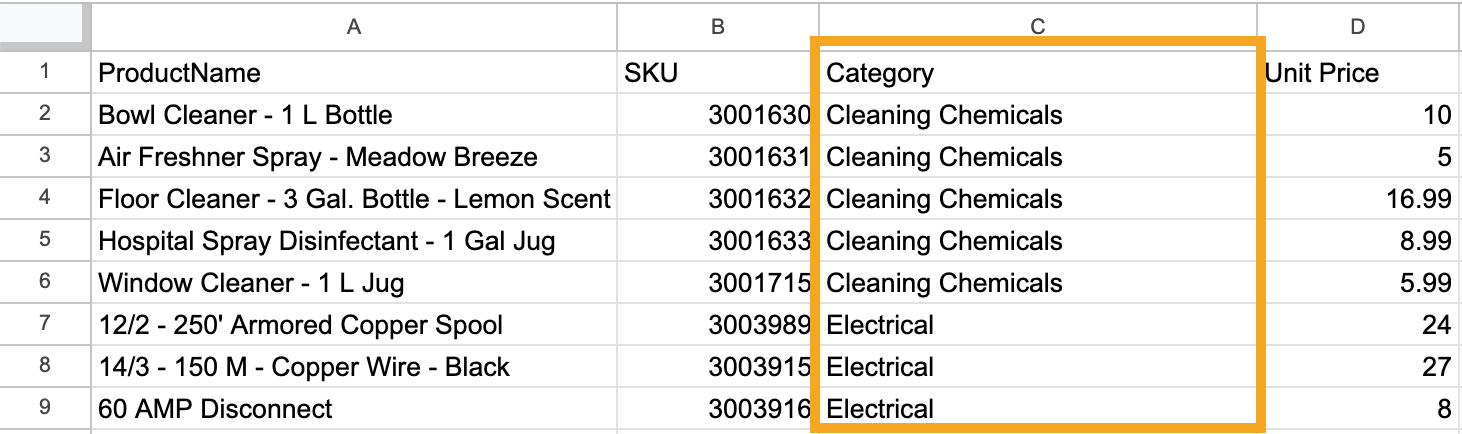
Importing to inFlow
- In inFlow, go to Main Menu > Import data.
- In the Data type drop-down menu, select Product details.
- Below, select your CSV, then click Next.
- A preview of your product details will appear. If you don’t see the inFlow fields, select Edit Data Mapping.
- Match the Product name and Category fields to the left (inFlow fields) with the fields in the drop-down menus.
- Click Import when done.
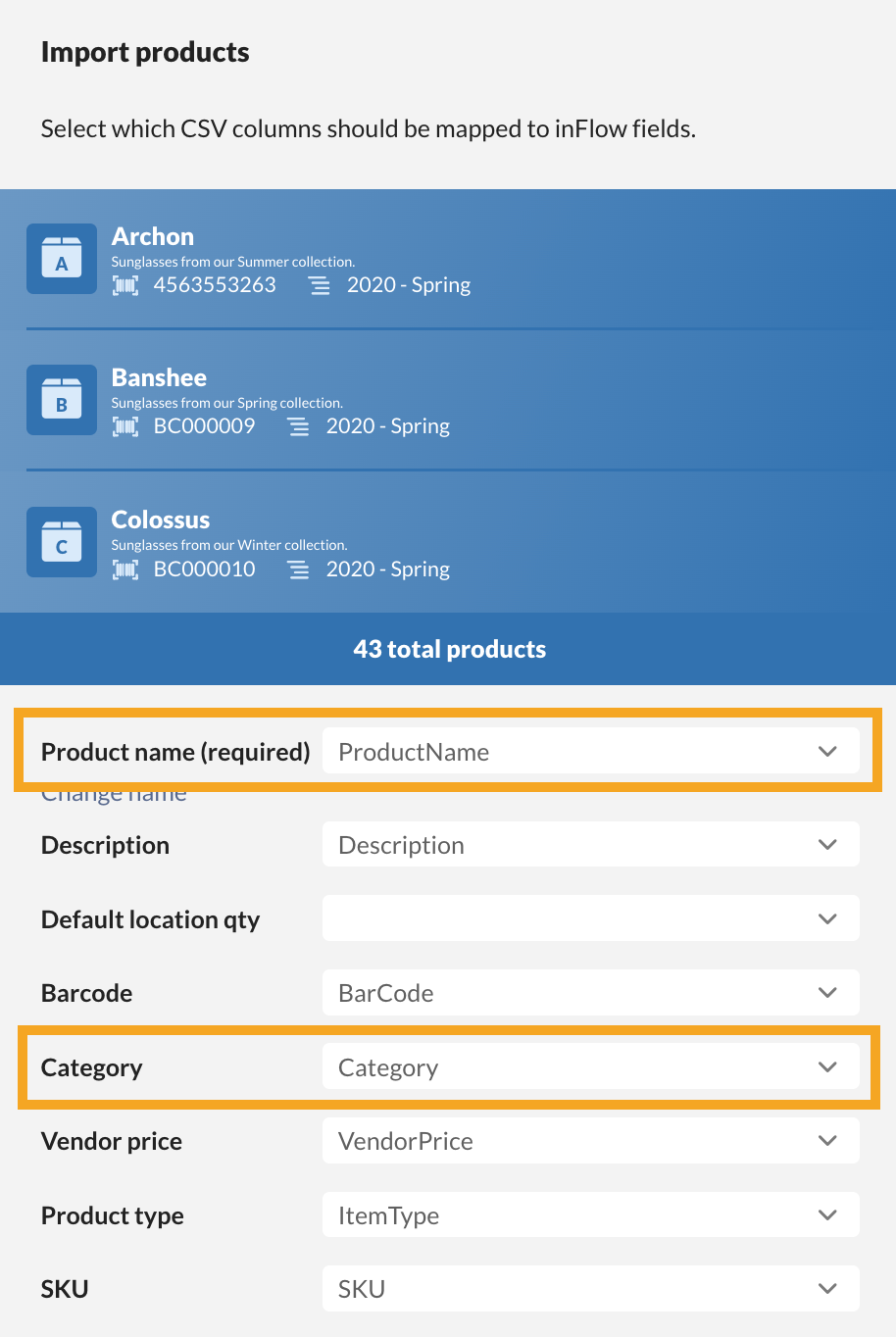
That’s it! Your product categories will now be updated with those from your import file.
For steps on how to import other types of data into inFlow, have a look at our import guide.
Windows
To update the Category field on multiple products at once, you can use a Product Details import.
Export products from inFlow
The quickest way to do this is to export your current products into a spreadsheet first:
- Go to the Main Menu > Inventory > Product List. You can use this screen to export all of your products, or you can filter for specific products only.
- To export your product list, right-click on the column header, select Export Contents to CSV, and save the file to your computer.
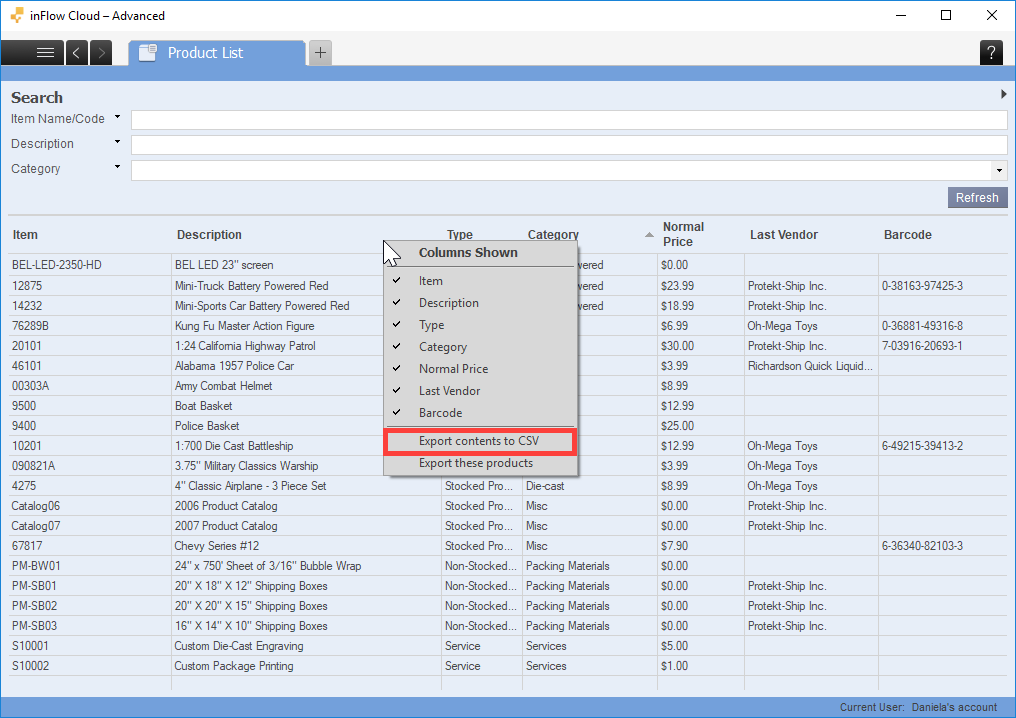
Editing the CSV file
- Open the CSV that was exported from inFlow.
- Enter the new product category names in the Category column. You can disregard all other fields on the CSV file.
- Save the CSV file.
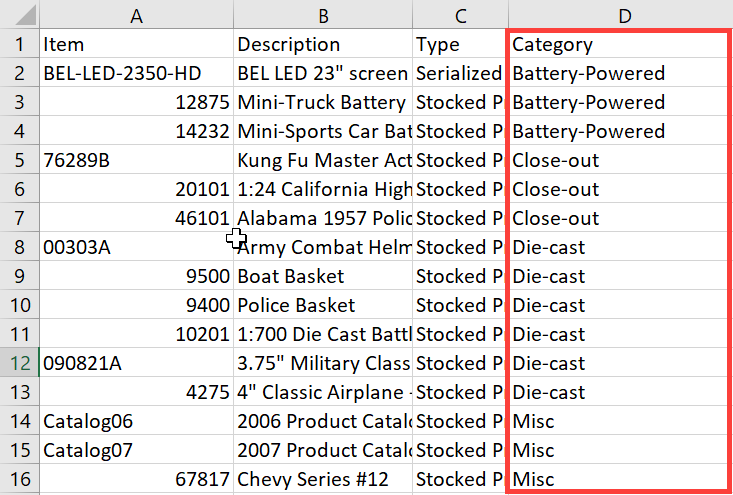
Importing to inFlow
- Save the file as a CSV file type (click Save As and select “.csv (comma delimited)” from the “Save as type:” drop-down).
- Click Save (Excel will warn you about the loss of formatting; this is not a problem. Please click Yes to complete your save).
Once you have your updated import file, all you need to do is import it into inFlow!
- Click Main Menu > General > Import Data.
- Select Product Details as the data type at the top of the screen.
- Click the Browse button to select your import file and click Next.
- In the following screen, match the inFlow field Item Name/Code and Category to the correct column in your file (Item and Category) by selecting them from the drop-down list (see screenshot below).
- Once you’re satisfied with your matches, click Next.
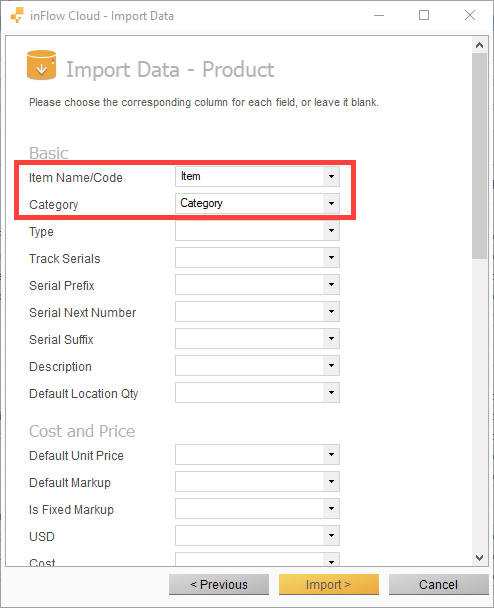
That’s it! Your product categories will now be updated with those from your import file.
For steps on how to import other types of data into inFlow, have a look at our import guide.


0 Comments