How to create customers in inFlow
In inFlow, you can manage your sales and maintain a complete list of customers. See below for more details!
Web
Creating new customers
- From the Homepage, click on Main menu > New customer.
- Fill out the Customer Name, then click Create.
- When the newly made customer record opens, add any information that you have for this customer.
- Click Save when done.
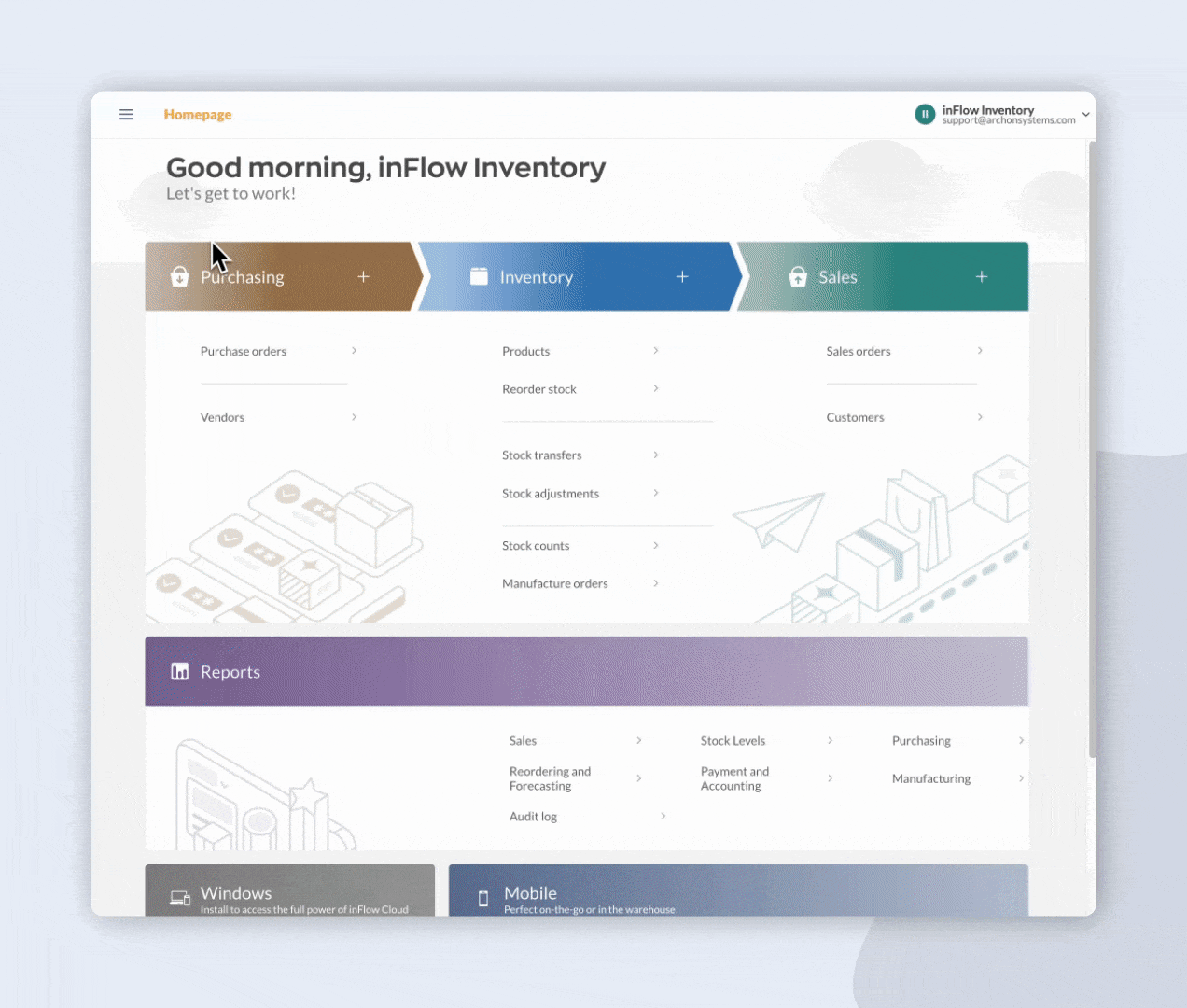
Interested in importing your customers in bulk? Check out our guide on importing data here!
Error when creating new customers
If you see the error “This customer name is already in use”, it’s likely this customer already exists.
inFlow doesn’t allow you to have more than one customer with the same name. To fix this, you can reactivate the customer record.
Customer summary
Customer details
The customer’s name and contact information are at the top of a customer record. You can edit the customer details by selecting any of the fields.
To the right of the profile is the customer’s financial information, which displays their balance and credits. These fields automatically update as changes are made to their sales orders.
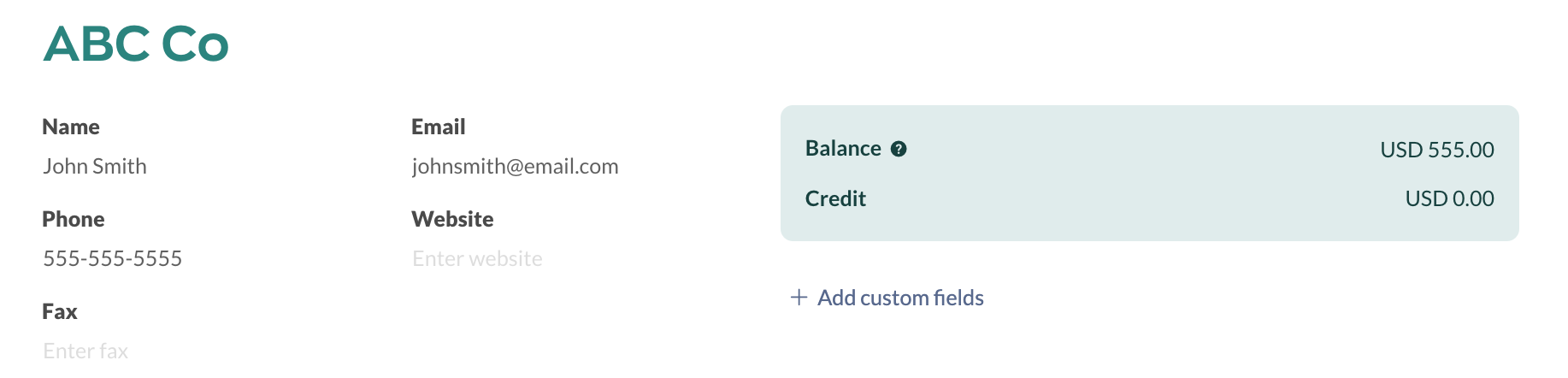
Below the customer details, select Add custom fields to add up to 10 type-in fields to track information that inFlow doesn’t track by default.
Custom fields with the same title can be linked between customer and sales order records, eliminating the need for manual entry and allowing for shared display of information.
How are balance, credit, and due amounts calculated?
As mentioned, these amounts can’t be manually changed. Look below to understand how inFlow calculates these figures.
| Term | Explanation |
|---|---|
| Balance | This is the total funds your customer must pay for all sales orders, whether invoiced or uninvoiced. |
| Credit | This represents the unused credits provided to the customer for the previous refund on a sales order. |
| Due | Located in the payment history tab, due shows how much your customer owes on orders marked as invoiced or partially paid within the selected date range, as well as on older unpaid orders. |
Customer record action bar
Above the customer details section are the buttons for printing, emailing, and more.
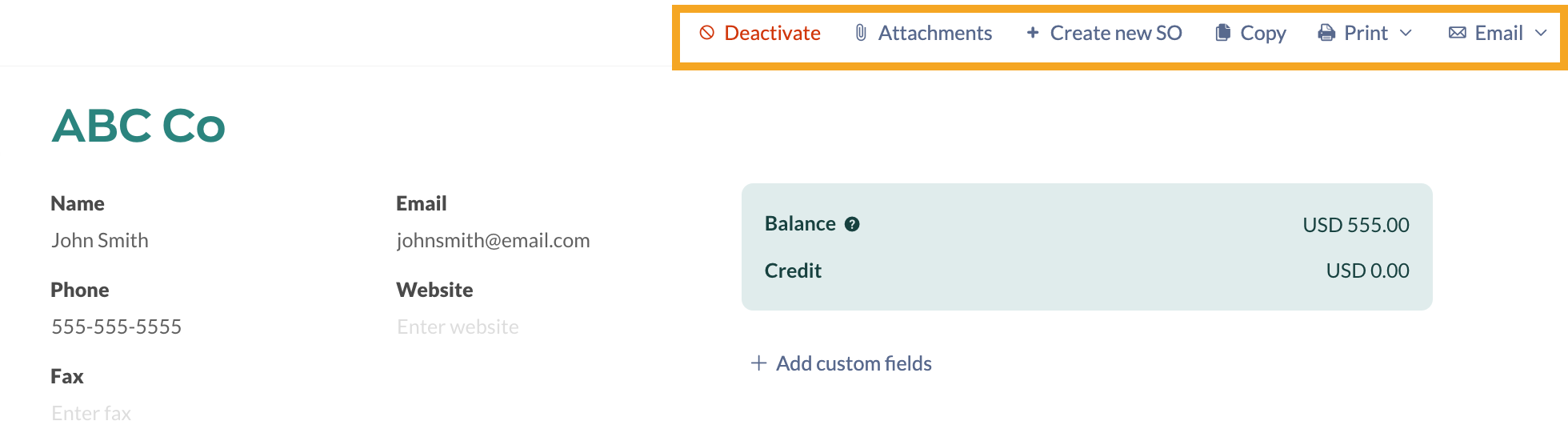
| Deactivate | Select this button to make the customer record inactive in inFlow. |
| Attachments | To upload files to the customer record. |
| Create new SO | A shortcut to create a new sales order for this customer. |
| Copy | Select this button to create a duplicate customer record. |
| Select this button to print a customer statement document. | |
| Use this button to email a customer statement document to a customer. |
Overview tab
This tab allows you to add more details for the customer. Below is a breakdown of the Overview fields.
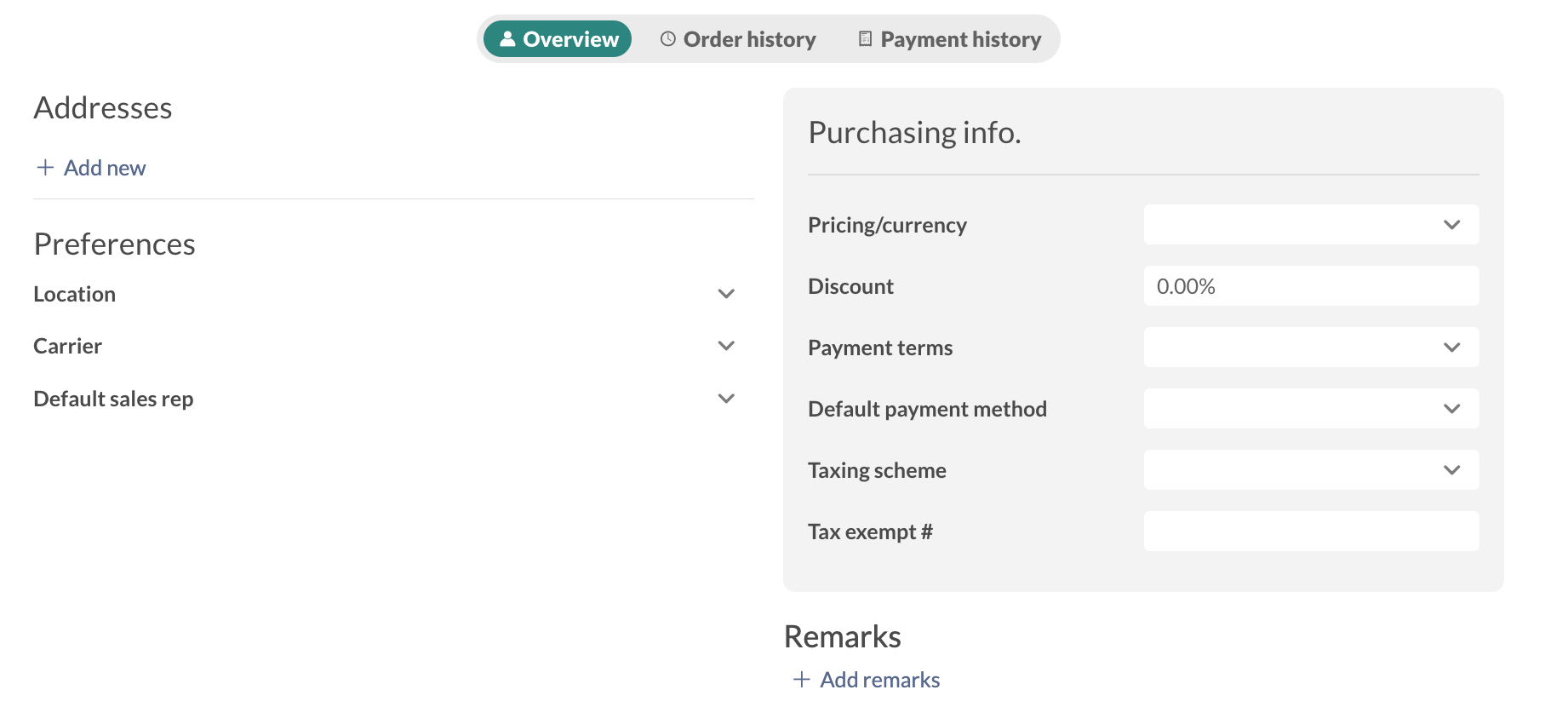
Addresses
This section allows you to add customer addresses. To add new addresses, click Add new. You can set the address type and also set an address as the default billing or shipping address.
Preferences
This section is for setting general preferences for your customer. This includes:
- Location
- Carrier
- Default sales rep
Purchasing Info
This is where you can enter the customer’s financial-related information. This includes:
- Pricing/currency
- Discount
- Payment terms
- Default payment method
- Taxing scheme
- Tax-exempt #
Remarks
This field is where you can leave internal notes about the customer. All team members with access to customer records will be able to view the remarks field.
Order History tab
This tab lists the last 100 orders that this customer has made, listed from newest to oldest.
If you’d like a full list, take a look at the Customer order history report.
Note: Team members with restricted location access can only see orders that are in the location(s) they have access.
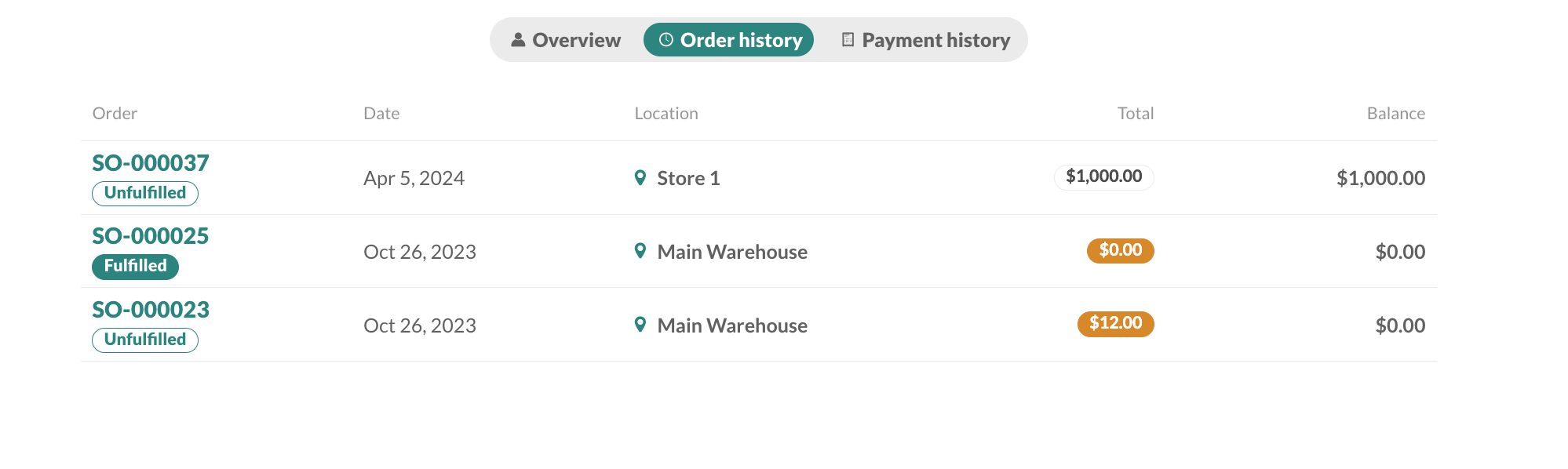
Payment history tab
As a business owner, it’s important to have a quick view of your customer’s payment history to help you track outstanding invoices.
The payment history tab allows you to track the last 100 transactions with your customer. If there are more than 100 entries, you can view the Customer Payment Details report or print/view a customer statement for a complete list of your customer payments.
Unpaid amounts
Above the transactions, you can view your customer’s financial status based on the selected date in the table below.

Payment history table
The transaction table displays payments and outstanding invoices from your customer, limited to the most recent 100.
By default, it will show orders from the date of the last printed/emailed customer statement. If a customer statement hasn’t been made, inFlow will default to showing the past year from the date of viewing.
Select the date filter icon to change the date range of the table.
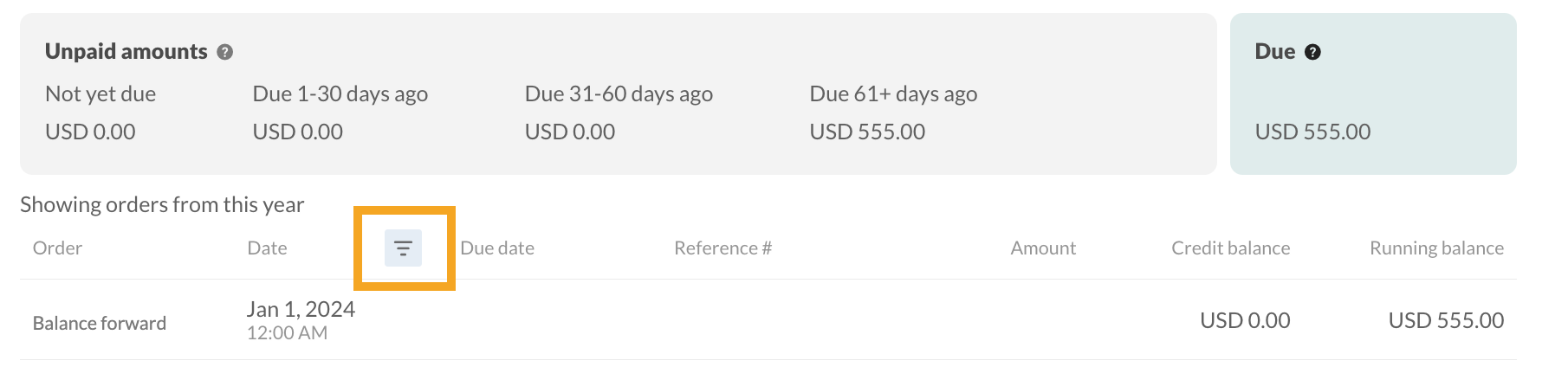
Select the date filter icon to change which orders are displayed on the table. You can filter by:
- Since last statement
- This month
- Last month
- This year
- Custom (date range)
Customer list view
If you’d like to see a full list of your customers:
- Click on the Customer list from the inFlow Homepage to view all the customers in inFlow. (Or you can click on Main Menu>Customer list when navigating from other inFlow screens.)
- To narrow down the customer list, select All filters and add a checkmark next to a filter you want to search by.
- The chosen filter will be added to the customer list menu, where you can enter what you’d like to search for.
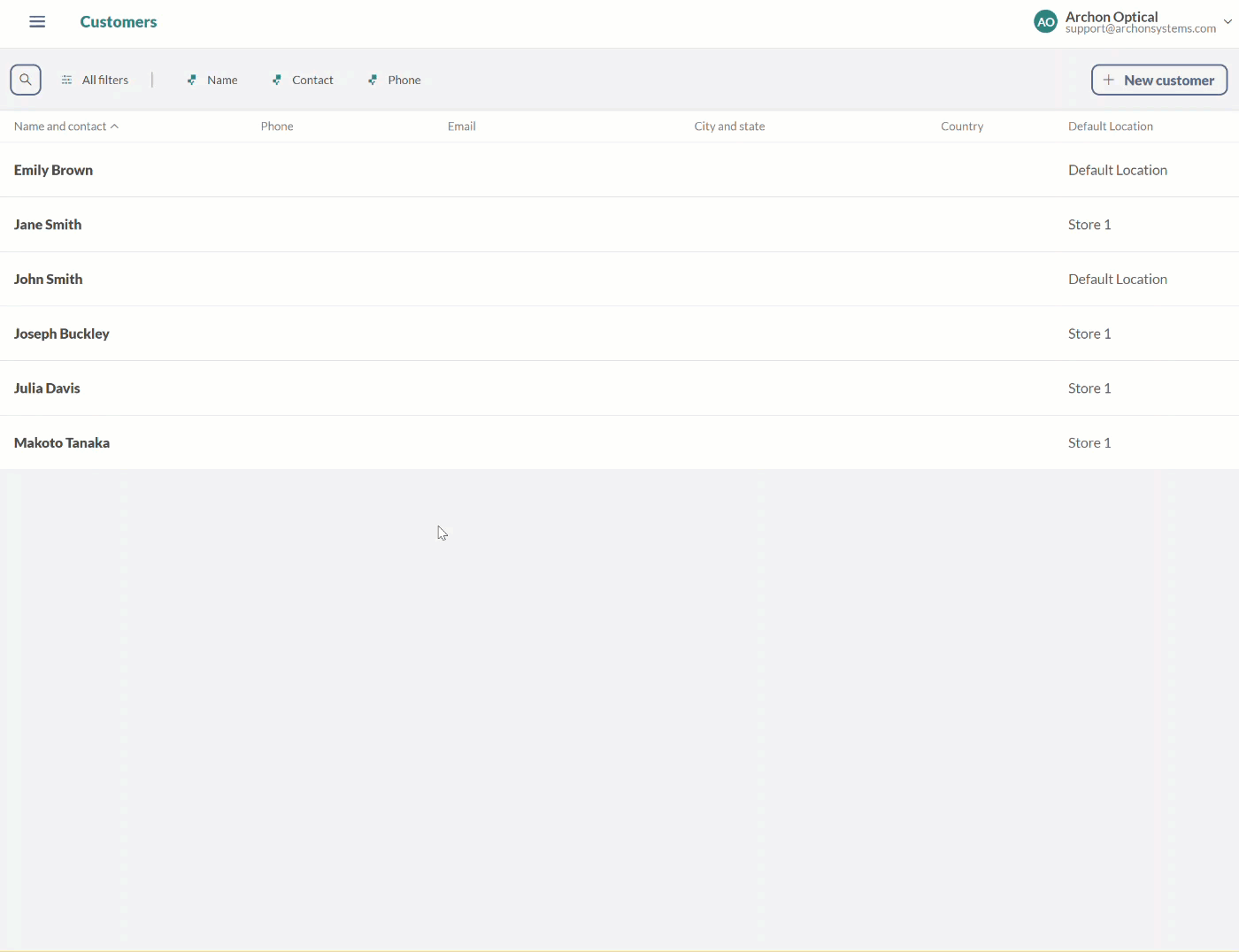
Windows
Creating new customers
To start with, head over to Main Menu > Sales > New Customer to input your customer details.
Name and contact
The only required field to create a customer record is the Name field under the Basic section. The data in this field must be unique.
If you’re trying to create a new customer and get the error “This customer name is already in use”, then you have likely deactivated this customer record. inFlow doesn’t allow you to have two customers with the same name. To fix this, you can find and reactivate that customer record, as shown here.
Generally, you’ll want to put the company name in the Basic name field and a contact person in the Contact name field, as seen in the screenshot below.
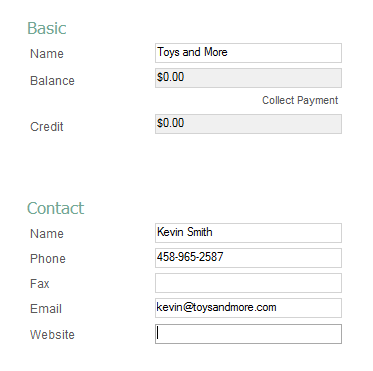
If you need to bill multiple different departments of the same company (or multiple locations) to track separate account balances, it’s best to add an abbreviation of the department or location to the company name (e.g. “Wall-Mart – 123 Street”, “Wall-Mart – Main Street”).
The remaining fields, Balance and Credit, cannot be adjusted and are a result of calculations of the company’s order history and any issued credits.
Address
You can enter a business address, billing, and shipping address here or extra/alternate addresses. First, click the dropdown to select the type of address you want to fill in (billing/shipping, for example), and then click the bigger box below it. Fill in the information and then save.
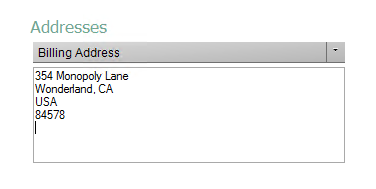
Purchasing Info
This section covers any default settings you want to automatically use in a sales order for a specific customer. This is useful so you don’t have to manually change pricing / taxing info per customer, especially if they always use a specific one.
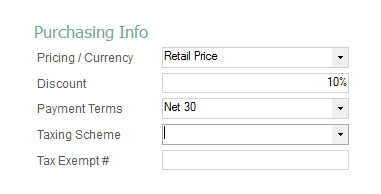
In the example above, this wholesale customer uses a wholesale price, so by setting it here, we don’t accidentally charge our normal retail prices. They also always get a 15% discount on each item on their order (in addition to the wholesale price!), and the net 60 payment terms mean their payment is due within 60 days of being invoiced.
You can also choose to specify taxing schemes (if they’re in a different state using different tax rates, for example) so you don’t accidentally charge the wrong tax.
Mobile
Creating new customers
When you open the inFlow mobile app, you will see a list of your products on the screen. To go to the customer section to manage and create new customers, see the steps below.
- Tap on the Main Menu button (The 3 horizontal lines) at the top left-hand corner of the screen.
- Next, tap on Customers.
- Once on the customer screen, tap the “+” symbol at the top right of the screen.
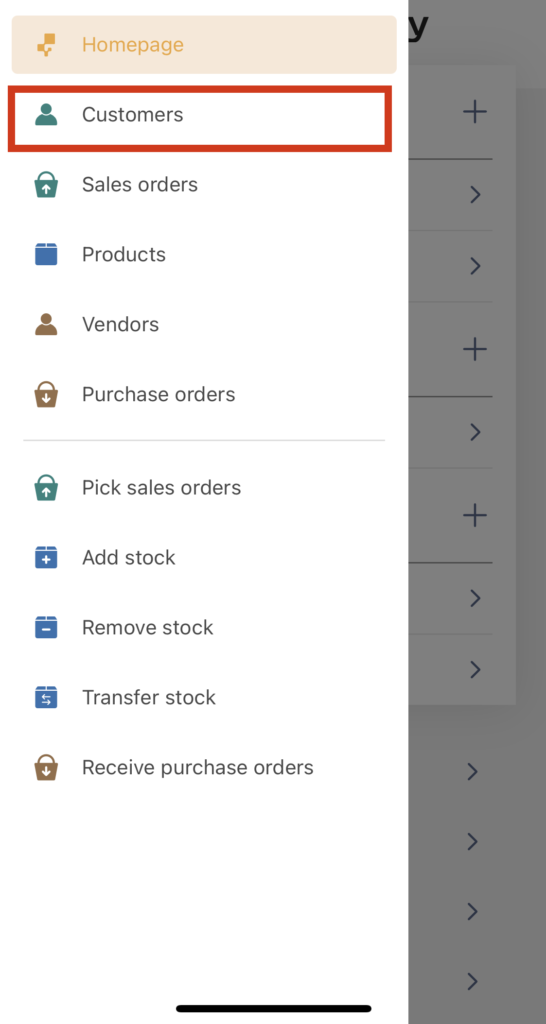
From here, the only field that is required for you to fill out to save a customer is the customer name field that you need to fill out is the Customer name. For the remaining fields, feel free to fill them out as you need to.
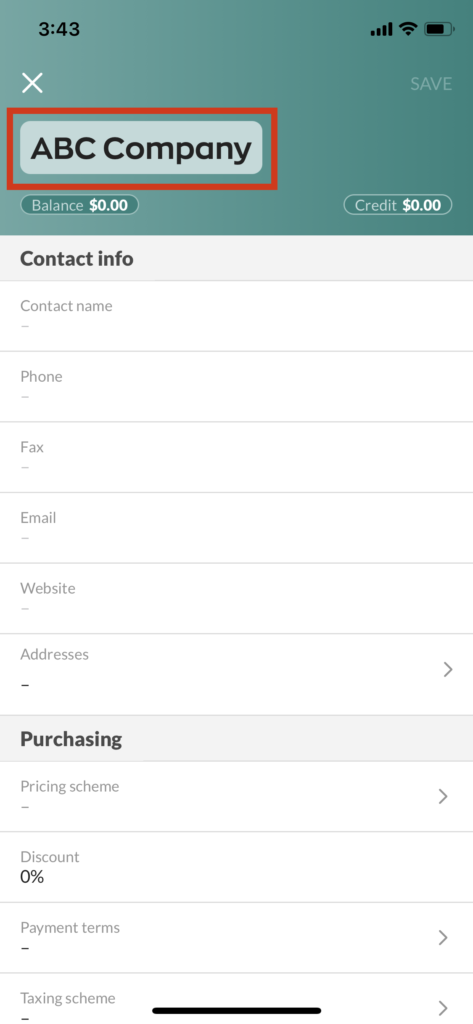
And that’s it! Now you have a new customer saved to inFlow.


0 Comments