How do I create a purchase quote?
Purchase quotes can be used to track quotes that you’ve sent out or received from potential vendors when bidding for your purchase orders. You can create a purchase quote directly, or you can convert an existing purchase order into a quote!
Web
Creating a purchase quote
- Go to Main Menu > Purchasing > New purchase quote. Or from the Homepage, click New purchase quote under Purchase Orders.
- Fill in the Vendor info and any appropriate details.
- Select/scan the items that you want a quote for.
- Click the Save button when you are done.
Once you’re ready to create a purchase order from this quote, click the Convert to Order button at the top of the screen.
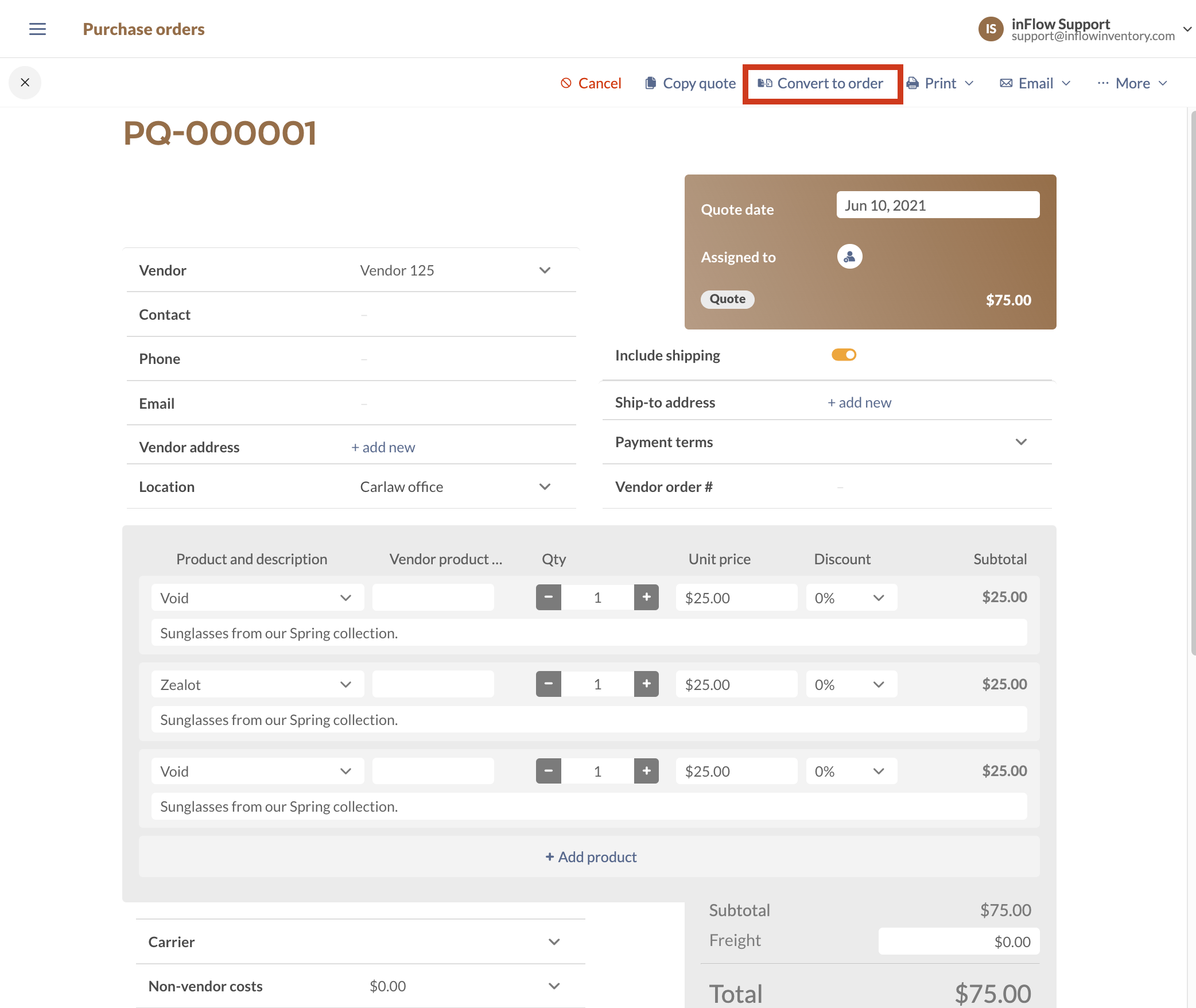
Creating a purchase order without converting the quote
Converting a quote to an order will remove the original quote entirely. If you want to keep a copy of the quote see below.
- Click the Copy quote button at the top of the screen.
- Save the copied quote.
- Select Convert to order to convert the copied quote into an order.
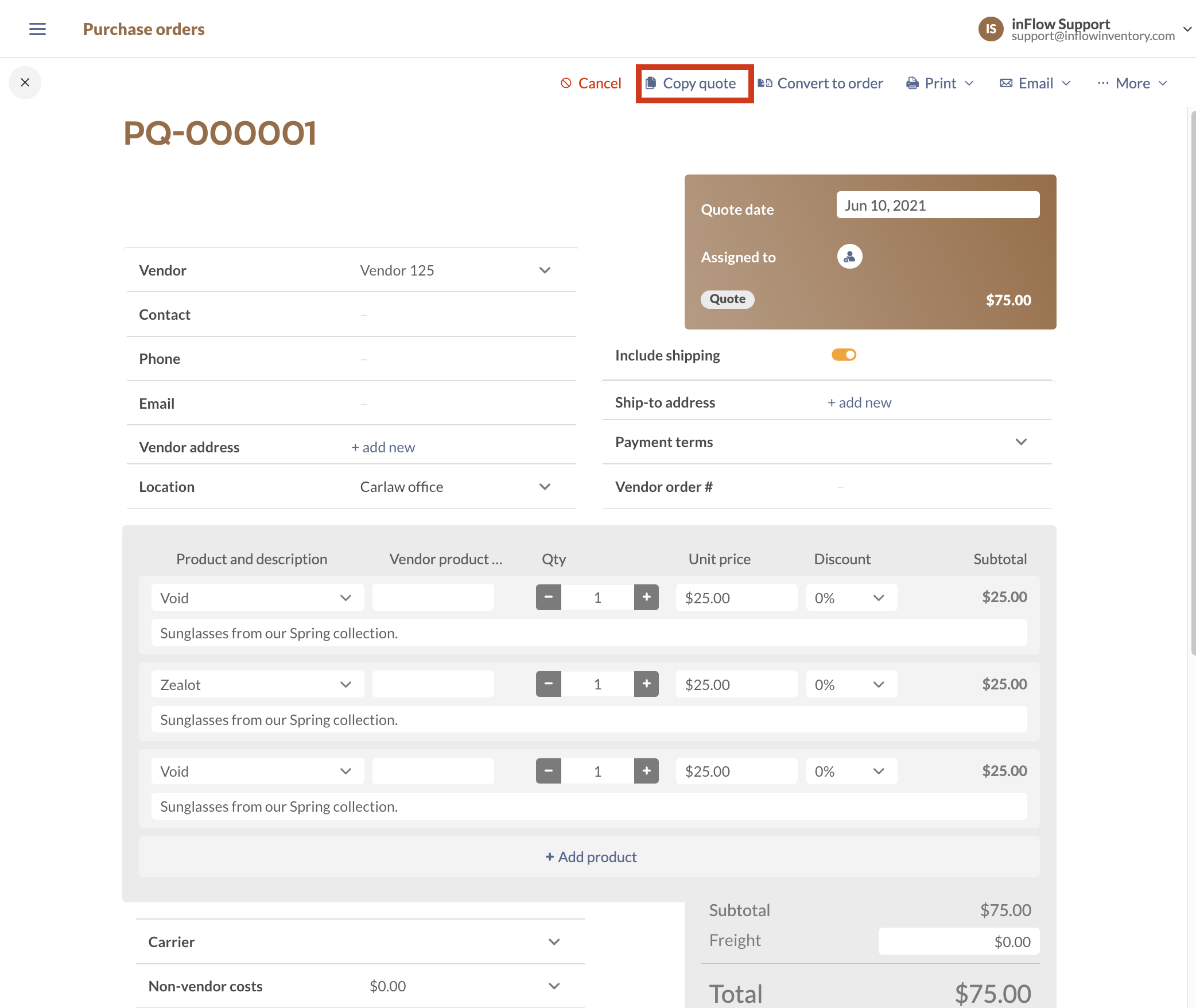
To send your vendor a Request for quote
- Click the Print or Email button at the top of the purchase order.
- In the drop-down menu, click on Request for Quote.
- Click the Print or Email button, then close the tab when done.
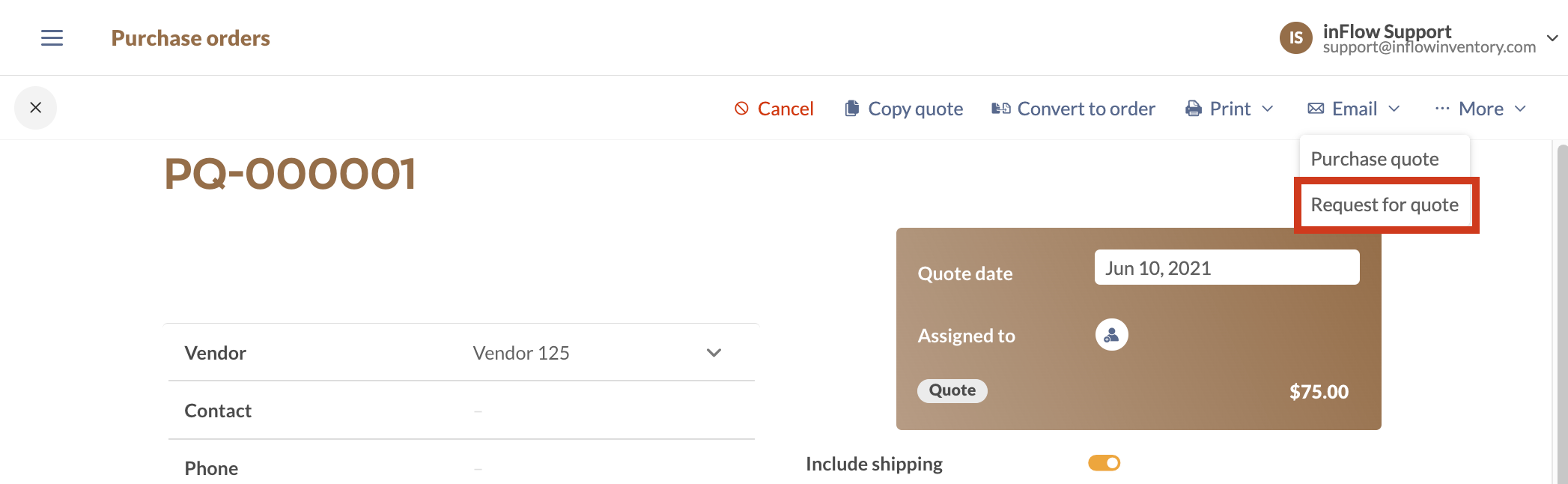
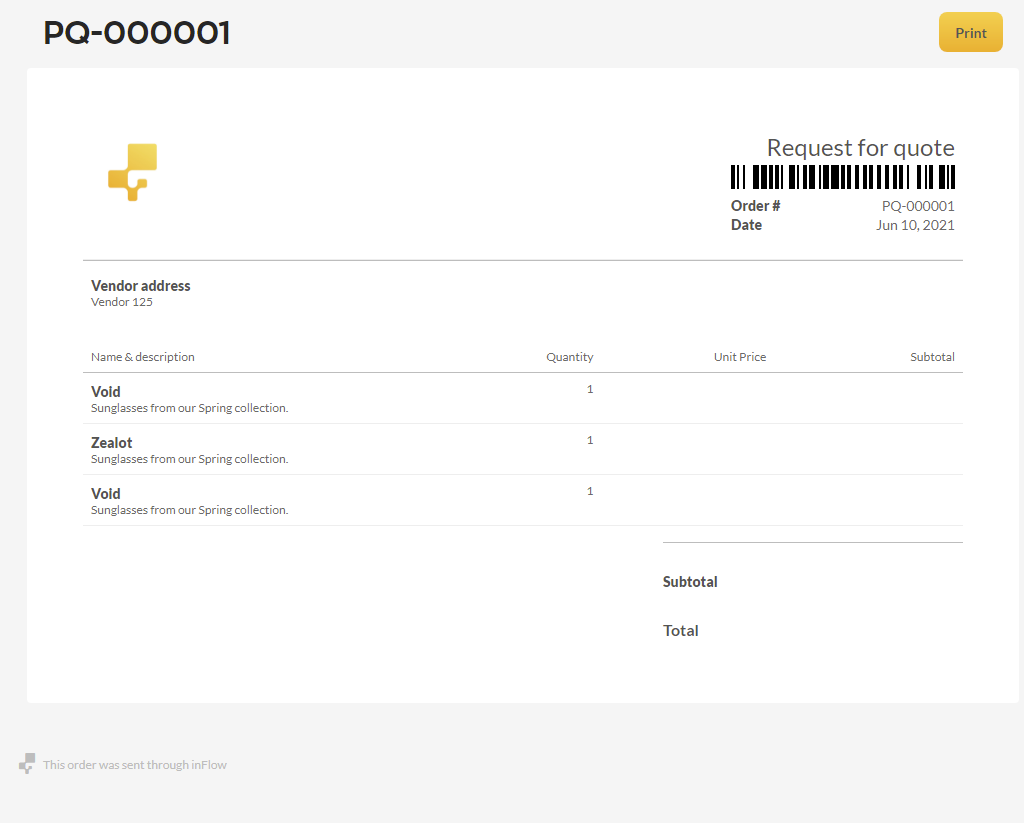
How to convert an existing purchase order into a purchase quote
Need to convert it back to a purchase quote? No problem! Just click the More button at the top of the order, then click the Convert to Quote button.
Converting an order to a quote will remove the original order entirely. If you want to keep a copy of the order, click the Copy button at the top, then click Copy Purchase Order. Convert the copied order into a quote, and your original purchase order will remain.
Windows
Creating a purchase quote
- Go to Main Menu > Purchasing > Purchase Quote.
- Fill in the vendor info and any appropriate details.
- Select/scan the items that you want a quote on.
- Click the Save button when you are done.
Once you’re ready to purchase from this vendor, simply click the Convert to Order button at the bottom of the screen.
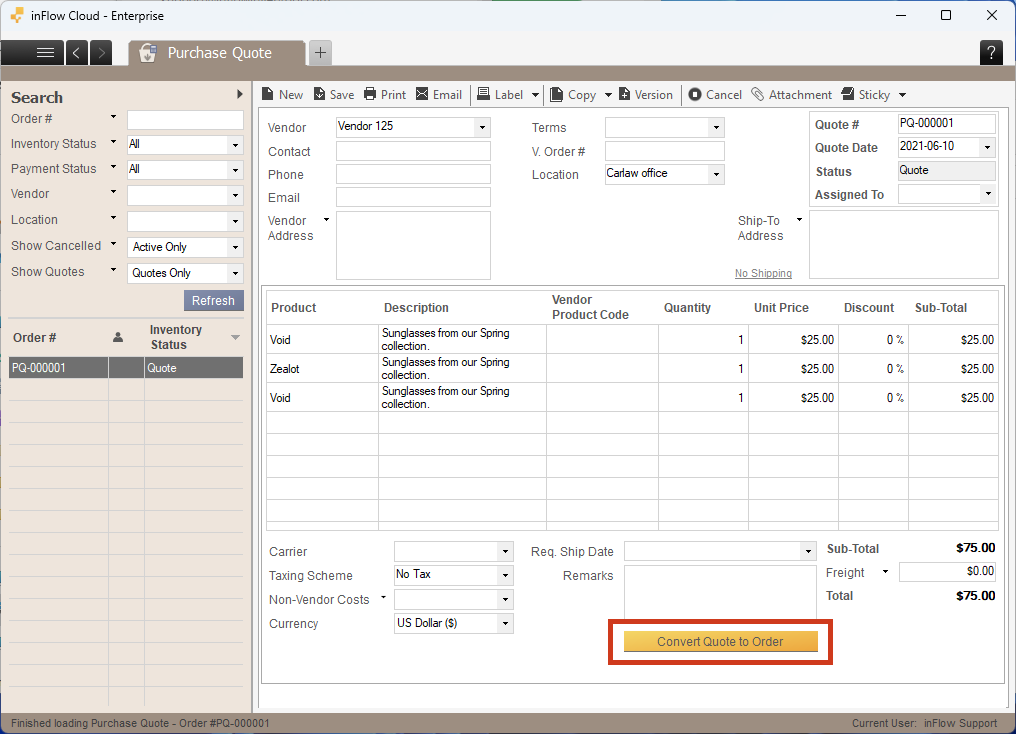
Creating a purchase order without converting the quote
Converting a quote to an order will remove the original quote entirely. If you want to keep a copy of the quote see below.
- Click the Copy button at the top of the screen.
- Select Copy Purchase Quote.
- Convert the copied quote into an order, and your original quote will remain.
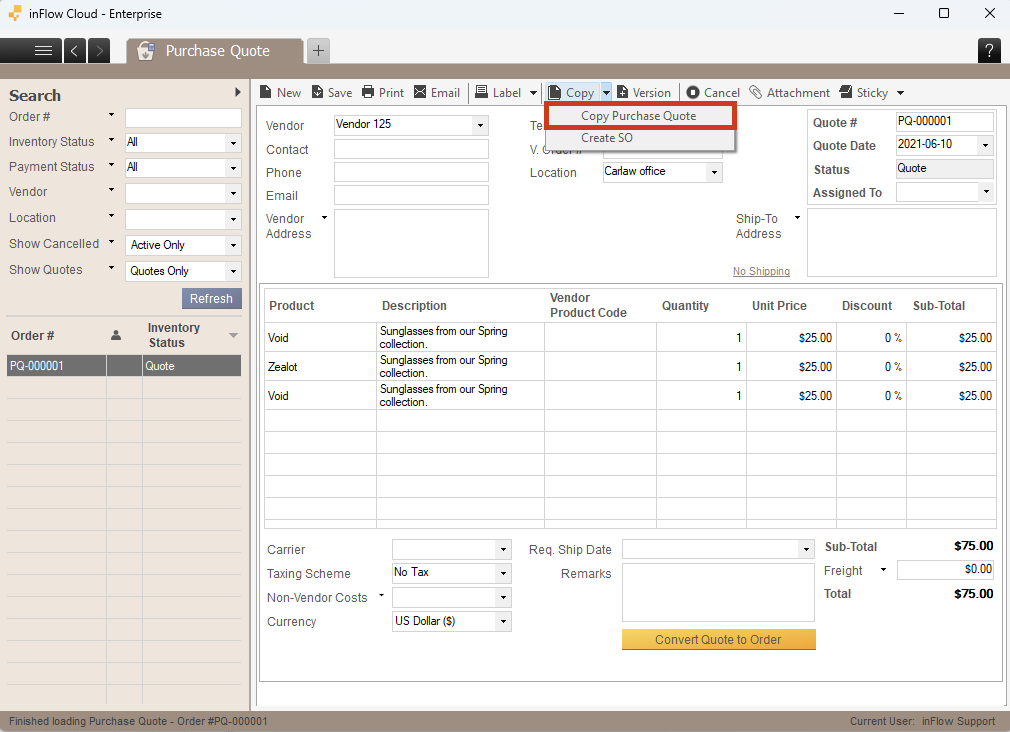
To send your vendor a Request for Quote
- Click the Print or Email button at the top of the purchase order.
- On the left, you’ll have the option to print the Purchase Quote or the Request for Quote.
- Click on Request for Quote, then click the Print or Email button.
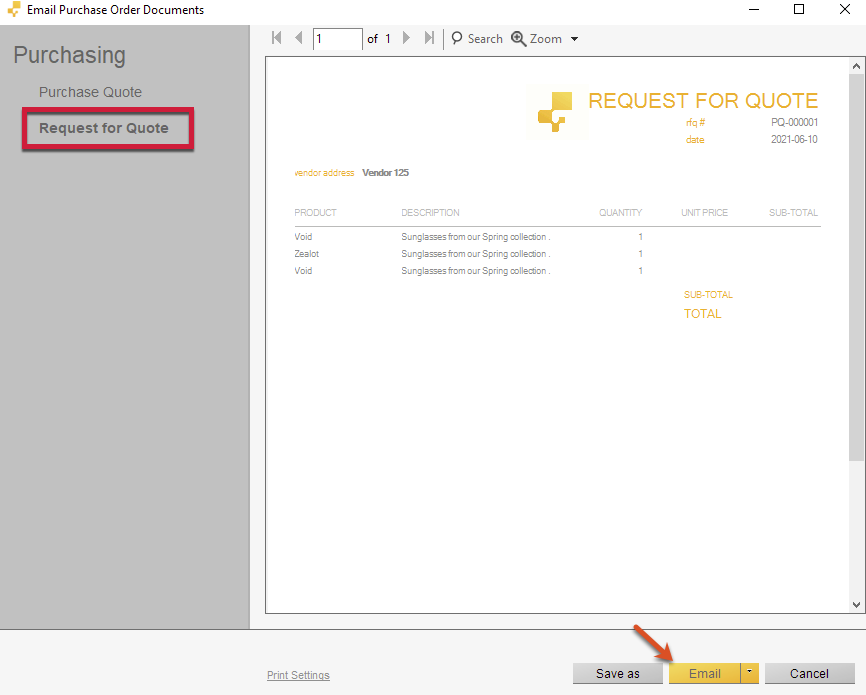
How to convert an existing purchase order into a purchase quote
If you’d like to convert a purchase order to a quote, click Copy at the top of the purchase order and select Convert Order to Quote.
Converting an order to a quote will remove the original order entirely. If you want to keep a copy of the order, click the Copy button at the top, then click Copy Purchase Order. Convert the copied order into a quote, and your original purchase order will remain.
Mobile
Creating a purchase quote
- From the homepage, tap the + button beside Purchasing and select New purchase quote. You can also create a quote from the purchase order list view. Tap the Main menu > Purchase orders and tap the ellipsis button at the top to create a purchase quote.
- Select/scan the items that you are quoting this customer.
- Tap on Add product or Scan product to add products you want a quote for to the order.
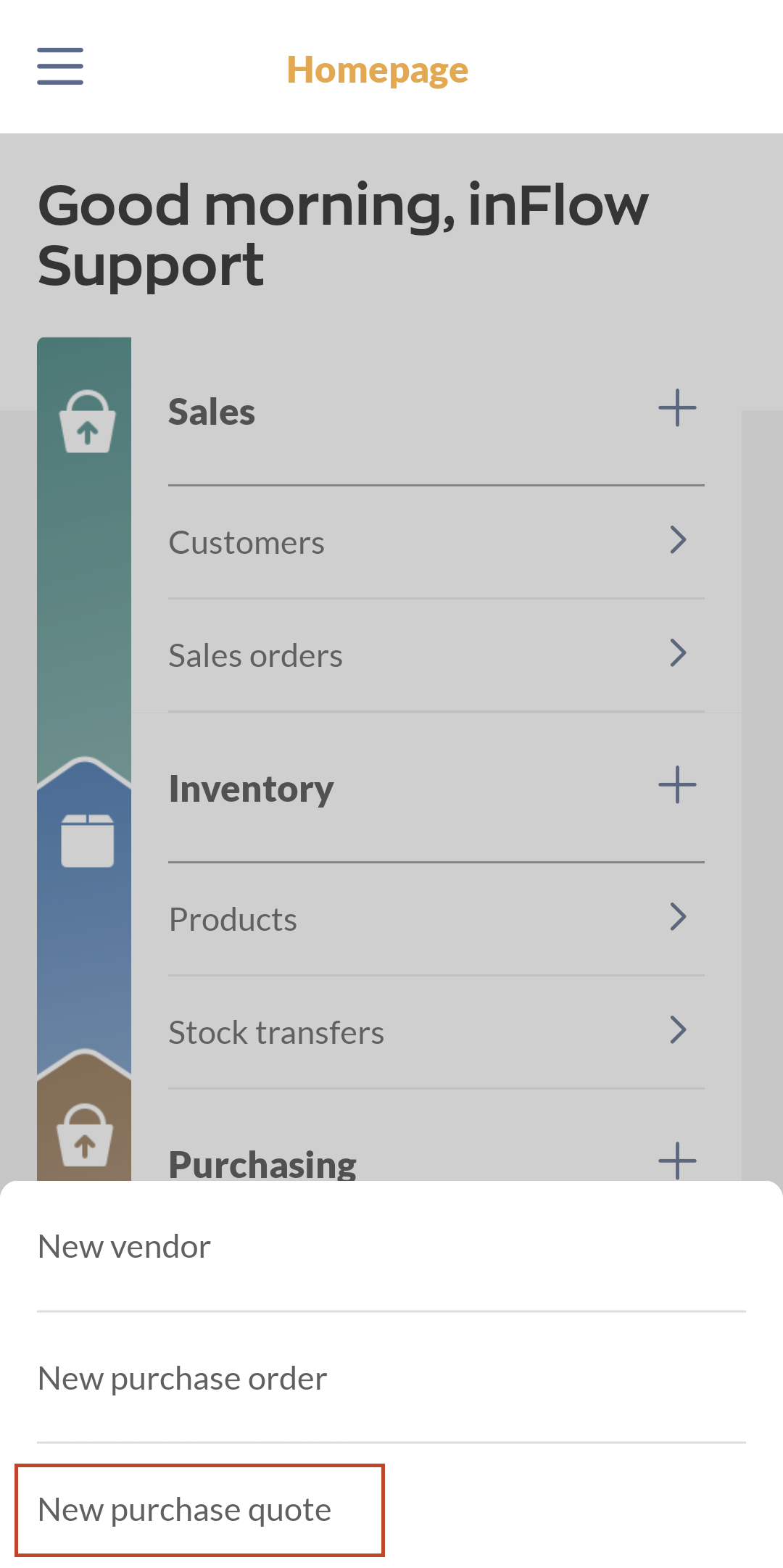
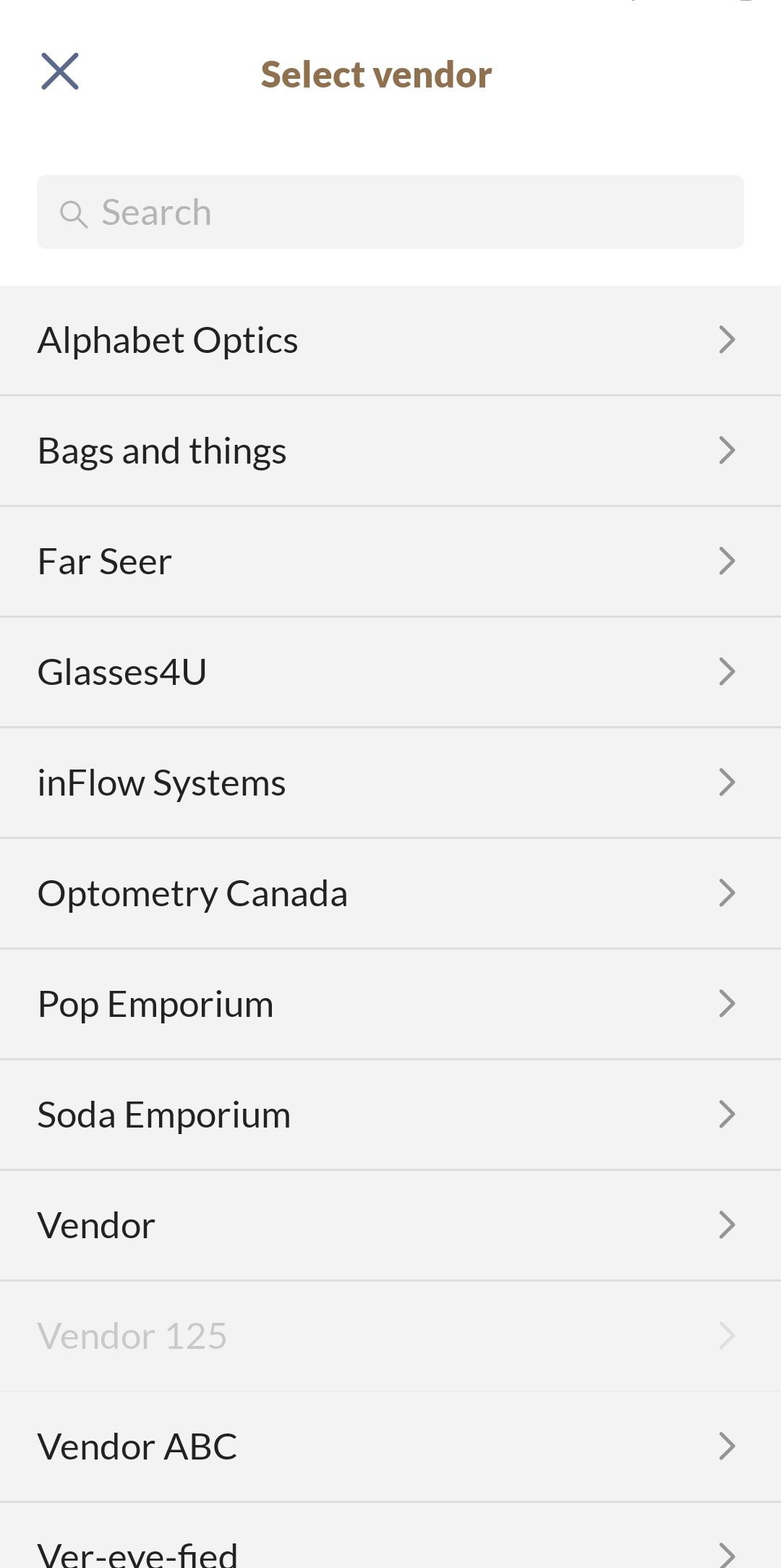
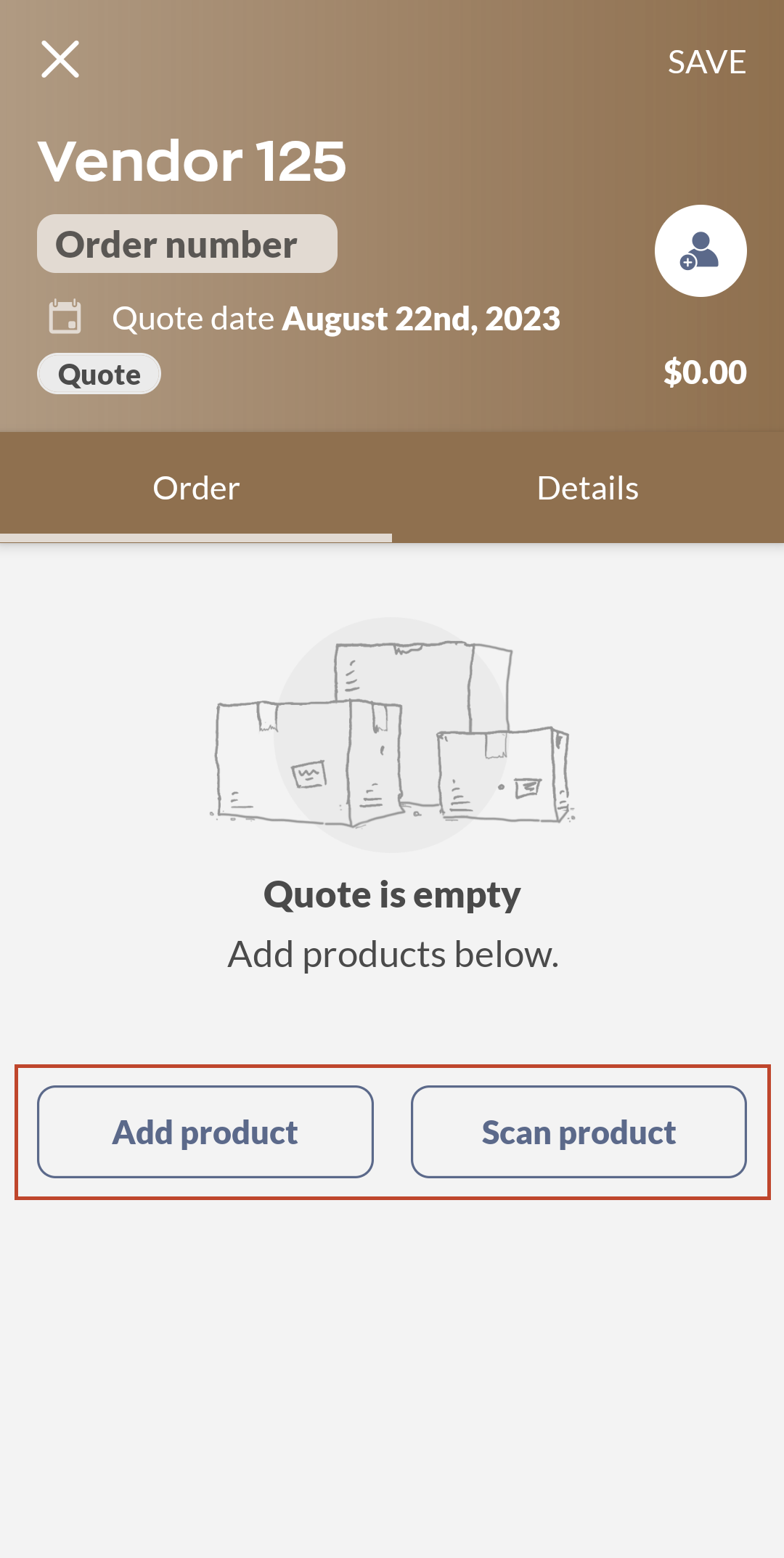
Once you’re ready to create a purchase from this quote, simply click the Convert to Order button at the bottom right, and you’re done!
Converting a quote to an order will remove the original quote entirely.
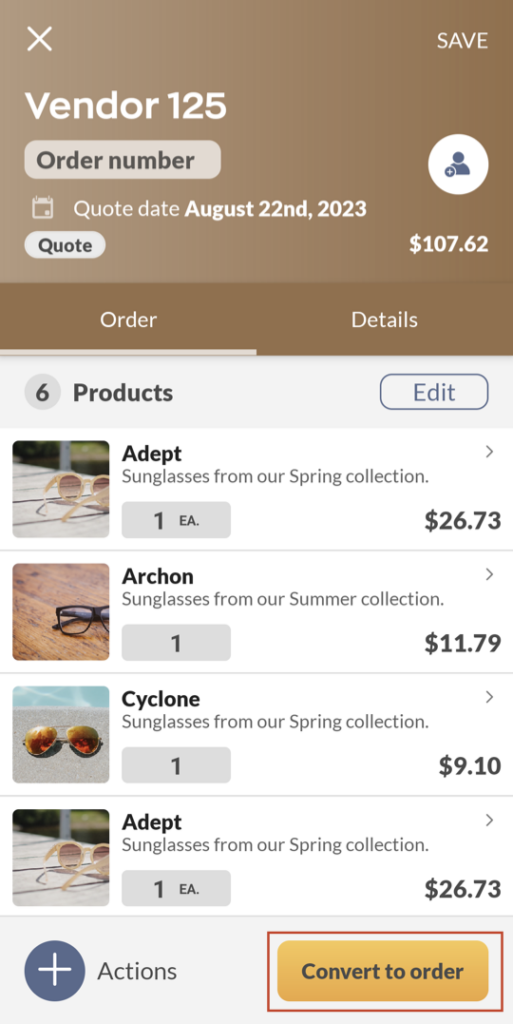
How to convert an existing purchase order into a purchase quote
Need to convert it back to a purchase quote? No problem! Just tap the Actions button at the bottom left of the order, then tap the Convert to Quote button.
Converting an order to a quote will remove the original order entirely.
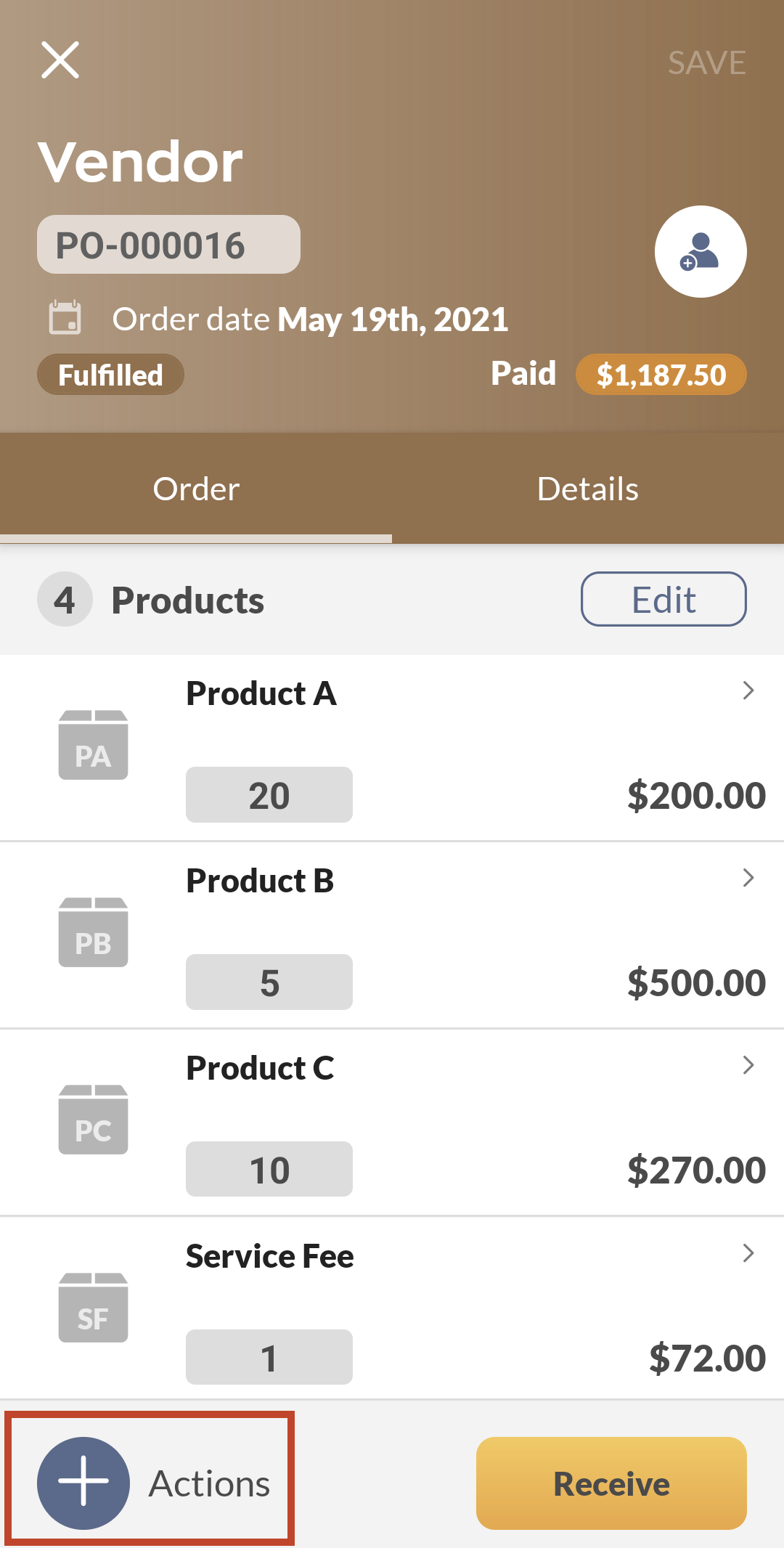
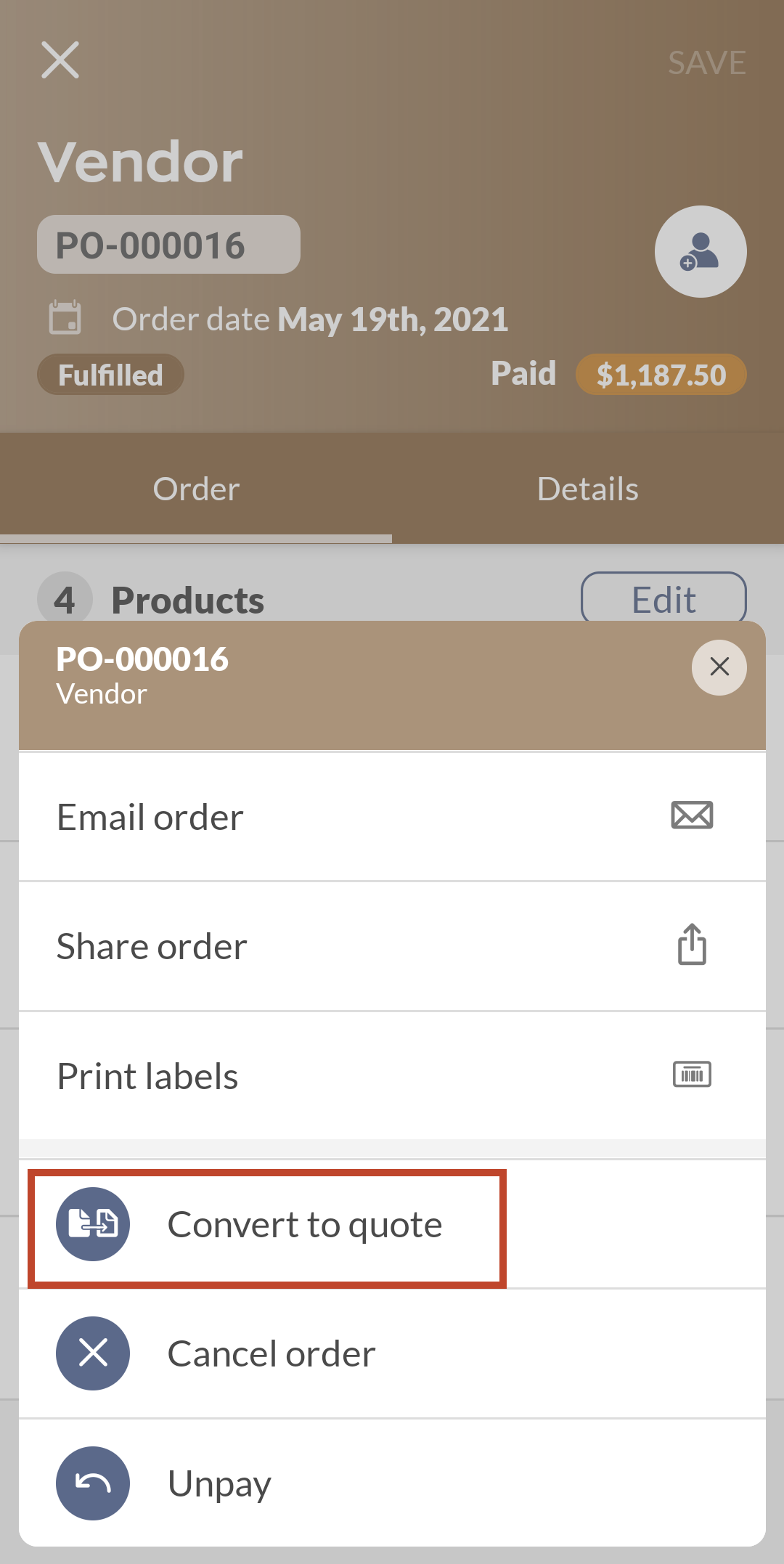


0 Comments