How to create and complete purchase orders
Tracking purchases is crucial for effective inventory management, and inFlow’s purchase orders streamline this process with exceptional ease and efficiency.
Web
Creating purchase orders
- From the Main Menu, click the Create button (plus icon), then select Purchase order.
- Select a vendor, or select Start with new vendor to add a new vendor to inFlow.
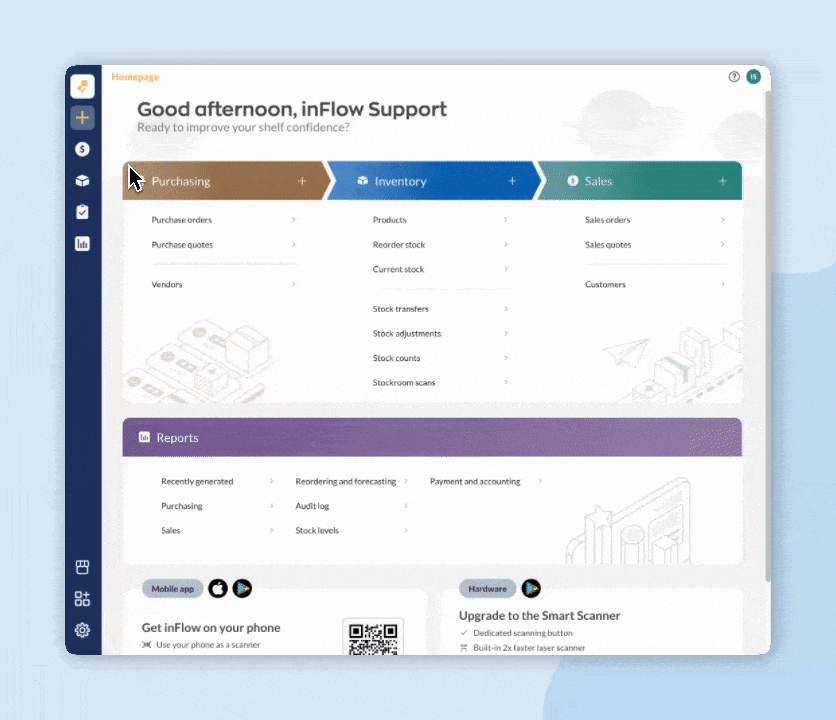
Order details
At the top of the purchase order, you will find all the important details regarding the order. Check out the info below to learn more!
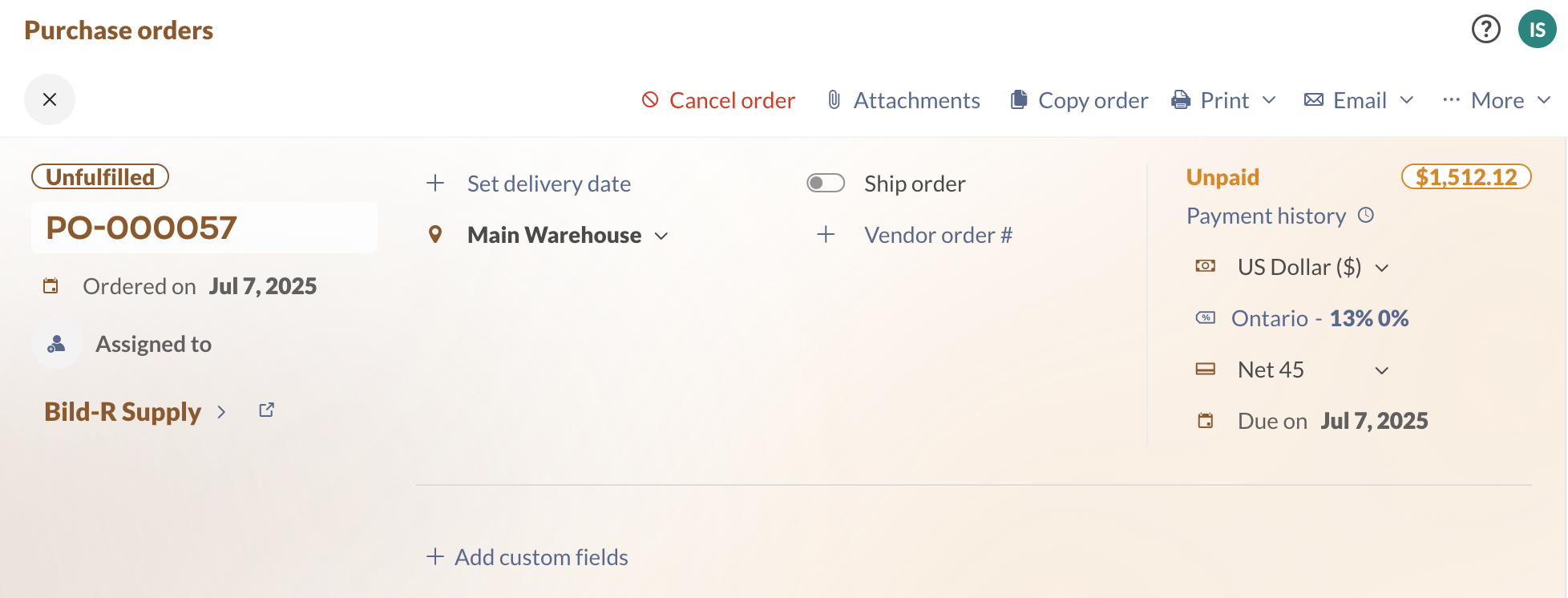
At the top right of the screen, you’ll see the Action menu where you can:
- Cancel the order
- Add attachments
- Copy the order
- Print and email the order
- Select the More button to convert the order to a purchase quote.
At the top left of the order, you’ll find the:
- Fulfillment status
- Order number
- Order date
- Assigned to
- Vendor name
Select the vendor name to review the vendor address, or change the vendor. To review more vendor details, click the link next to the vendor’s name to open their profile in a new tab.
In the middle of the order details, you can set the delivery date and the fulfillment location. If you have a receiving address in inFlow, this address will be displayed here.
If your vendor is shipping your order, toggle Ship order on. If your vendor has assigned their own order number for this order, you can track it in the field below.
If your team needs to track information that inFlow doesn’t have fields for, select Add custom fields to add them to inFlow. You can learn more about creating custom fields from this guide.
The right side of the order displays all payment information, including
- Due date
- Payment status
- Payment history
- Currency
- Taxing scheme
- Payment terms
To view all payments made for this purchase order, click Payment history.
Product table
The product table has two primary tabs:
- Purchase tab: This is where you’ll add products that you’re purchasing from your vendor.
- Receive tab: The receive tab is where you’ll track the products as your team gets them.
When ordering products, ensure that Add products is selected. If you’re returning products, select Return products at the bottom of the order.
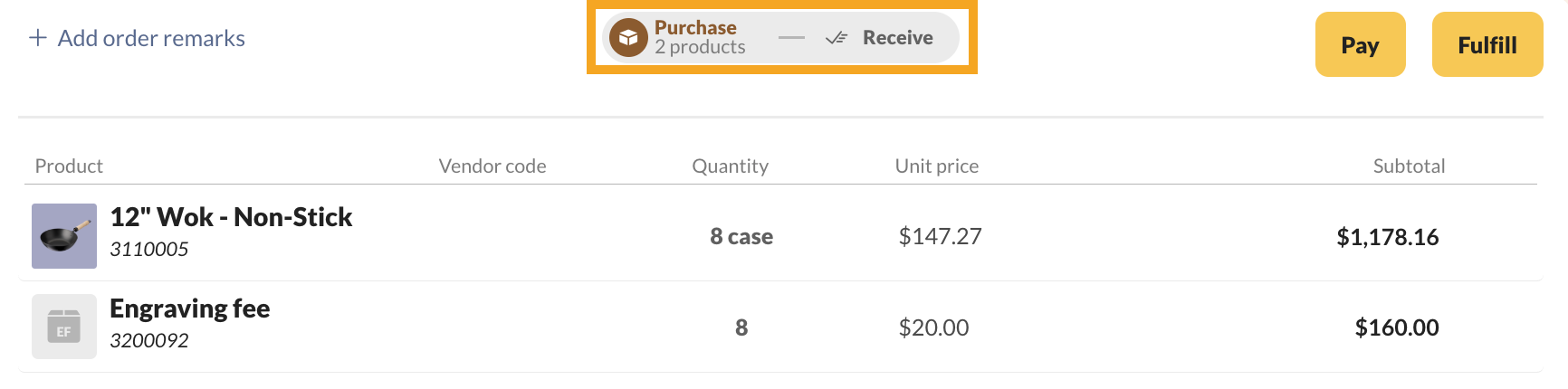
Completion statuses
Right below the tab headings are the product table statuses. The Purchase tab shows the number of product line items on the product table.
Below the Receive tab, it shows the percentage of your order that you’ve received.
The Unstock tab status shows the percentage of products removed from your inventory when returning products to your vendor.
The Unstock tab is only available when processing returns.
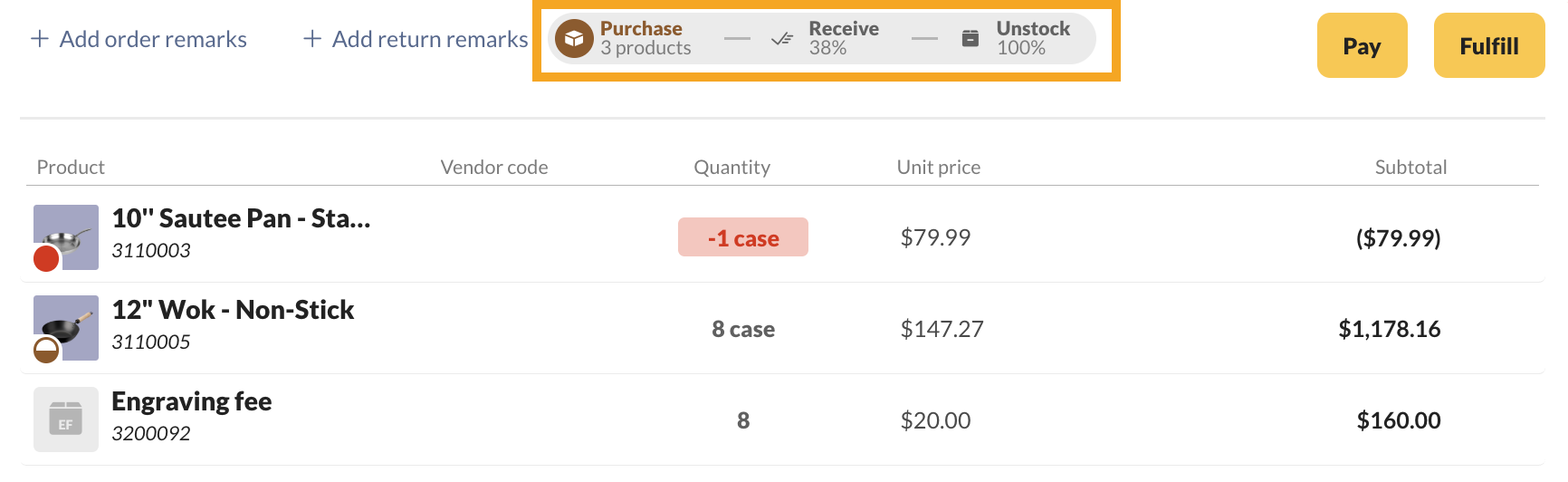
Adding products to purchase orders
- Click on Add products or Scan to add to select products.
- The product picker will stay open, allowing you to select multiple products. To increase the quantity of a single product, click on it repeatedly.
- Edit the Quantity and Unit price. Optionally, fill out the vendor code or add a discount to individual line items.
- You can change the sorting order in the product table by selecting the grab handles to rearrange products or by choosing the table headings.
- Next to the Save button, you can print, email, or add an attachment to the order.
- Click Save when done.
To add the same product to another line on the purchase order, select the blue Add line item button next to the product.
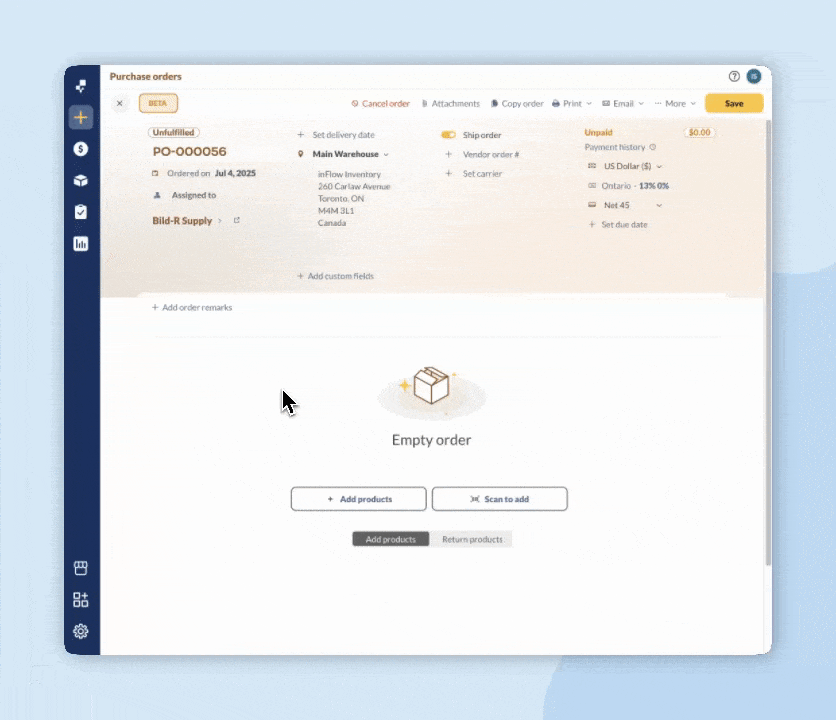
Removing products from purchase orders
- Click the X button beside the row to remove it.
- Hover over the row containing the product you want to remove.
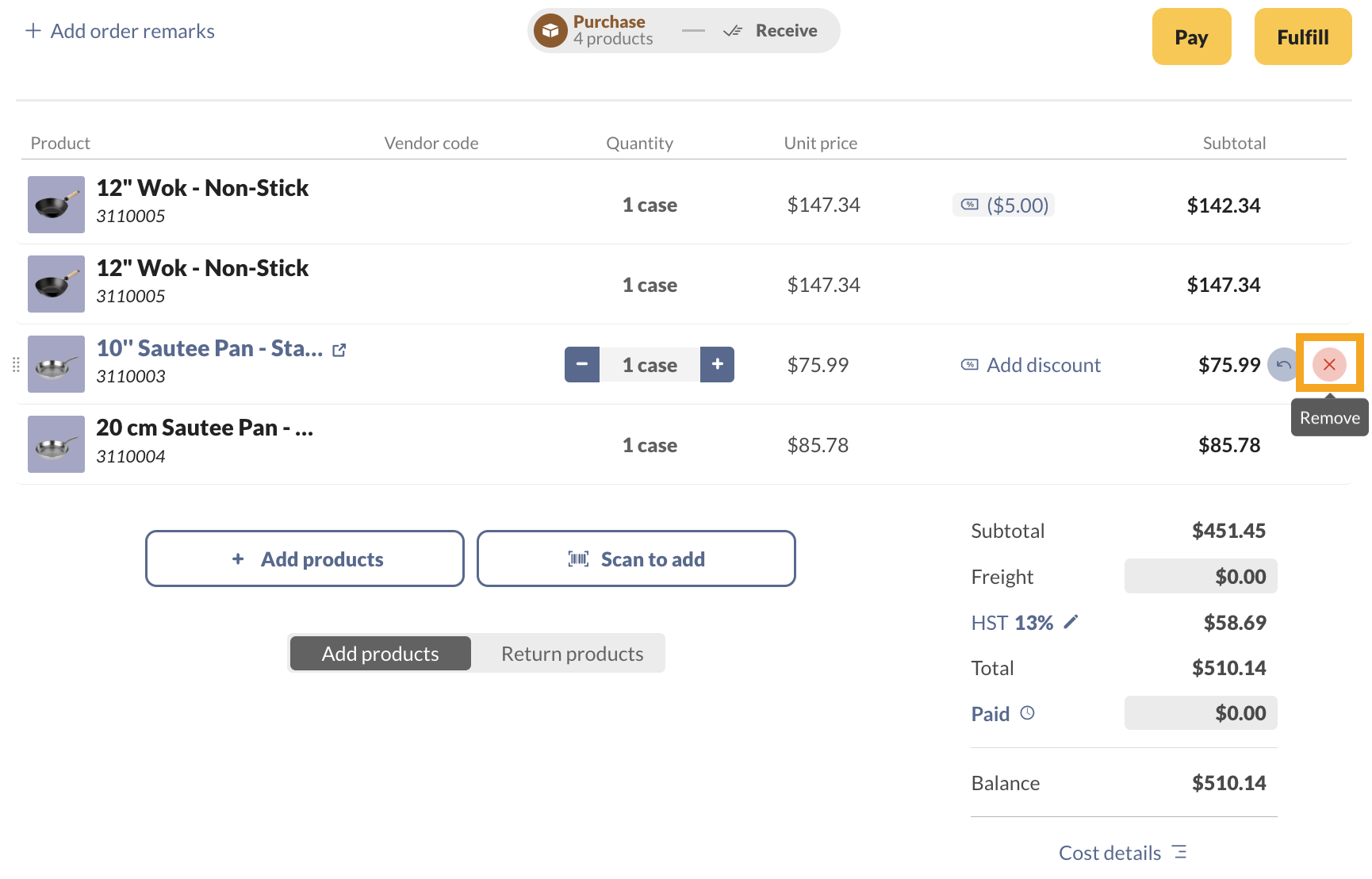
Completing purchase orders
A purchase order is complete when you have received all products and paid for the order in full.
Did you know you can buy barcodes with inFlow? We’ve partnered with GS1 as an official partner, which allows you to create UPC barcodes that will be recognized by retailers such as Amazon and Walmart. For more details, check out the GS1 Barcode Shop.
Receiving products
- Select the Receive tab.
- Mark products as received by clicking the checkbox next to them.
- Save the order when done.
You can fulfill the entire order by selecting Fulfill or Receive all.
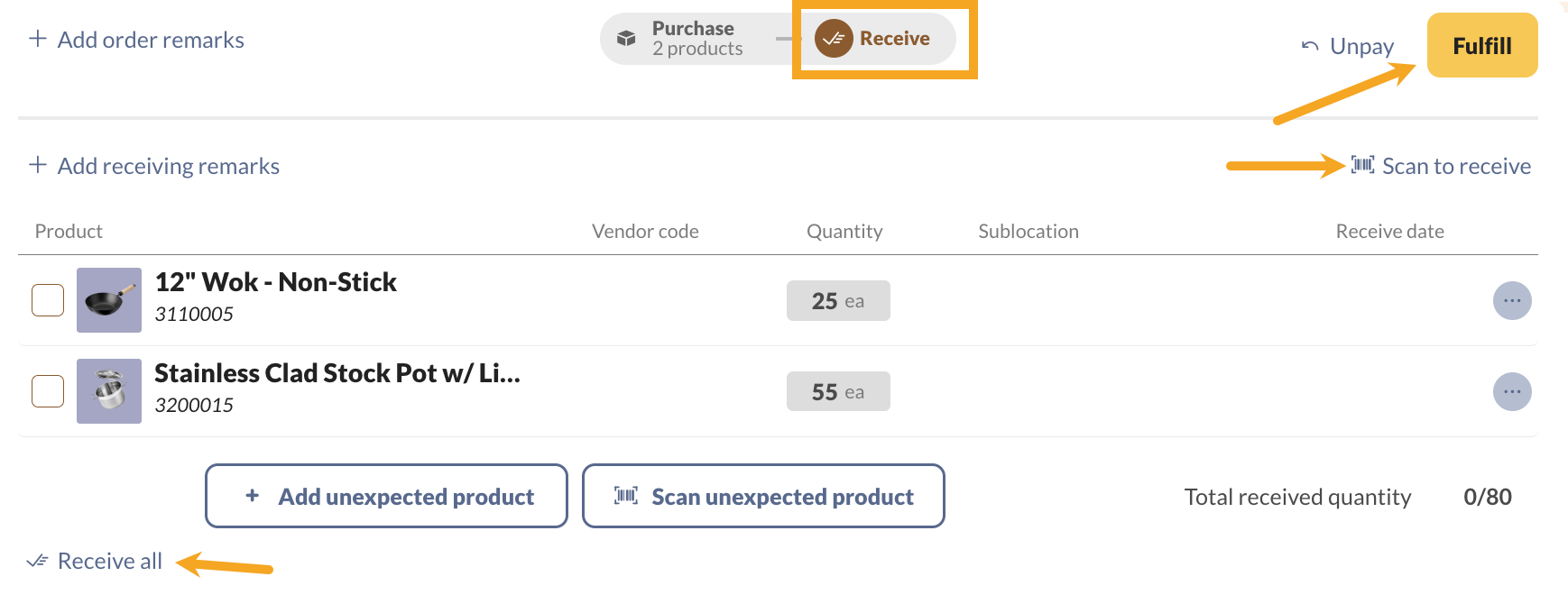
Partially receiving purchase orders
- Optionally select the receive date column to enter the date the product was received.
- Select the Receive tab.
- Click on the Quantity field, enter the amount that was received, then click Partial receive.
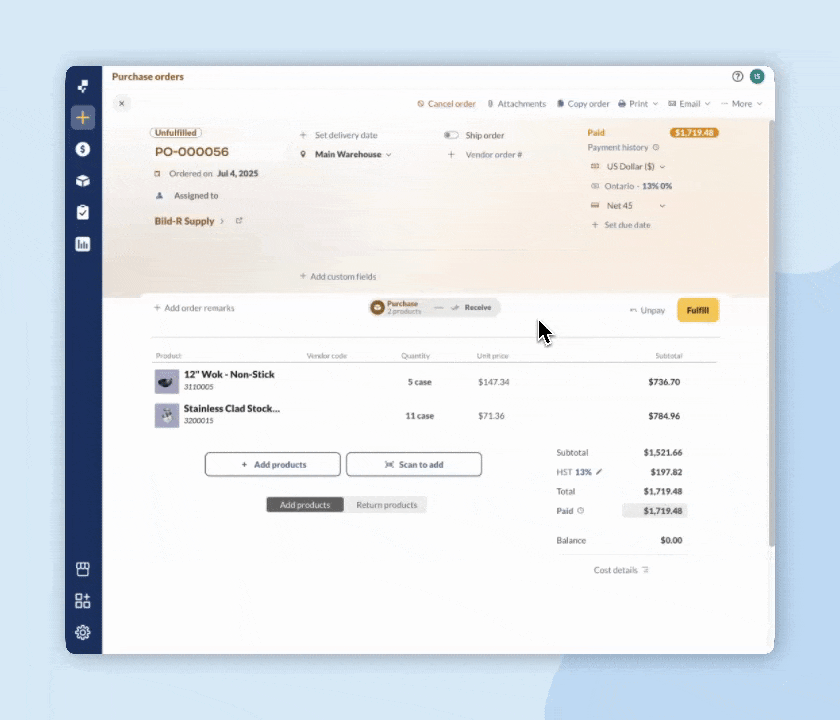
What if I receive more products than I ordered?
If you receive more products than you ordered, add a line item to your order to indicate the additional items sent.
- Click on the Receive tab, then select Add unexpected product.
- Select the product, then enter the quantity received.
- When you save the order or select Purchase, you’ll be prompted to choose a receiving option.
- Click Complete receiving to add the additional products to your order.
You can select a different unit of measure for the unexpected product on the Purchase tab.
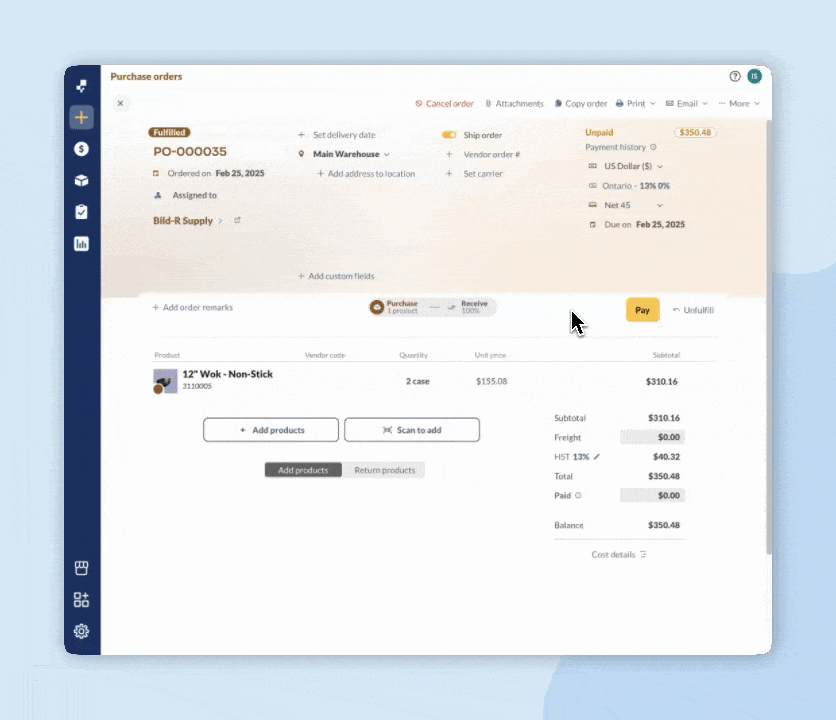
Paying purchase orders
- For orders that will be shipped, enter the shipping fee in the Freight field.
- To pay for your order in full, click Pay. For multiple payments, enter the amount in the Paid field.
- To add details, such as a reference number or payment method, click the Paid button or select Payment History from the top-right corner.
- Save the order when done.
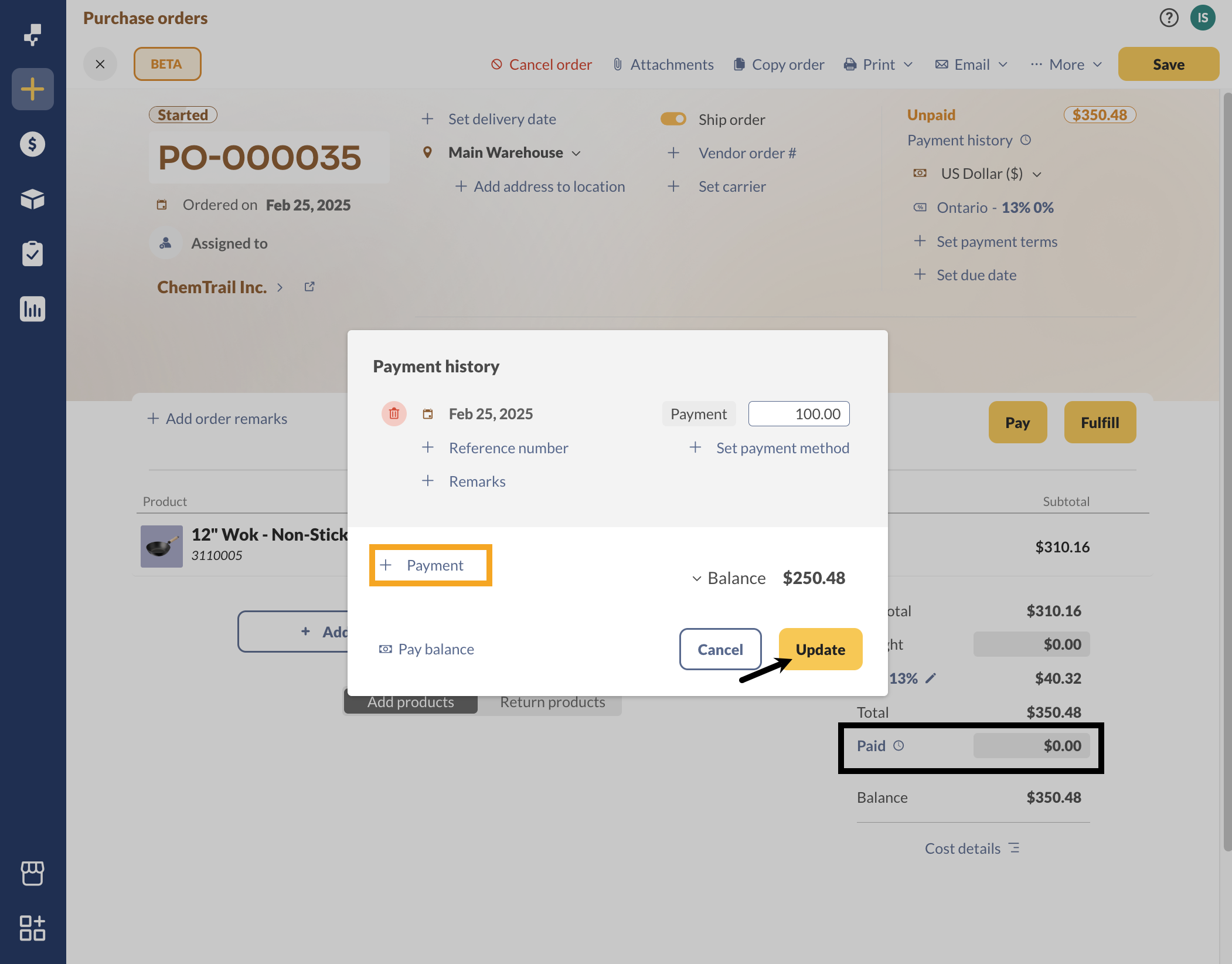
Tracking multiple payments
- If your purchase order is paid with multiple payments, you can use the Payment history screen to enter the details.
- On the order, click Paid to open the Payment history screen.
- Select Payment, then enter the amount.
- Click Update, then save the purchase order
Paying import fees, duties, etc.
To track payments that don’t go to your vendor, like tariffs and import fees, use the Non-vendor costs field.
Serialized products
- From the Purchase tab, add the serialized product to the order, and enter the quantity.
- Click the “Receive” tab, then select the checkbox next to the product.
- inFlow requires the serial numbers in order to receive. To set the serials, you can either:
- Click on Auto-fill for inFlow to generate the serial numbers for you.
- To manually enter the serial numbers, select Set serial.
- Click Save, and the icons next to the Quantity field will turn solid blue.
- Save the purchase order.
If you want to change the format of the serial numbers, select Custom auto-fill, make the changes, and then select Fill serials.
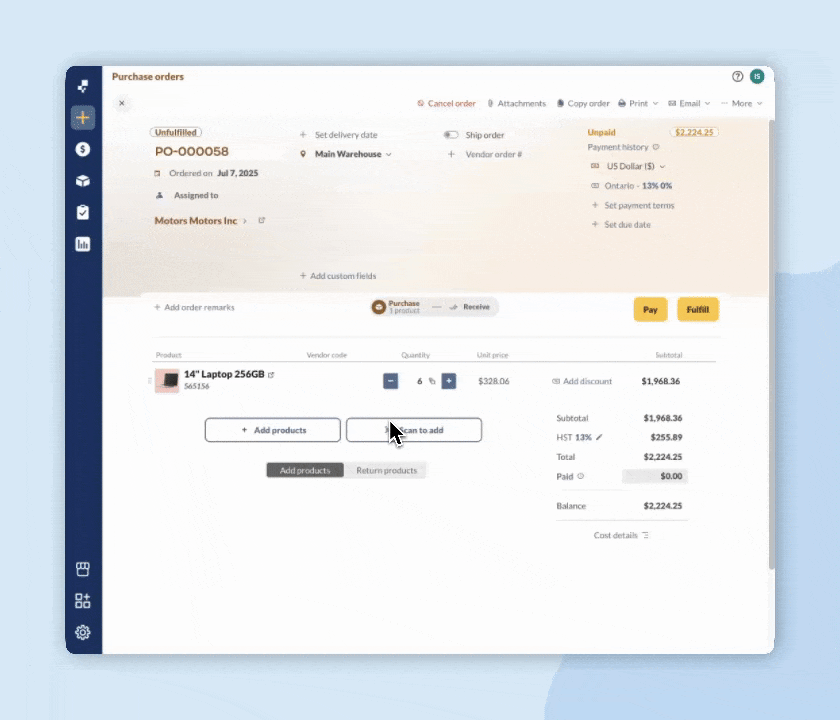
Service products
- From the Purchase tab, add the service product to the order.
- Click the Receive tab, and select Complete services.
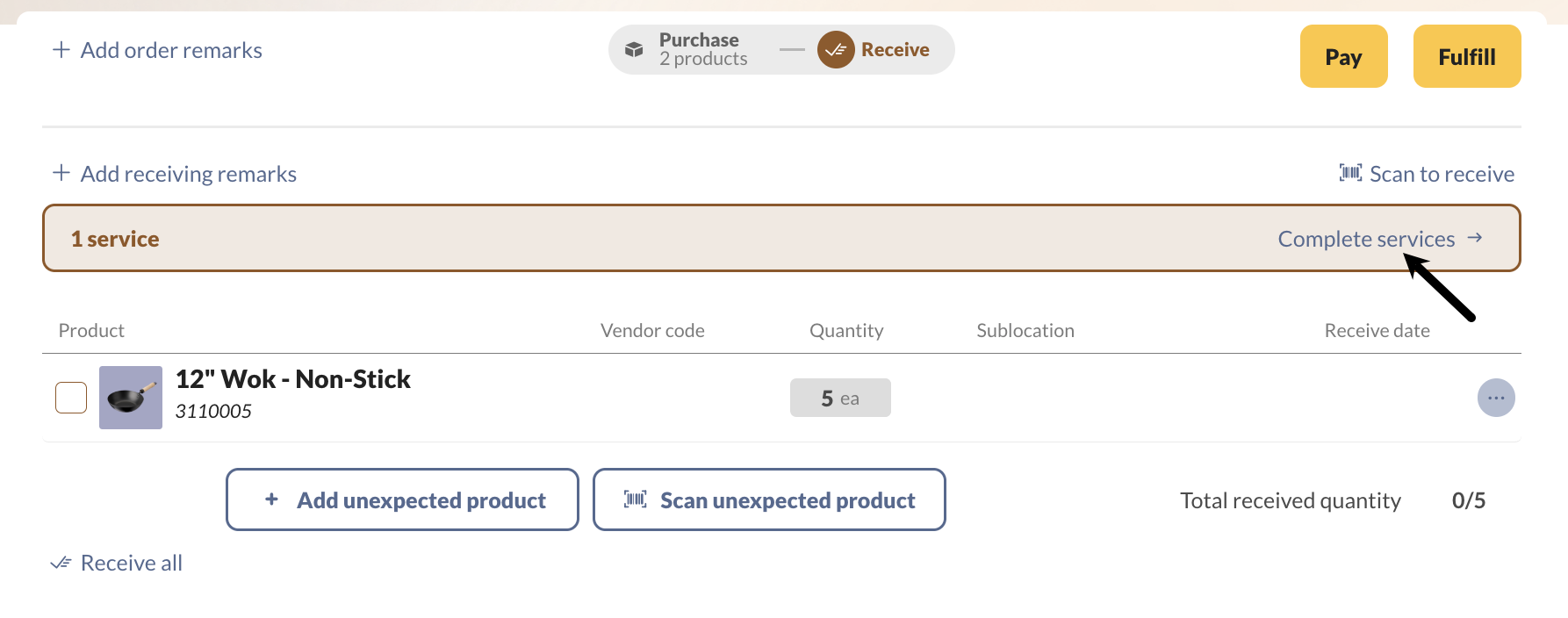
- Select the services that have been completed, or select Complete all.
- Click Done to return to the order.
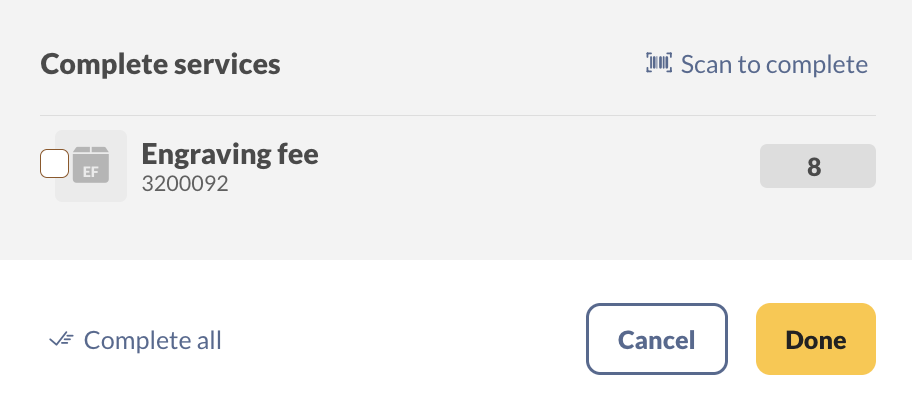
Returning products on purchase orders
Option 1 – Returning products on an existing order
- From the product table, hover over the product and select the blue arrow to return to the product.
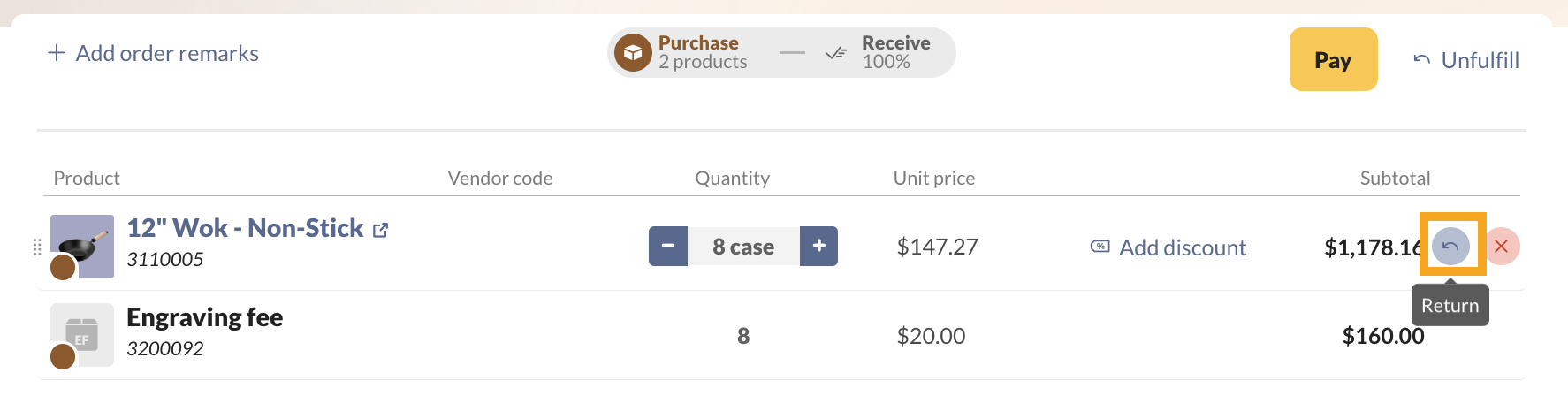
- The returned product will be added below. Edit the quantity you’re returning.
- Click the Unstock tab to remove the product from your inventory. Then, click Unstock/Unstock all or Scan to unstock to remove the product(s) from your inventory.
- Save the order when done.
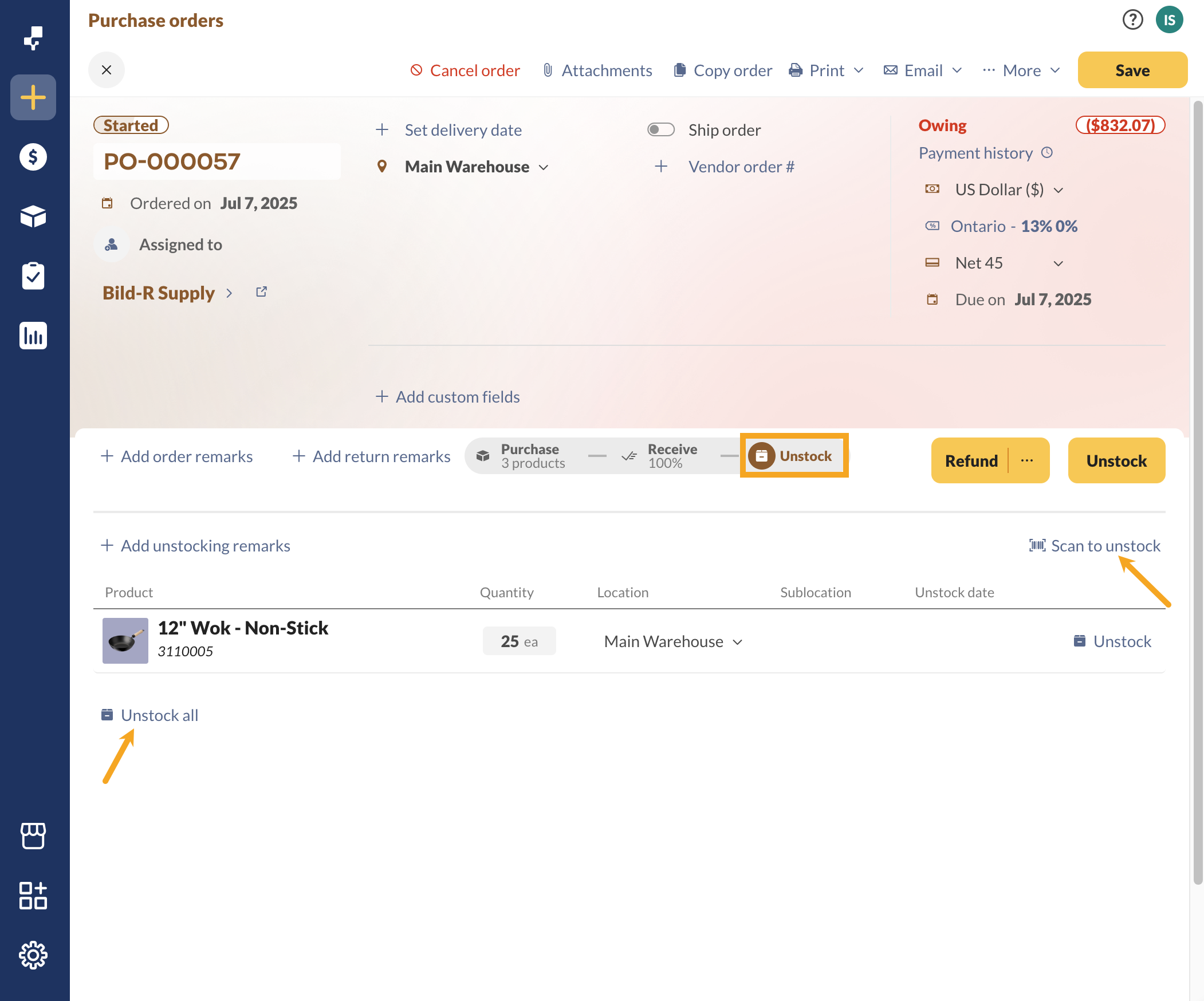
Option 2 – Returning products on a blank purchase order
- Below the product table, select Return products.
- Click on Return products and select the products you’re returning from the product picker.
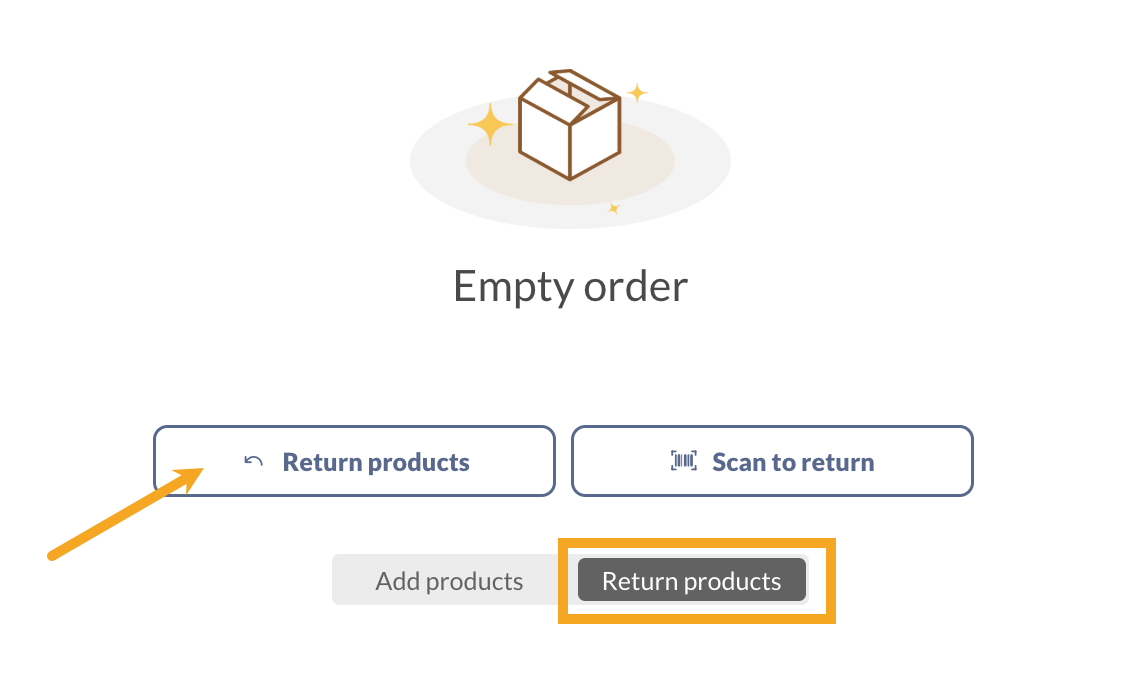
- Edit the quantity you’re returning.
- Click the Unstock tab to remove the product from your inventory. Then, click Unstock/Unstock all or Scan to unstock to remove the product(s) from your inventory.
- Save the order when done.
What else can I do from the purchase order screen?
Now that you’ve created your purchase order, here are some extra details you can add or modify:
- Receiving only part of the purchase order, leaving the rest for later
- Returning any damaged items to your vendor
- Purchasing serialized items
- Add any non-vendor costs (duties, tariffs)
- Set up your taxes through the order
Purchase order list view
You can view all your open and in-progress purchase orders from this list.
Order list view options
At the top of the screen, you can sort the orders by Open, Unpaid, or All. The default is set to Open to view all open purchase orders.
Table filters
Below the main order statuses are additional filters you can use to find the orders you’re looking for. To change which filters are on the screen, click on All filters.
Customize headers
On each list view, you can customize the table below by selecting the Customize header button. Headings can be added, removed, and rearranged, as seen in the image below.
Sorting the purchase order table
Hover over the headings: the ones with two arrows next to them mean you can sort the orders by that heading. You can sort by Order number and status, Vendor, and more.
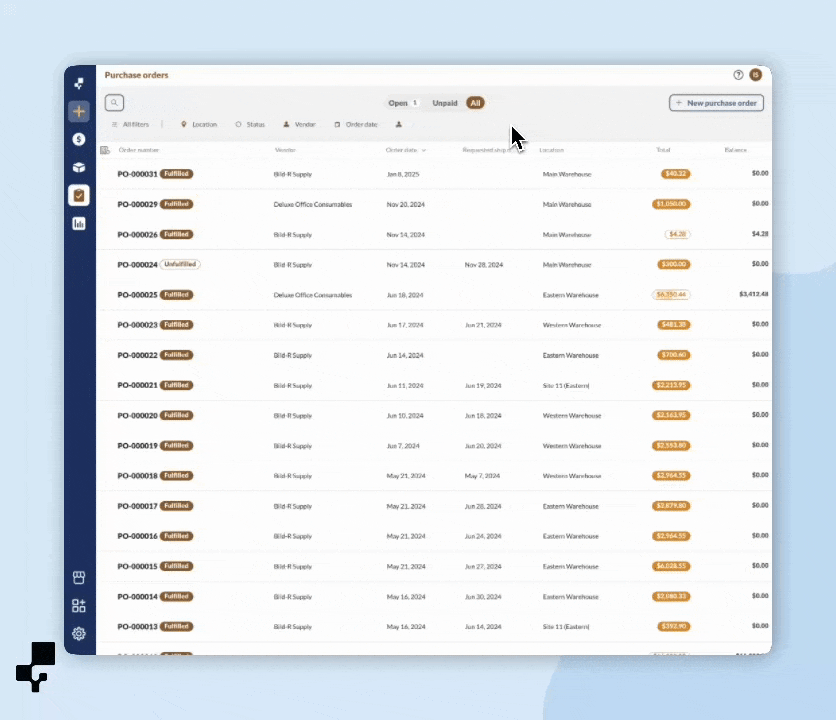
What are the default purchase order list settings?
You might be wondering about the logic of how the order list is sorted. Take a look at the table below.
| Open | This view shows all sales orders, including purchase order quotes and canceled purchase orders. This will show all orders. You’ll see the newest purchase orders at the top of the list and the oldest at the bottom. |
| Unpaid | In this view, you’ll see all purchase orders that have the payment status as not paid. Similar to Open, the Unpaid list will sort the oldest unpaid orders first, based on the order date. This will also help you keep track of older unpaid orders. |
| All | This view shows all sales orders, including purchase order quotes and canceled purchase orders. This will show all orders. The newest purchase orders will be at the top of the list, and the oldest will be at the bottom. |
Windows
Create a purchase order
- Click Main Menu > Purchasing > New Purchase Order.
- Begin by adding your vendor information at the top of the order:
- If your vendor is already in the system, you’ll see them highlighted as you type their name into the Vendor field.
- If your vendor is not in your system yet, continue typing out the full vendor name and click Add New to create a record for them. As you fill out their contact information, inFlow will automatically save it to their product record.
- The location will automatically be set. Change the location as needed. If there are multiple locations the items are being sold from, you can simply delete them and leave the field blank. (it’ll pick the item based on the picking options that you set)
- Add items to your order by clicking into the Item column and type-in your product name.
Did you know you can buy barcodes with inFlow? We’ve teamed up with GS1 to be an official partner. This means can create UPC barcodes that will be recognized by retailers such as Amazon and Walmart. For more details, check out the GS1 Barcode Shop.
Note: When adding items to your order, you can filter your product selection by clicking Show Search in the product table. This lets you quickly filter your products by vendor, category, price, and other fields — right from the order!
To complete a purchase order
- Click Fulfilled when your vendor has fulfilled the order to move the items into your inventory.
- Click Pay when you’ve paid your vendor; this will mark this order as paid.
What if I receive more products than I ordered?
You can go to the receive tab to track the extra stock that your vendor sent.
- Click on the Receive tab.
- Click Auto-fill or add the product manually to the product table.
- Enter the quantity that was sent.
- You’ll see a pop-up saying You have received more products than were ordered. Select one of the following options: Pay for them, Receive free.
- inFlow will add the additional quantity to another line. The unit price will be filled in based on the option you selected in the previous step.
- From here, the order will be marked as fulfilled.
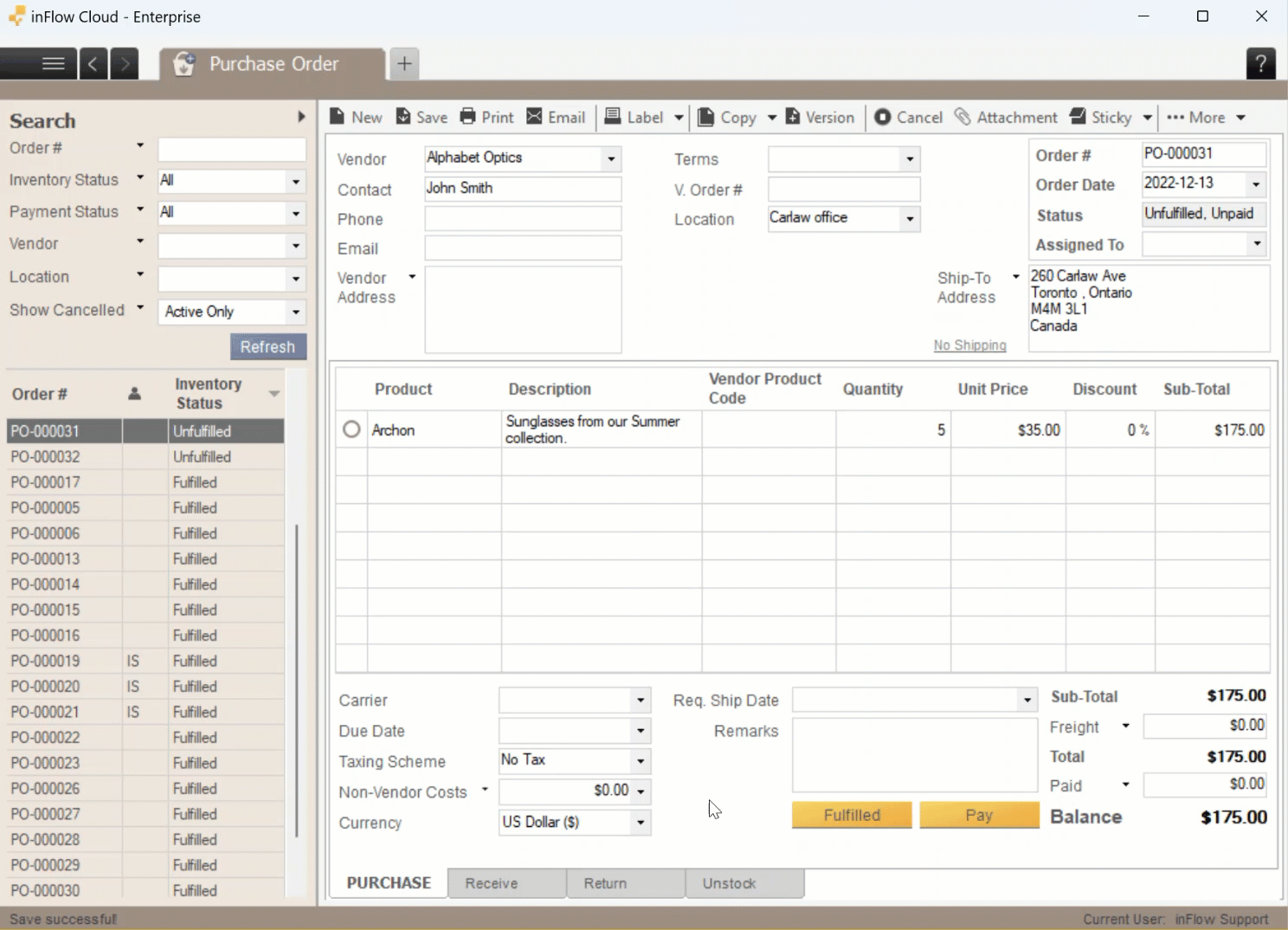
Video tutorial
What else can I do from the purchase order screen?
Now that you’ve created your purchase order, here are some extra details you can add or modify:
- receiving only part of the purchase order, leaving the rest for later
- returning any damaged items to your vendor
- purchasing serialized items
- add any non-vendor costs (duties, tariffs)
- Set up your taxes through the order
Mobile
Create a purchase order
The following are the basics – we’ve packed a lot of functionality into mobile purchase orders, so be sure to check out the other sections in this guide to learn more about specific actions and screens.
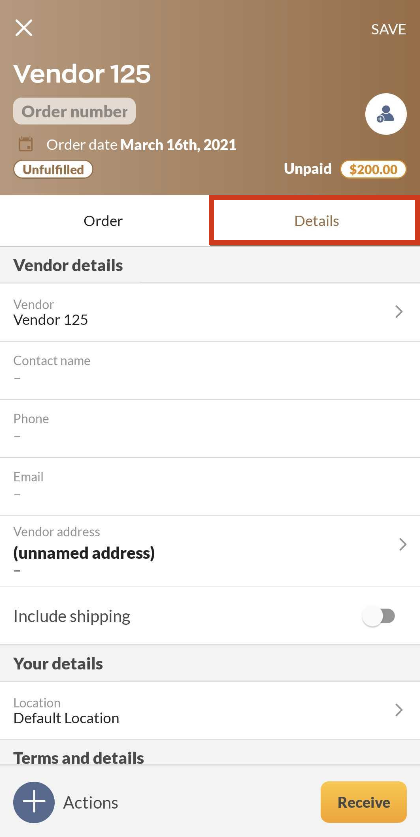
- When the products arrive, you can tap the yellow Receive button.
- Select the items you’re receiving from the order – if you didn’t receive the entire quantity of a product, you can partially fulfill it by tapping the ellipsis on the right. Tap the X on the top right to go back to the main purchase order screen, then Save on the top right to save your order.
- If you received all your items at the same time, you can simply tap the Fulfilled button on the bottom right, and then select Autofill. This will lead you back to the main purchase order screen.
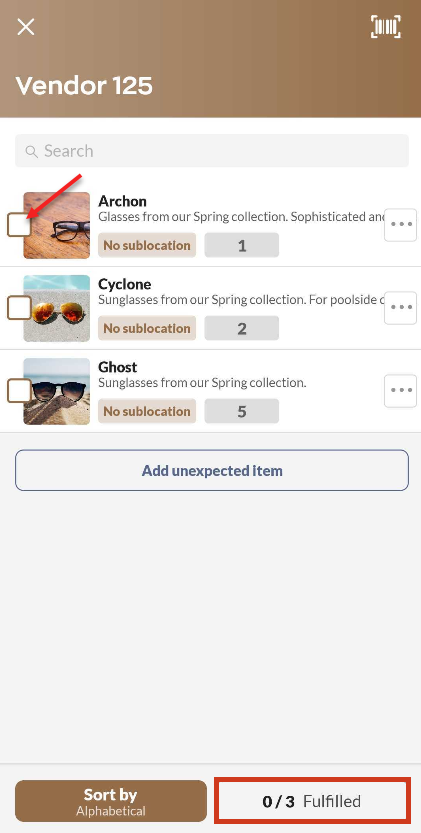
Additional actions
Adding products by scanning their barcodes
If your products have barcodes, you can quickly add them to your order using your phone’s camera!
- On the Order tab, tap on Scan item.
- Position the barcode within the frame. When the camera detects a barcode, the Scan item button will turn orange.
- Tap the Scan item button or the camera view to scan the barcode:
- Scanning the same barcode more than once will increase that product’s quantity by 1 for each additional scan.
- You can scan different items all at once from the barcode scanning screen!
- When you’re done scanning your items, tap Done to add these items to the order.
Editing products
Tapping on an item on the purchase order will take you to the Item details screen, where you’ll be able to edit the following:
- Quantity: you can tap into the field directly and type in a value or use the ‘+’ and ‘–’ buttons instead.
- Unit of measure (UoM)
- Unit price
- Item discount
- Taxing scheme
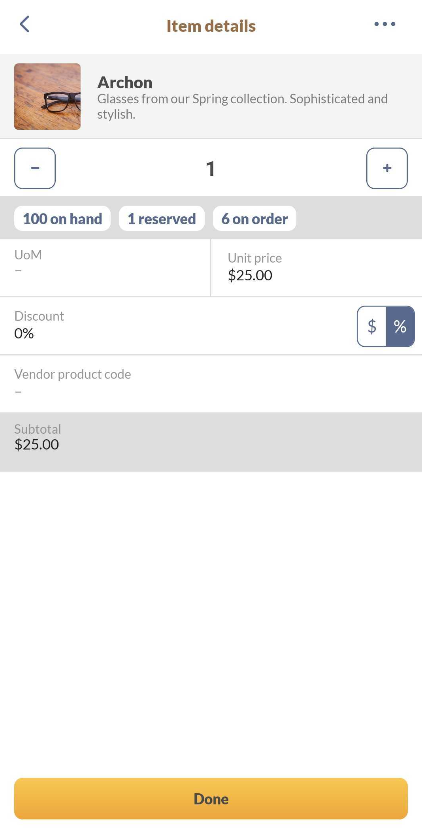
To save your changes, make sure to tap the yellow Done button. Going back using the ‘<‘ button on the top left will close the window and discard your changes instead!
Removing products
Did you add a product to an order that you’d like to remove? Here’s how to do it:
- Tap on the Edit button above the item list in the Order tab.
- Tap the X symbol in the top left corner of the product (s) you’d like to remove.
You can learn more about the inFlow Inventory Companion App from this guide.
Legacy purchase orders video
If you’re using Legacy purchase orders, take a look at the video below.

0 Comments