How to import a bill of materials list
Being able to efficiently organize all the products and components needed for manufacturing is crucial for any business.
Fortunately, inFlow’s bill of materials import feature can help your team save valuable time and streamline your entire manufacturing process.
Import file
Please note: The bill of materials is only available with an inFlow Manufacturing plan.
Before getting started, we advise you to import your product details into inFlow first before importing the Bill of Materials.
Creating a bill of materials CSV
- On your spreadsheet, add the headings FinishedProduct, ComponentProduct, Quantity, and QuantityUom (optional.)
- Fill out the FinishedProduct column, then a component in the ComponentProduct column. Each component product should have its own row.
- Fill out the Quantity and optional QuantityUom.
It’s important to make sure all rows of the same FinishedProduct are grouped together so that inFlow can put them all in the same bill of materials.
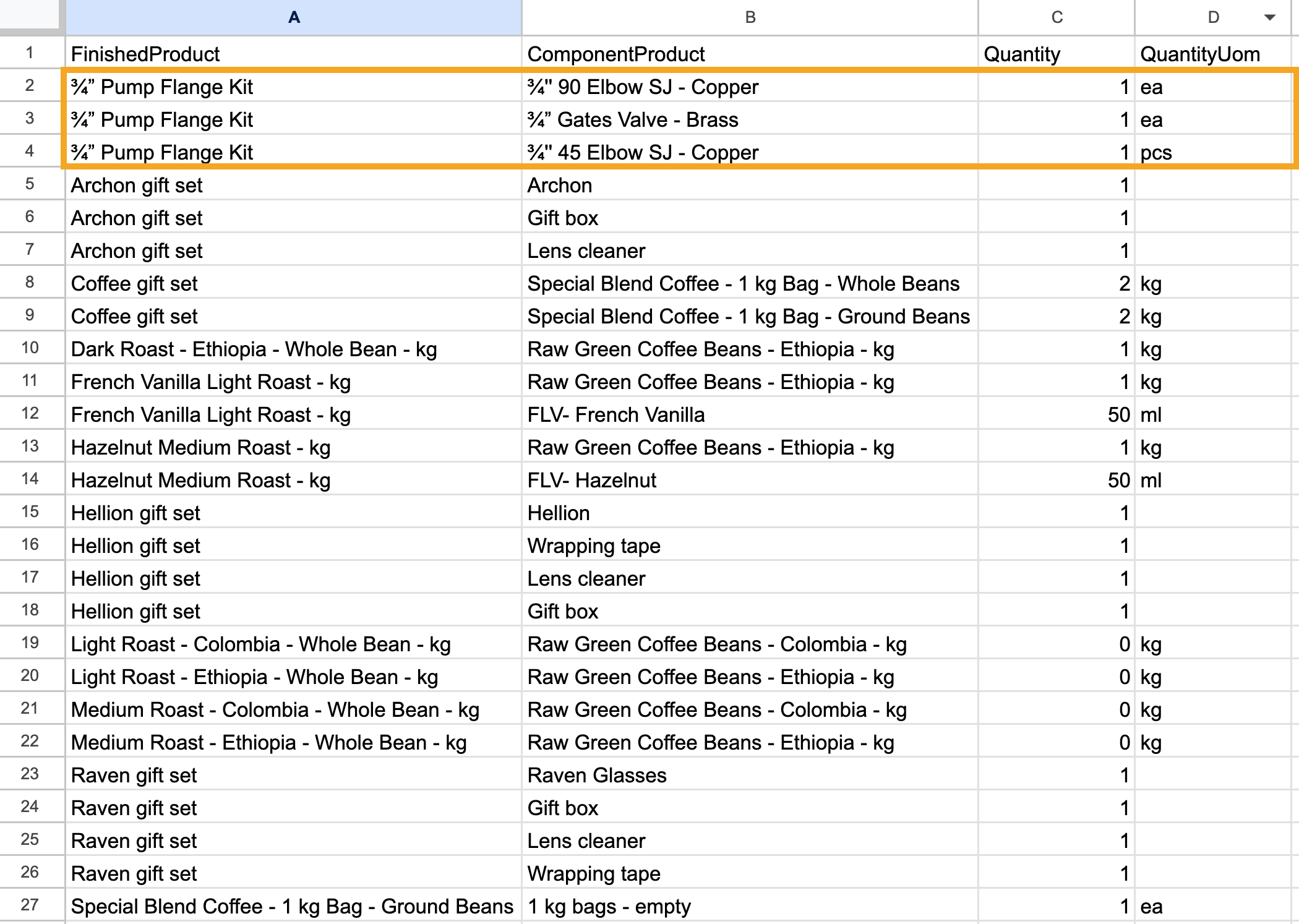
FinishedProduct: This is the product name/code of the finished product. You’ll need to repeat this in the next rows for each component. In the example above, 9400 has two components (20101 and 46101), so it’ll take up two rows.
ComponentProduct: This is the product name/code of the component product.
Quantity: This is the quantity of the ComponentProduct needed in order to make 1 of the finished product. In the example above, 1 unit of 9400 requires two units of 20101 and one unit of 46101.
Quantity unit of measure: For products that have units of measure set on the product record, you can set which measurement should be used on the bill of materials. Take a look at this guide to learn more.
Saving the CSV file
Once you have your list open in Excel, make sure it’s saved as a CSV. To do so:
- Choose Save As from the drop-down menu.
- At the bottom of this window, you’ll see a field Save as Type. Choose CSV (comma delimited) from the drop-down.
- Click Save.
- Excel will warn you about the loss of formatting. This is not a problem; click Yes to complete your save.
In order to import data which may contain special characters, save as CSV UTF-8 (Comma delimited)
Sample BOM CSV file
If you’d like to take a look at a CSV template containing sample data, you can download the file below.
Import steps
Importing to inFlow
Take a look below for steps for importing a bill of materials for inFlow for Web.
- Click on Main Menu > Import.
- In the Data type drop-down menu, select Bill of materials.
- Below, select the CSV file from your computer, then click Next.
- Match the inFlow fields to your CSV file in the drop-down menus.
- Once you’re satisfied that all the fields match, click Import.
- A confirmation message noting that your import is in progress will be displayed. When it’s done, you’ll be emailed the import results.
Using inFlow for Windows? You can learn about importing on the Windows app from here.


0 Comments