How to import new purchase/sales orders
Are you tired of manually entering purchase orders into inFlow? Say goodbye to the hassle and save time by importing purchase orders with ease!
If you’re looking for how to update sales orders via import, take a look at this article.
Creating the CSV
First, you’ll need a spreadsheet containing all your details. The file will need the following columns:
| OrderNumber | An order number to distinguish it from other orders in the system/file. |
| Customer/Vendor | Which Customer/Vendor the order is assigned to. If the customer/vendor is new, the import will add it as a new record in inFlow. |
| OrderDate | This is the date the order was created. If you want to specify other dates, you can also import an InvoicedDate and a DatePaid in additional columns. |
| ProductName | Listing the product that is on the order. If the product is new, the import will add it as a new product. It is used to match the product to the product line. |
| ProductSKU | Can be used to reference the product being sold on the product line. (It can be used in place of ProductName field if the SKU exists in inFlow) |
| ProductQuantity | inFlow requires this field; otherwise, the import won’t work. |
| ProductUnitPrice | List the price of the product on the order in this field. |
How to add multiple products to order CSVs
For orders with several items, you’ll need to repeat order details on every line consecutively (the lines should be shown one after another without interruption).
This tells inFlow that each new item is a part of the same order. There is an example of how this looks for a purchase order import below.
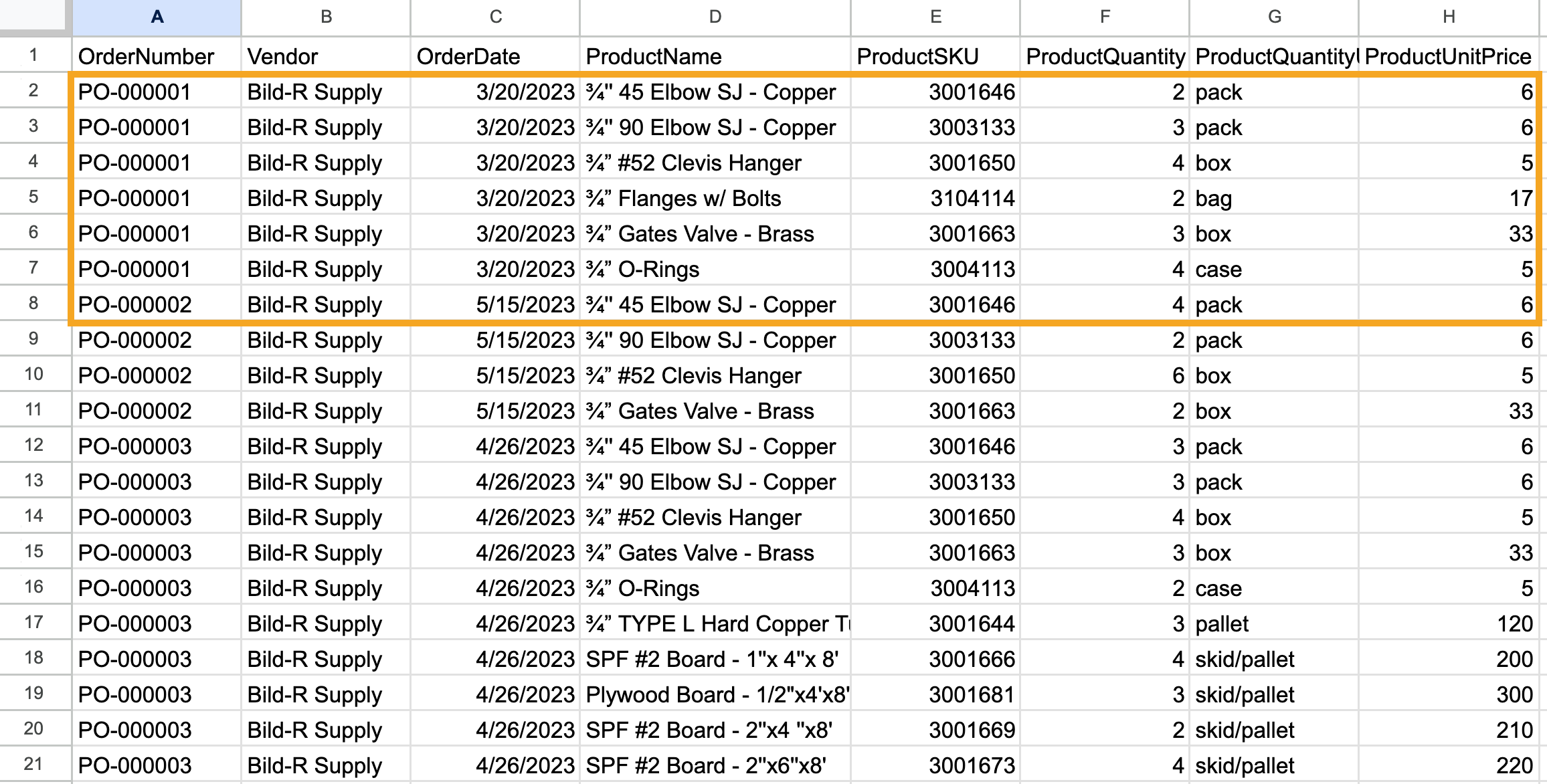
Prices in imported orders
If you’ve already added your product prices, inFlow will use the default pricing scheme for that product on your order. If you have not, then your import will assume $0. To avoid this, you may need another column for “ItemUnitPrice,” as in the above screenshot.
To use pre-set prices other than your default scheme, create a Pricing/Currency column and specify it in your file (Eg. a column called “Pricing/Currency” that says “Wholesale” on every line).
Quote or Order
If your file contains both sales quotes and sales orders together, you can differentiate between the two by adding a single column called IsQuote. For each row that belongs to a sales quote, set the value to “TRUE.”
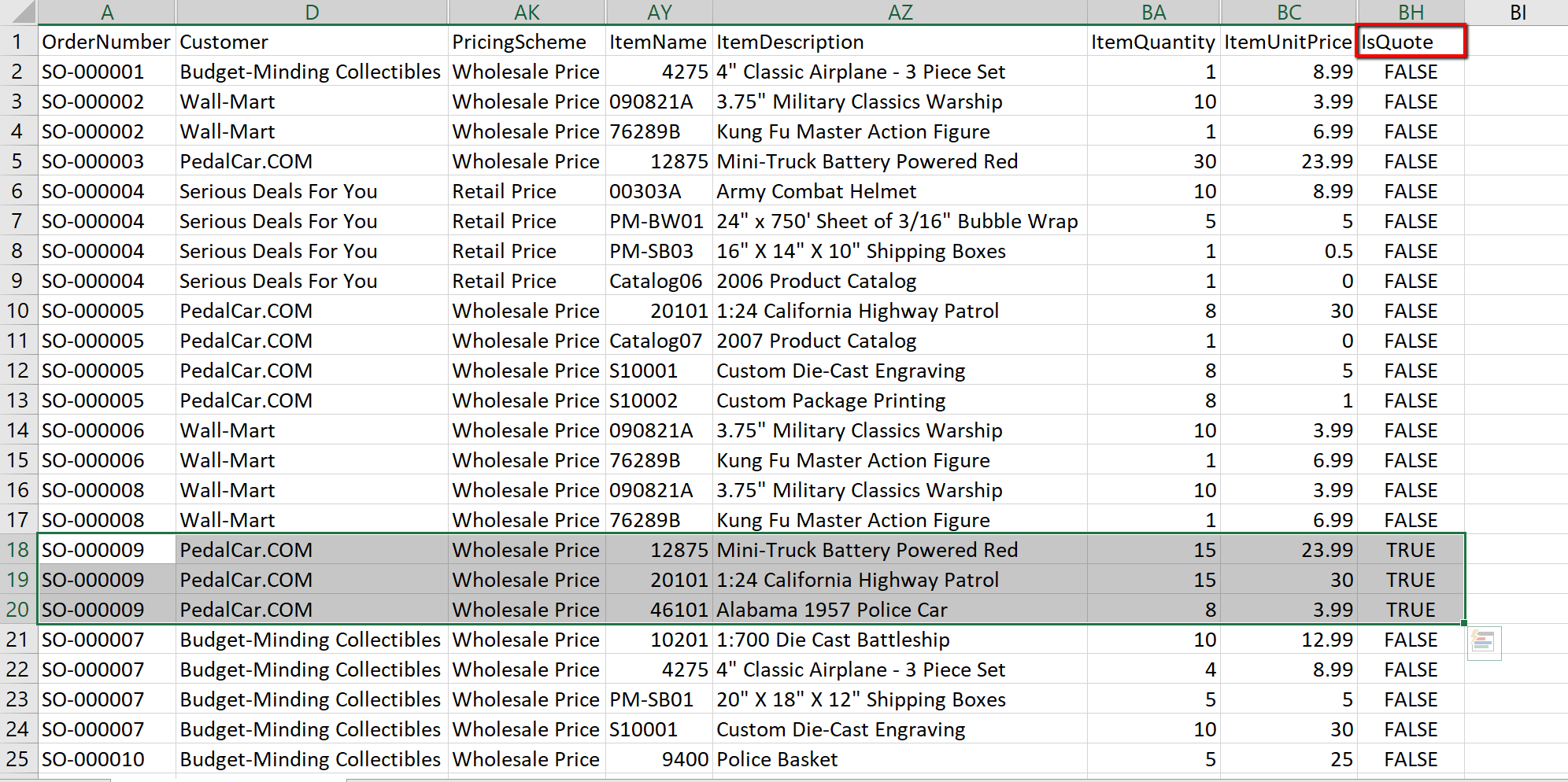
For example, in the screenshot above, inFlow will import SO-000009 as a sales quote for PedalCar.COM with 3 items in it.
Open/Completed Orders
When importing sales or purchase orders, you have the option to select whether you want to import them as “Open” (unfulfilled and unpaid) or “Complete” (fulfilled and paid for).
The system will also look at the amount your customer paid to determine the order’s status. The AmountPaid field is how much money you’ve received, so it could be different than your order total. For example, if your customer has only given a deposit on their order. The order total is the ItemUnitPrice * ItemQuantity plus any taxes/shipping applied, and cannot be imported.
If you import as “Complete” without an AmountPaid field in your file, the status of your order will end up as “Fulfilled, Uninvoiced.”
Other non-mandatory fields
There are other fields you can import, like billing/shipping addresses and tax information.
We recommend setting up your taxing scheme first and including a column stating which taxing scheme to use instead of separate columns for the actual tax rates.
Serialized products
For selling (or purchasing) several serialized products on the same order, you can include all the details on the same line. In the ItemSerials column of the order import file, simply hit the ALT + ENTER keys together to go to the next line within the same cell. Here’s an example of a purchase order import file for a serialized product:
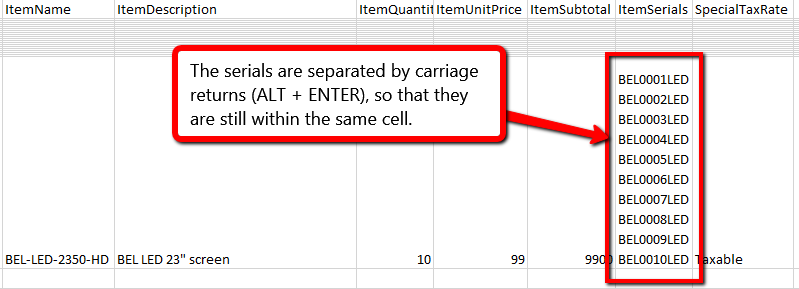
Saving as a CSV file
In order to import data which may contain special characters, save as CSV UTF-8 (Comma delimited)
Before you import, make sure your file is saved as a CSV. To do so:
- Choose File > Save As from the drop-down menu.
- At the bottom of this window, you’ll see a field named Save as Type. Choose CSV (comma delimited) from the drop-down.
- Click Save.
- Excel will warn you about the loss of formatting; this is not a problem. Please click Yes to complete your save.
You can check out the sample purchase order file and sample sales order file if you’re still not sure. If you’re ready to import, see how to import data from your new file into inFlow.


0 Comments