How to import reorder settings
inFlow’s reorder settings are a great way to make sure you always have enough products in stock.
If you have a lot of products, importing is a great way of updating all your products with reorder settings in bulk.
Import file
Importing reorder settings video
Check out the video below for full steps on how to import reorder settings.
Check out the Importing data playlist for more importing videos!
Export a reorder settings template CSV
It’s recommended that you import product details before importing reorder settings. Export a reorder settings template from inFlow by going to:
- Main Menu> Export.
- Select Reorder settings, then click Export.
- Save the CSV to your computer.
Note: You can repeat the steps above to export a Product details CSV. This will give you a list of your product names that you can copy and paste to the reorder settings template CSV.
Editing the reorder settings CSV
- Add your products to the ProductName column.
- Next, add the location of your products.
- From here, you can add information to the optional columns.
If you have the same product in multiple locations, add a row for that product for each location. (As seen in the image below)
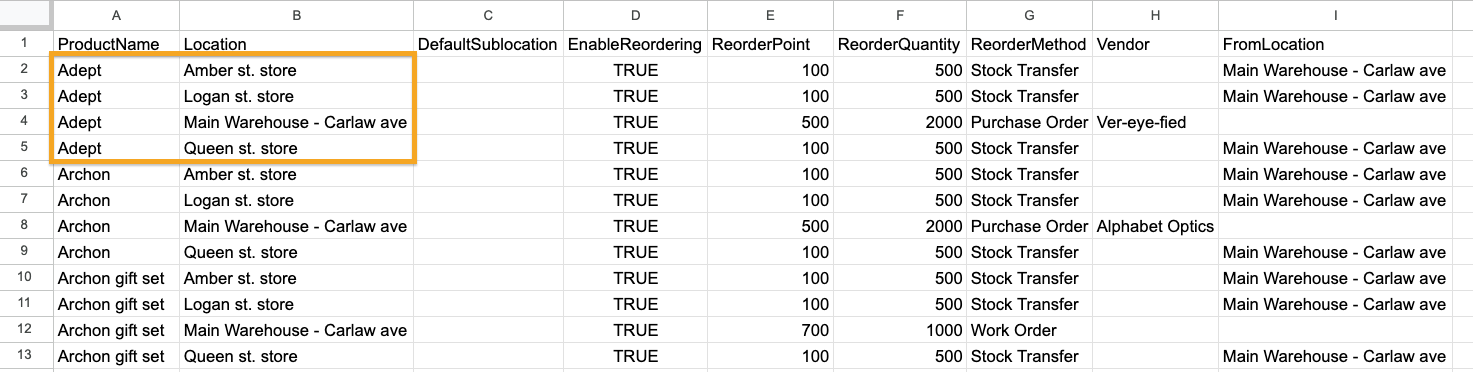
ProductName and Location should match exactly as you have it in inFlow Inventory; otherwise, the import won’t be able to update your products with the location and reorder settings from your CSV.
If the product names or locations are different at all, inFlow will create a new product or location.
Saving the reorder settings CSV
Save the file as a .csv and not a .xls, etc. If your spreadsheet has any special characters, save it as a UTF-8 CSV.
Web
Importing the reorder settings CSV
- Go to Main Menu> Import.
- Select Reorder settings from the Data type drop-down menu.
- Below, select the reorder settings CSV file.
- Click Next.
- Match the inFlow fields to the left of the CSV fields in the drop-down menus.
- Click Import when done. The import will start, and you’ll be emailed when the import is complete.
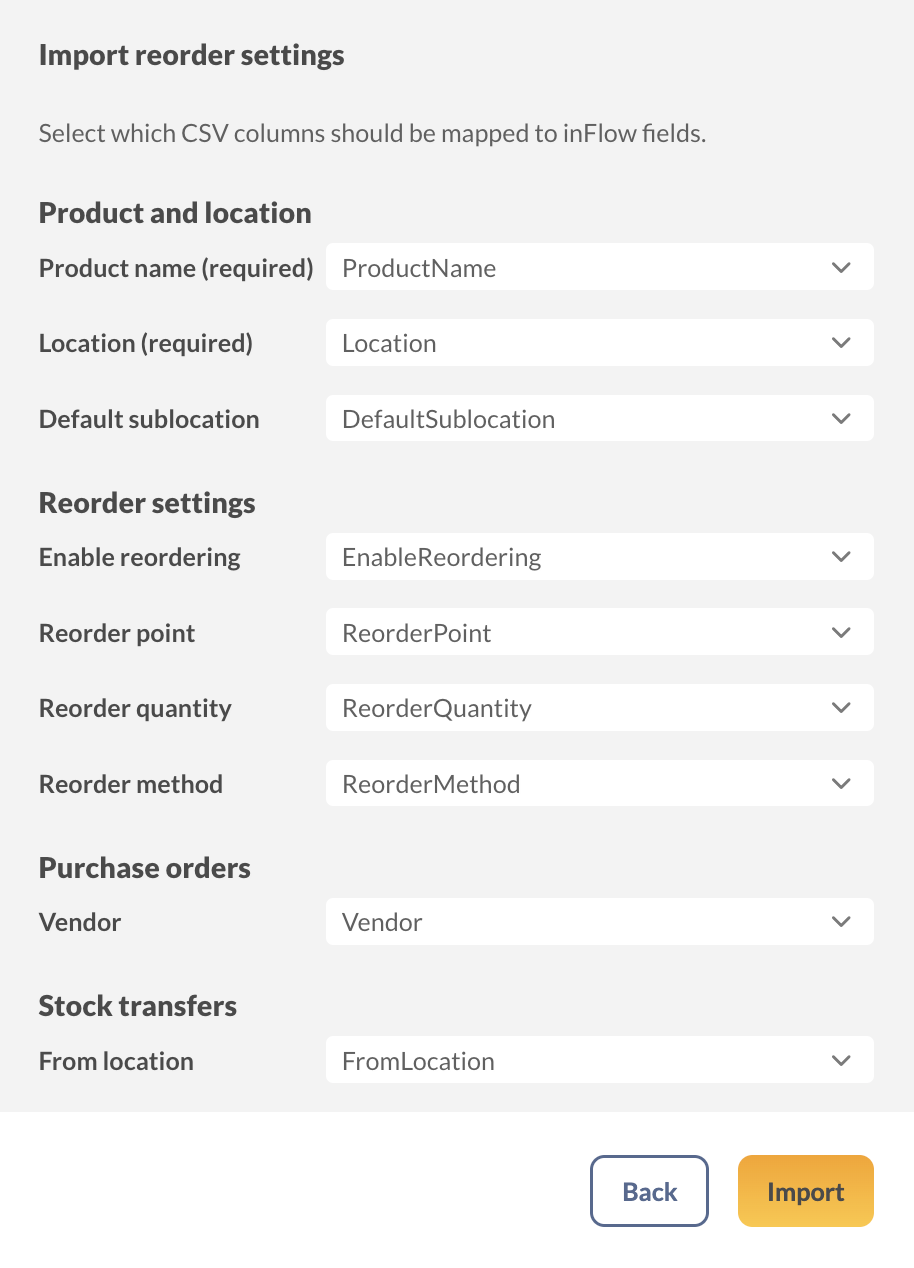
Windows
Importing the reorder settings CSV
- Go to Main Menu > General > Import Data.
- Select Reorder Settings from the Data type drop-down menu.
- Click Browse to select the CSV file from your computer.
- Put a checkmark in the Does your file have column headers in the first row? And select the appropriate Delimiter setting (Sele as Comma if you’re unsure).
- Click Next.
- Match the inFlow fields to the left of the CSV fields in the drop-down menus.
- Click Import when done. The import will start, and you’ll be emailed when the import is complete.
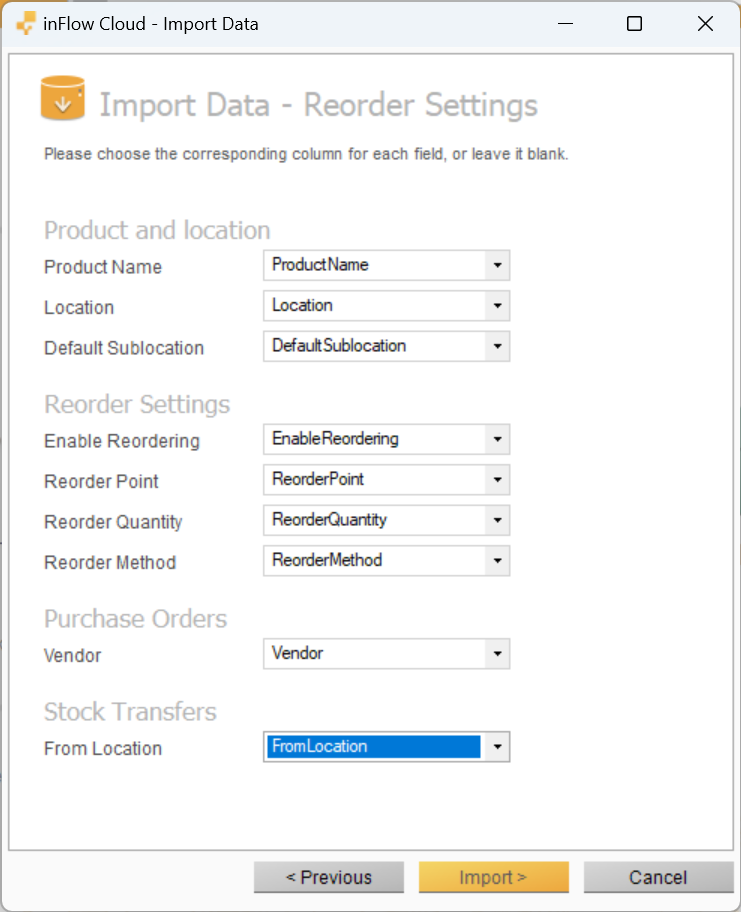


0 Comments