How to add new taxes to a sales order
Adding new taxes to your sales orders is an easy way to make changes on the fly. Take a look below to find out more!
Web
Check out the Pricing and taxes video below for step-by-step instructions on adding taxing schemes to inFlow, starting at the 1:19 minute mark.
How to add new taxes to inFlow
On inFlow for Web, there isn’t an option for a new tax directly from a sales order. Take a look below for steps on how to add taxes to inFlow’s Order settings first, then select that tax on a sales order.
- Go to inFlow’s order settings.
- Click on Taxing schemes.
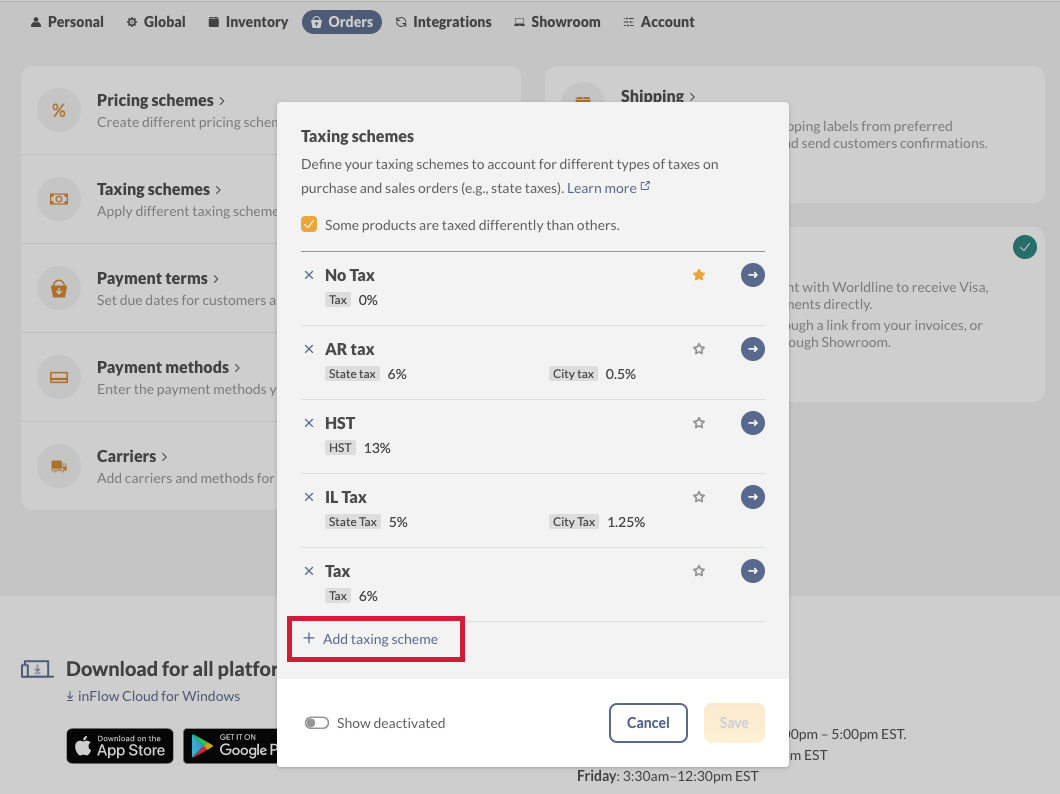
- From here, click on +Add new taxing scheme.
- Enter the tax name and rate. And you can toggle on Show secondary if you need to further break down your tax.
- Click the Save button when done.
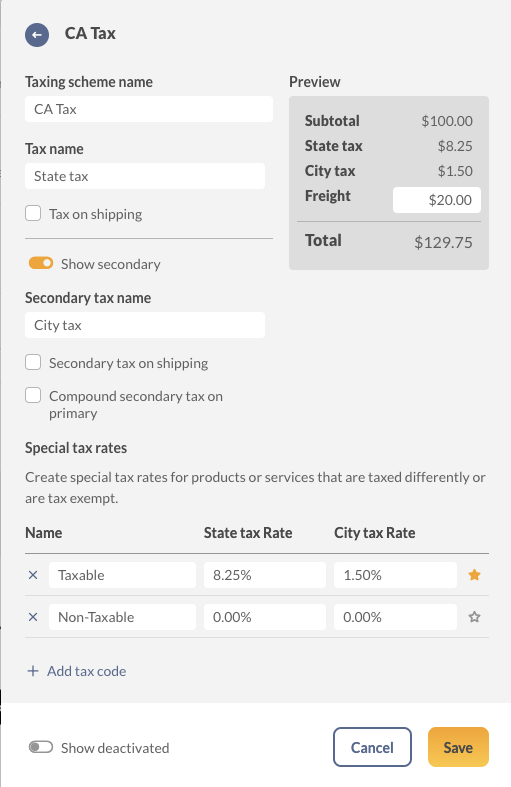
How to select the new tax from a sales order
Once the taxing scheme has been added to inFlow, open the sales order and select the tax from the Taxing scheme drop-down menu.
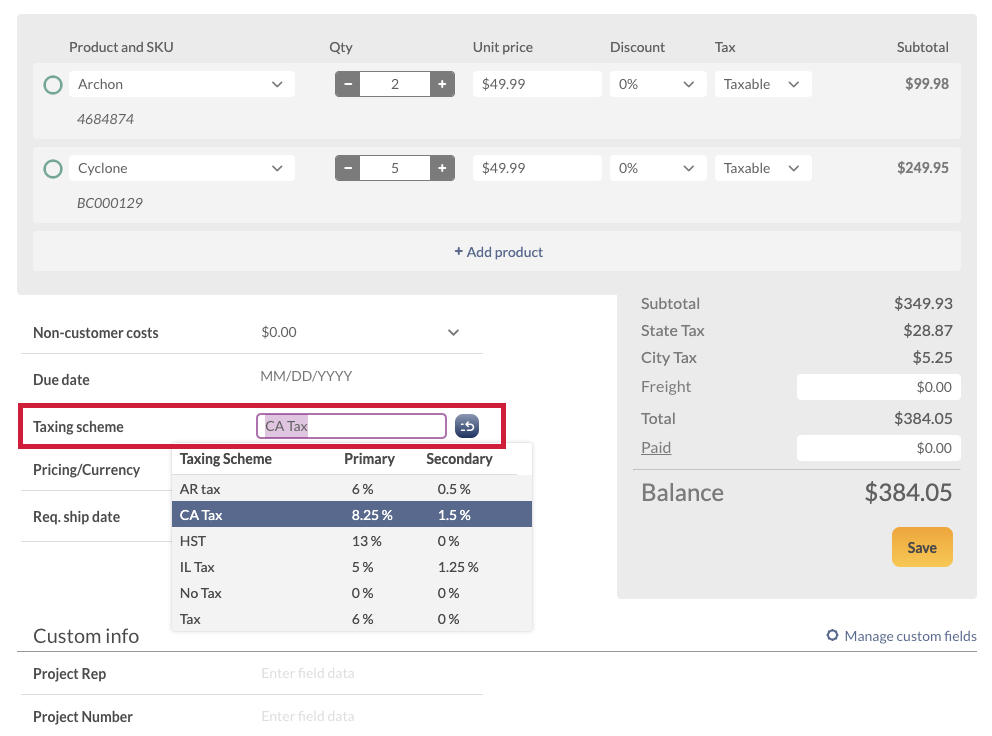
Windows
You can choose the taxing scheme you’d like to apply to your order at the bottom left corner of your sales order. To select a taxing scheme, simply click on the drop-down and choose the correct taxing scheme.
If it does not appear in the list, you can always add a new scheme by choosing Add New Taxing Scheme from the dropdown instead.
How to add new taxes from the sales order
- Click the Add New Taxing Scheme option in the drop-down, as shown in the image below.
- Enter a name for your taxing scheme (something you will recognize as this will be what displays in the dropdown (eg. CA Tax as above).
- Next, enter the tax name (e.g., State Tax as above).
- Enter the percentage to be charged, for example, 8.25%.
- If you have a secondary tax rate to apply, repeat these steps for those columns.
- Click Save & Close.
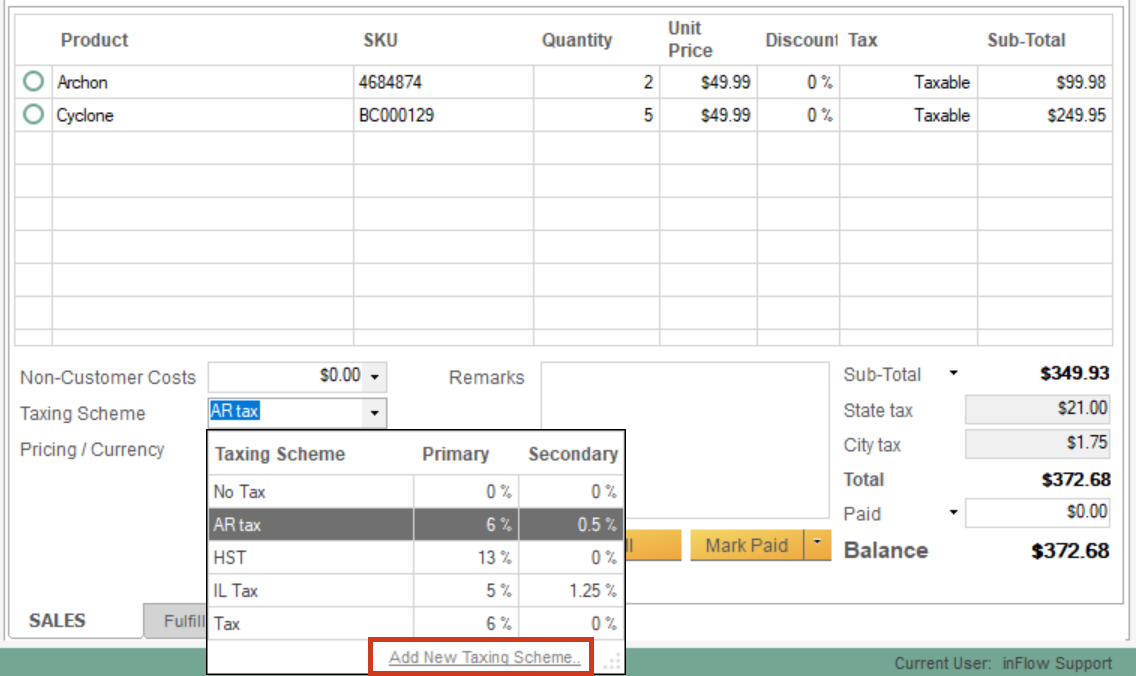


0 Comments