How to approve/request for approval/edit/unapprove an order
Please note this is only available on select plans or add-ons.
Web
Click below to jump to a specific section in this guide.
- How to approve an order
- How to request approval of an order
- How to unapprove an order
- How to edit an approved purchase order if you have approval rights
- How to edit an approved purchase order if you do not have approval rights
Videos
Here’s a two-minute video to show what Approvals look like in action:
In this webinar, we’ll go over how to set up purchase order approvals and how it looks for both the approver and the non-approver.
How to approve an order
Note: You must be logged in with a team member account that has approval access to approve purchase orders.
- Open the purchase order that requires approval.
- Click the Approve button, found just below the total.
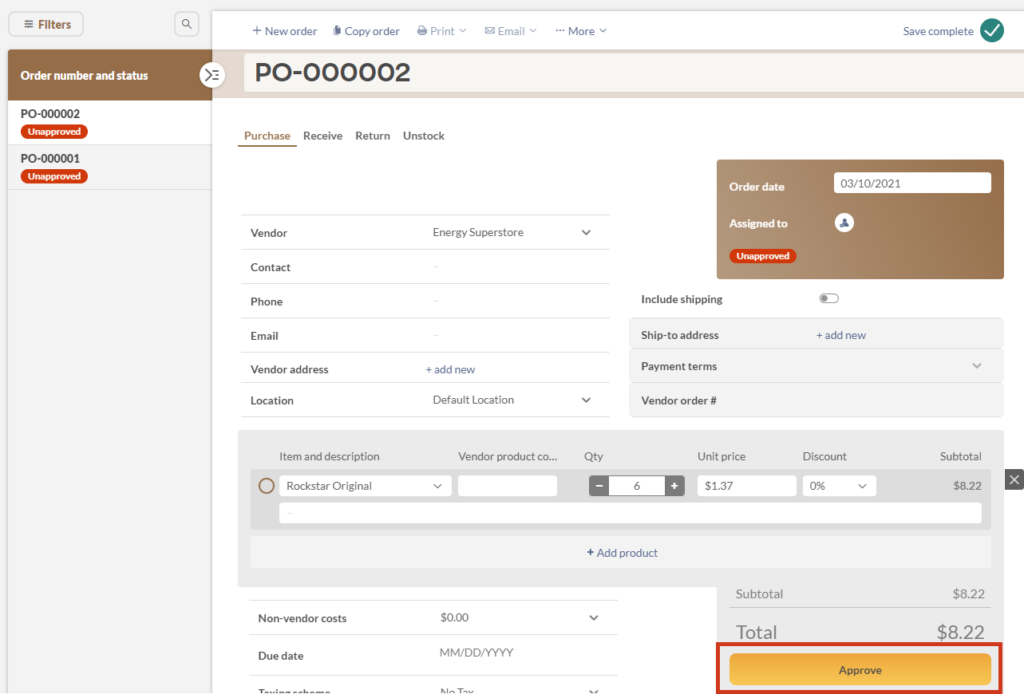
This will save the order as Approved and you may now continue work on the order as normal.
How to request approval of an order
- If you do not have approval rights, create a new purchase order and hit save.
- Click the Request approval button found just below the total.
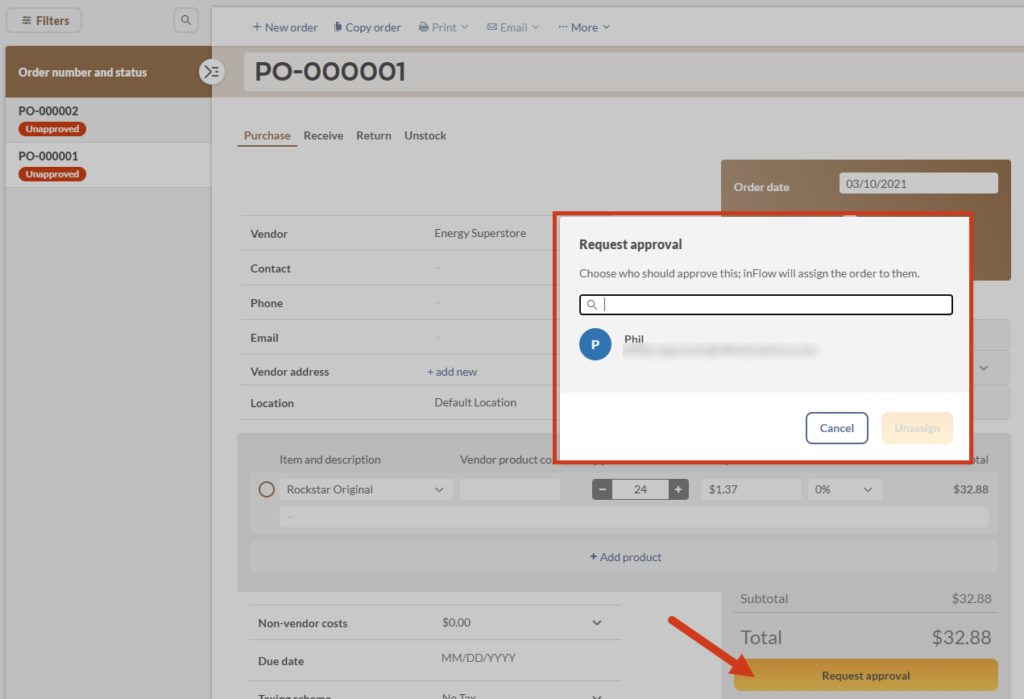
- A new window will open, listing all users with approval privileges. Select the one you would like to request approval from and click Assign.
This will update the Assigned to a section of the PO with the selected user. If the approver has ‘Assigned orders or tasks’ notifications turned on, they will get an email notification.
How to unapprove an order
- Open the purchase order you would like to unapprove.
- Click on the …More overflow menu at the top of the screen and select Unapprove order.
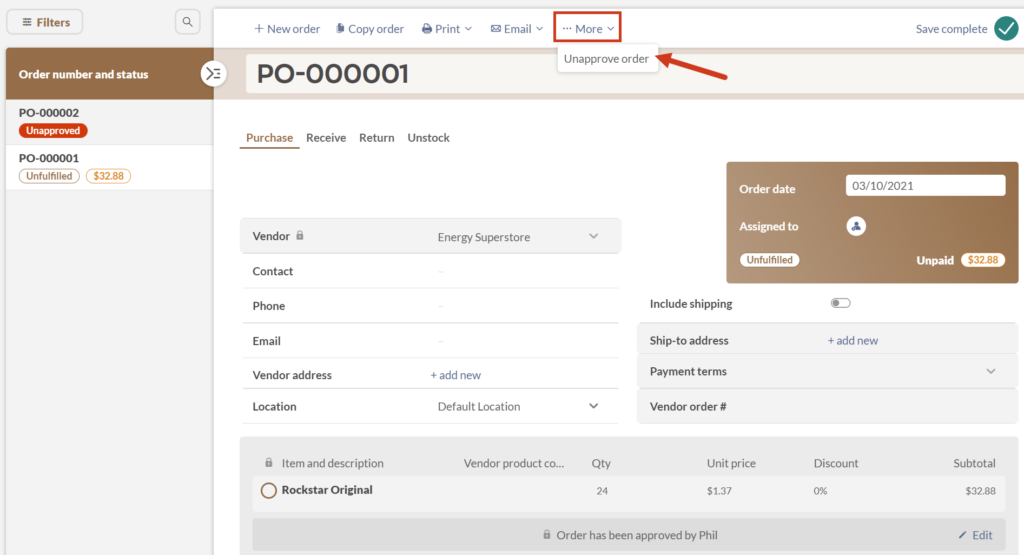
- Click Proceed on the warning dialog box.
This will mark the PO as Unapproved and it will need to be approved before it can be fulfilled.
How to edit an approved Purchase Order
While editing an already approved Purchase Order should rarely happen, we all make mistakes. Below are the steps on how to edit an already approved Purchase Order.
How to edit an approved purchase order if you have approval rights
- Open the Purchase Order you would like to edit.
- Click the Edit button just below the product list.
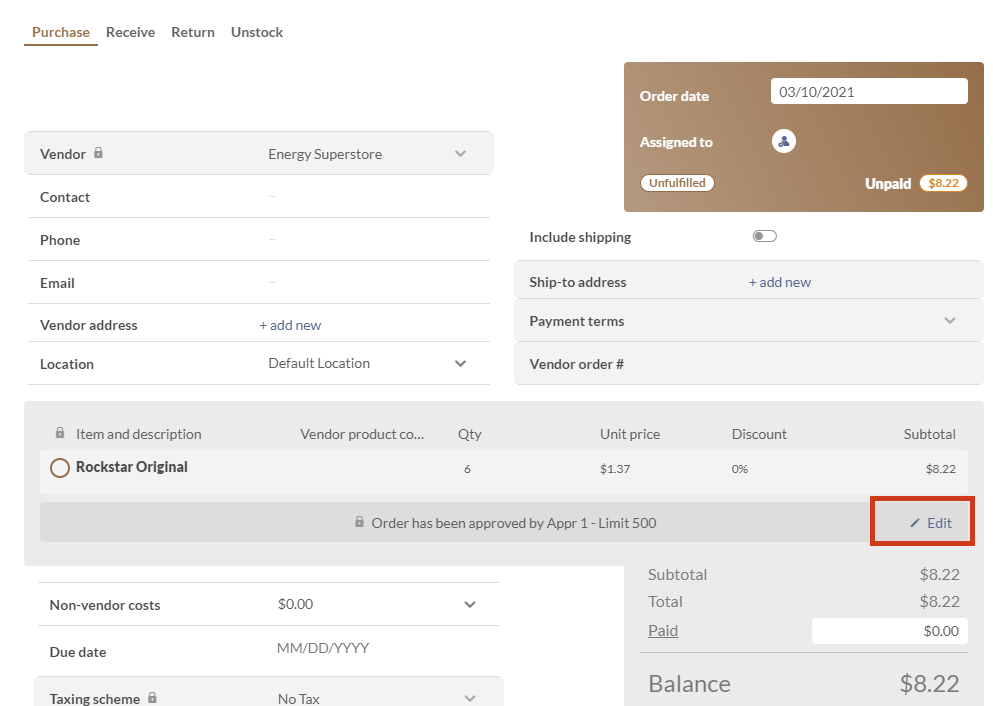
- Click the Edit button on the modal screen that pops up.
NOTE: Editing an already approved purchase order will confirm you as the new approver. This provides a layer of accountability as any major changes to the order would normally require a request for approval again, so instead it will mark you as the new approver. - Make any changes needed and press Save.
How to edit an approved purchase order if you do not have approval rights
- Open the Purchase Order you would like to edit.
- Click the …More button at the top of the screen.
- Click on Unapprove order in the drop-down menu.
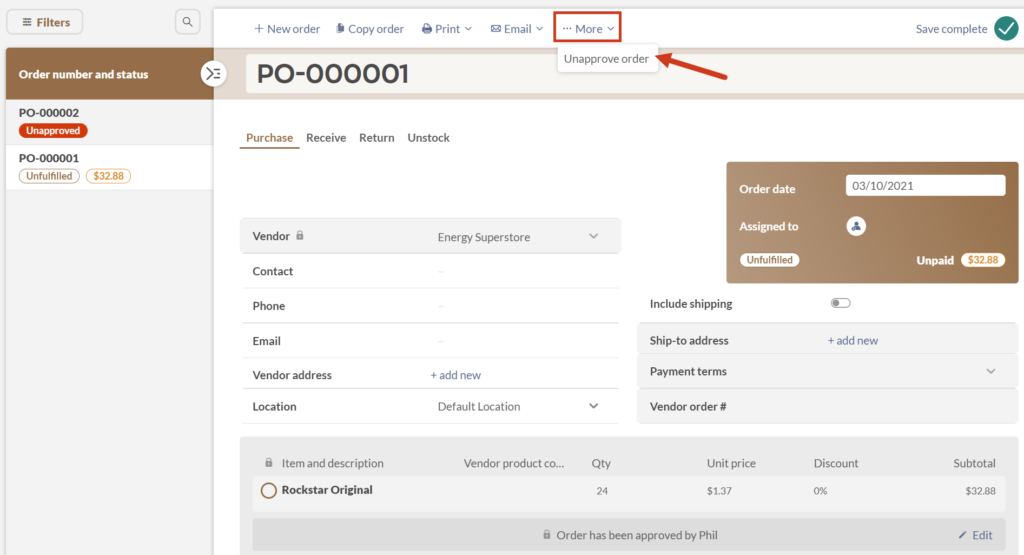
- Click Proceed on the modal screen that pops up.
- Make any changes needed and press Save.
You will now be able to make changes to the Purchase Order, however once any changes are added, the PO will need to be approved again before it can be fulfilled.
Windows
Click below to jump to a specific section in this guide.
- How to approve an order
- How to request approval of an order
- How to unapprove an order
- How to edit an approved purchase order if you have approval rights
- How to edit an approved purchase order if you do not have approval rights
Webinar
In this webinar, we’ll discuss how to set up purchase order approvals and how they look for both the approver and the non-approver.
How to approve an order
Note: You must be logged in with a team member account that has approval access to approve purchase orders.
- Open the purchase order that requires approval.
- Click the Approve button, found just below the Remarks field.
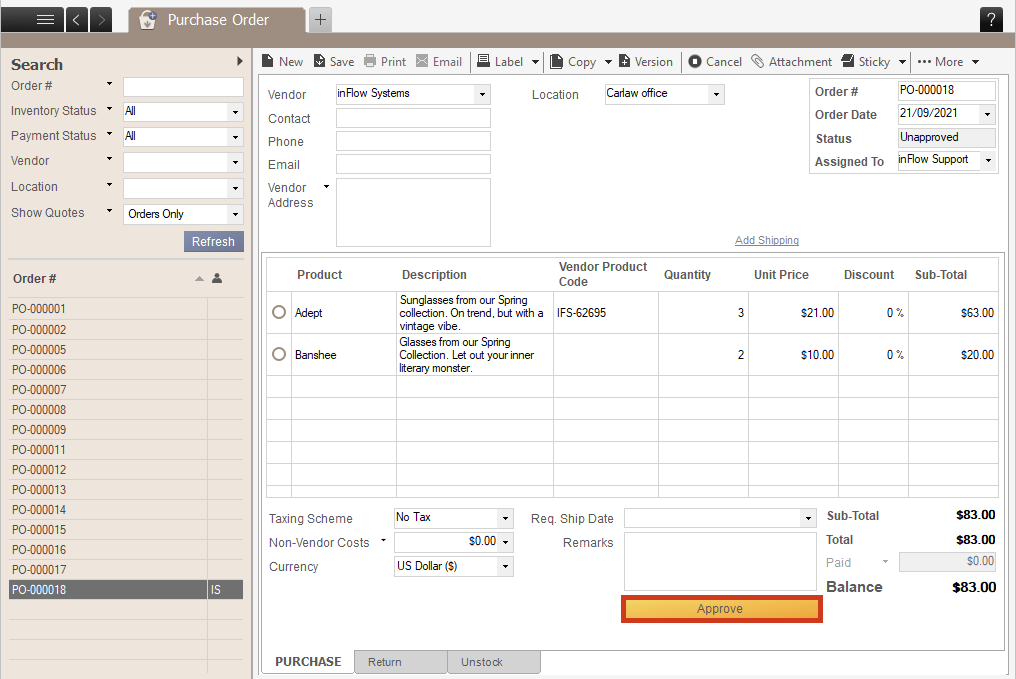
This will save the order as Approved and you may now continue work on the order as normal.
How to request approval of an order
- If you do not have approval rights, create a new purchase order and hit save.
- Click the Request approval button found just below the Remarks field.
- A new window will open listing all users with approval privileges. Select the one you would like to request approval from and click OK.
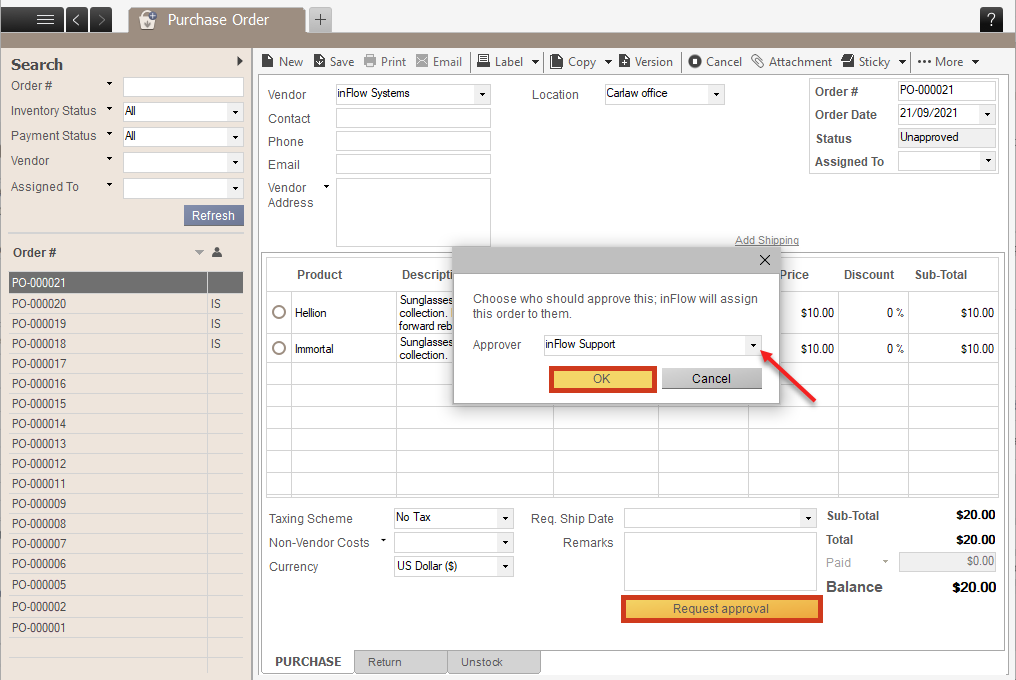
This will update the Assigned to section of the PO with the selected user. If the approver has ‘Assigned orders or tasks’ notifications turned on, they will also get an email notification.
How to unapprove an order
- Open the purchase order you would like to unapprove.
- Click on the …More overflow menu at the top of the screen and select Unapprove order.
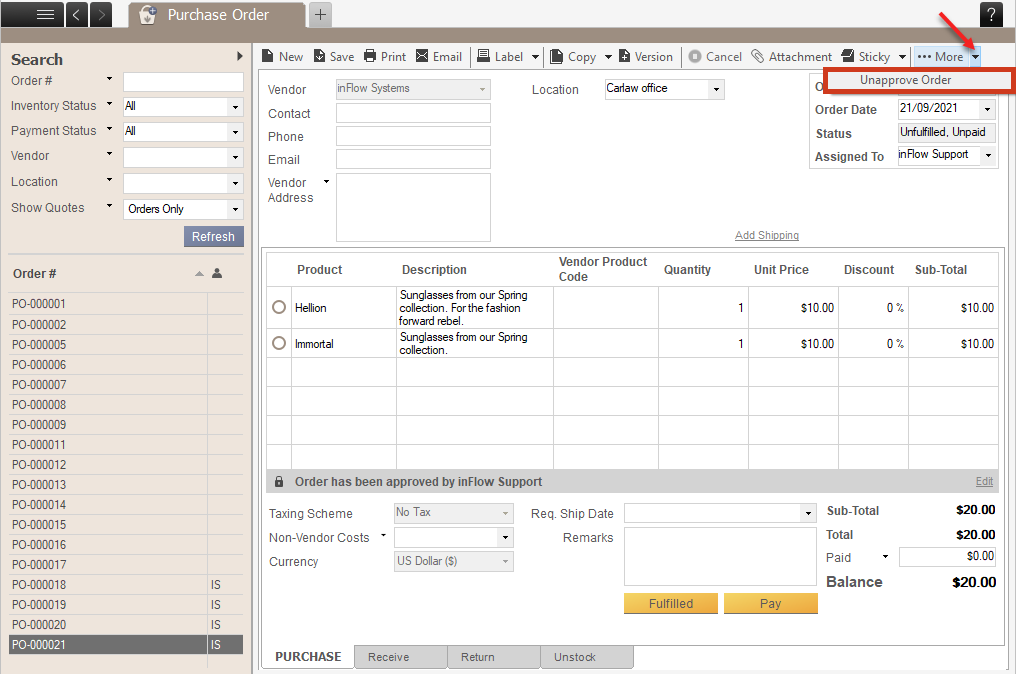
This will mark the PO as Unapproved and it will need to be approved before it can be fulfilled.
How to edit an approved Purchase Order
While editing an already approved Purchase Order should rarely happen, we all make mistakes. Below are the steps for editing an already approved Purchase Order.
How to edit an approved purchase order if you have approval rights
- Open the Purchase Order you would like to edit.
- Click the Edit button just below the product list.
- Click the Edit button on the modal screen that pops up.
Note: Editing an already approved purchase order will confirm you as the new approver. This provides a layer of accountability as any major changes to the order would normally require a request for approval again, so instead it will mark you as the new approver.
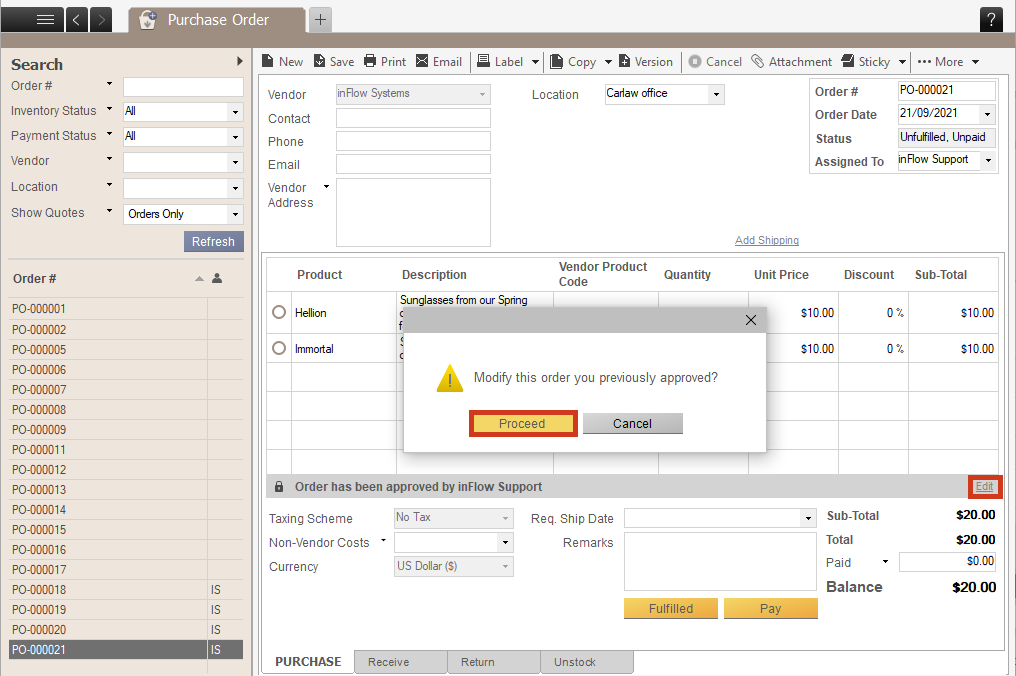
- Make any changes needed and press Save.
How to edit an approved purchase order if you do not have approval rights
- Open the Purchase Order you would like to edit.
- Click the …More button at the top of the screen.
- Click on Unapprove Order in the drop-down menu.
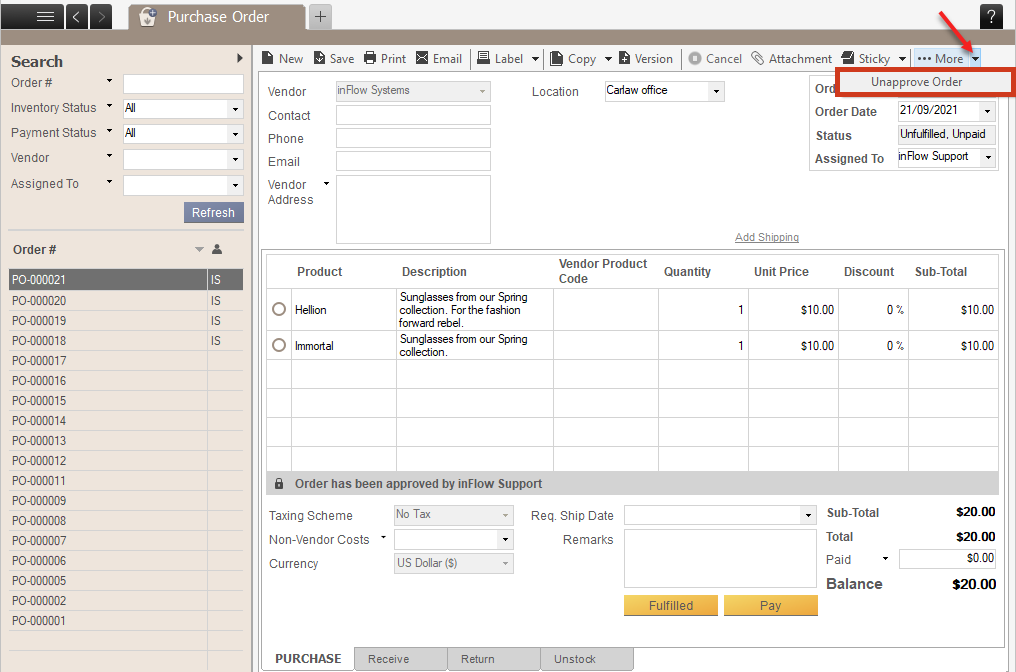
- Click Proceed on the modal screen that pops up.
- Make any changes needed and press Save.
You will now be able to make changes to the Purchase Order, however once any changes are added, the PO will need to be approved again before it can be fulfilled.


0 Comments