How to customize your documents with inFlow’s Document Designer
Unlock the power of inFlow’s Document Designer to take your documents to the next level. With our easy-to-follow guide, learn how to customize your documents and make them stand out.
Please note: the Document Designer is only available on inFlow for Web.
Document Designer video
Take a look at the video below for a visual guide on customizing documents using the Document Designer.
Please note that the inFlow menu has been updated since the release of the video above. The Document Designer can now be found under Main Menu > Settings > Orders.
What types of documents can I make?
With inFlow’s Document Designer, you can easily create various sales and purchasing documents. Below is a list of available document types.
| Sales documents | Purchasing documents |
|---|---|
|
|
Getting started
Go to inFlow’s Order settings and select Documents. (Main Menu > Settings > Orders.)
Document types
On this screen, there are examples of documents you can create. You can toggle between making a sales or purchasing document.
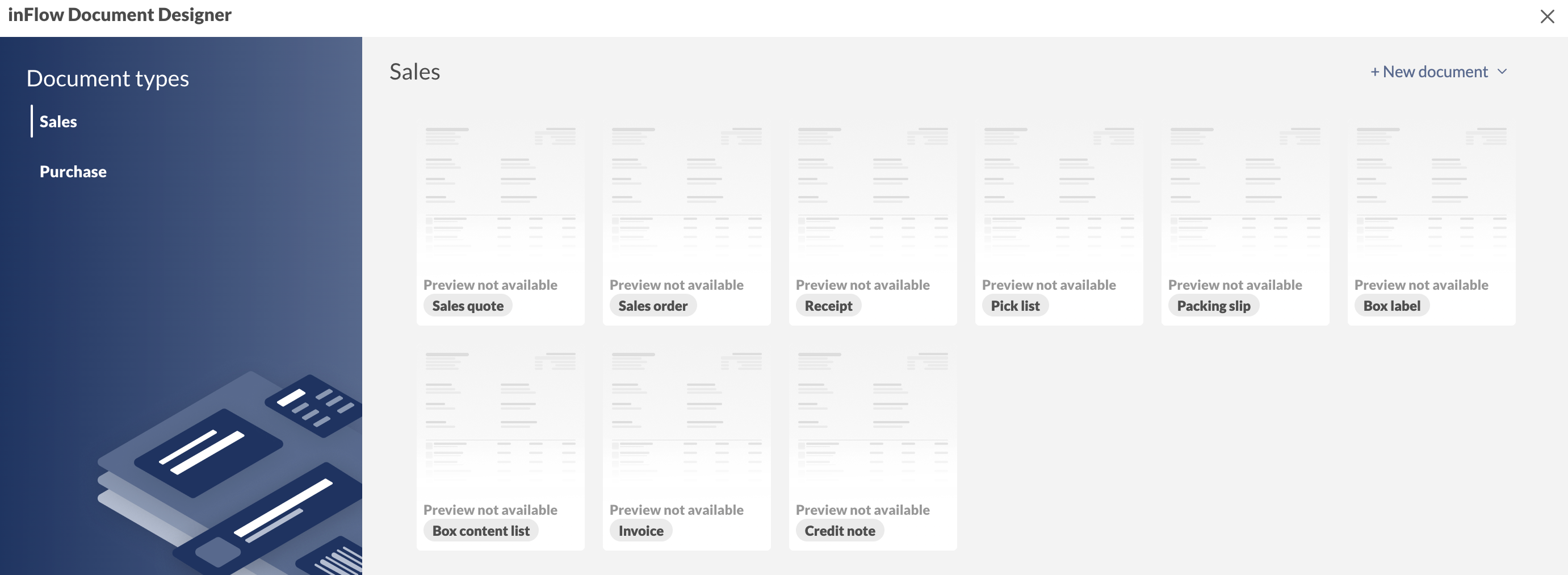
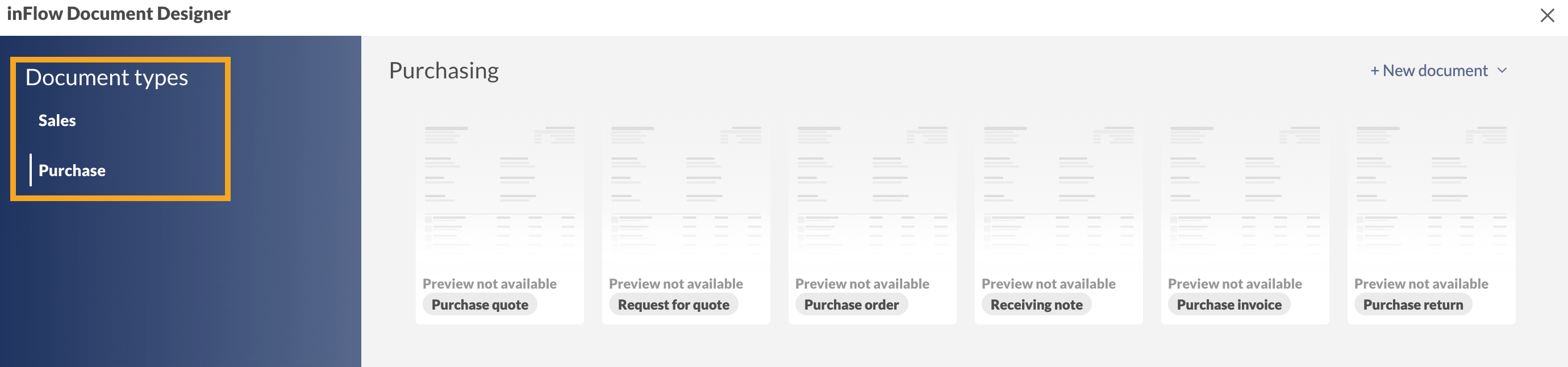
Document settings
This section of the document designer is where you can set a default letterhead and overall document styling options that will apply to all documents.
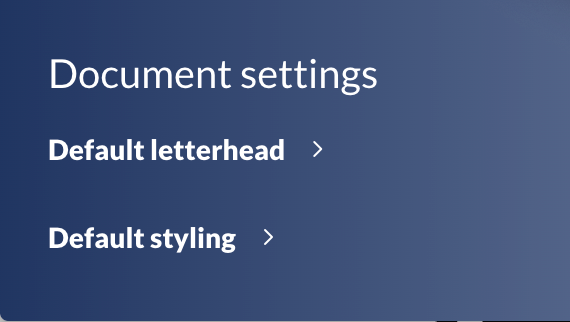
Default letterhead
Here, you can set the default letterhead styling for your documents. Think of this as setting a letterhead template.
Select the Alignment and select the Fields to customize the details shown on the default letterhead.
| Alignment | This display option is to have the letterhead left-aligned, center, and right-aligned. |
| Fields | A list of available fields from inFlow’s company details. Select Options to modify active fields, X to remove, and + to add fields to the letterhead block. |
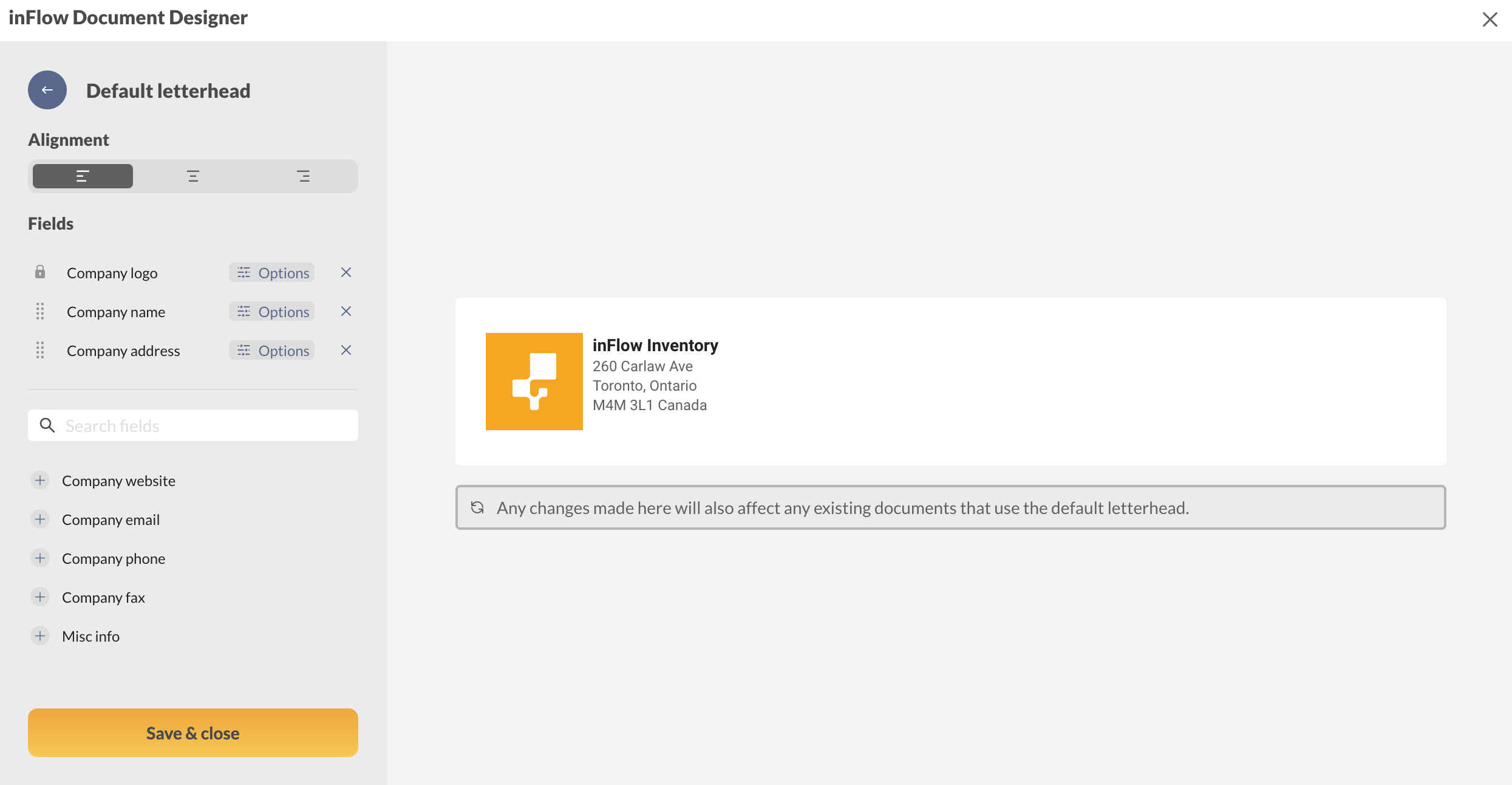
Default styling
Here, you can choose the document designer’s default font size, font type, and heading colors.
| Font size | Select the document font size from small, medium, and large. |
| Font | Choose which typeface/font style your documents should use. |
| Heading color | You can choose the color of the document headings. The colors are from the color scheme of your company logo (if uploaded.) Select the black pre-checked color to open the color picker. You can manually select a color or enter the HEX code. Click on the arrows to toggle between HEX code, HSL (Hue, Saturation, and Lightness), or RGB (Red, Green, Blue) to enter values. |
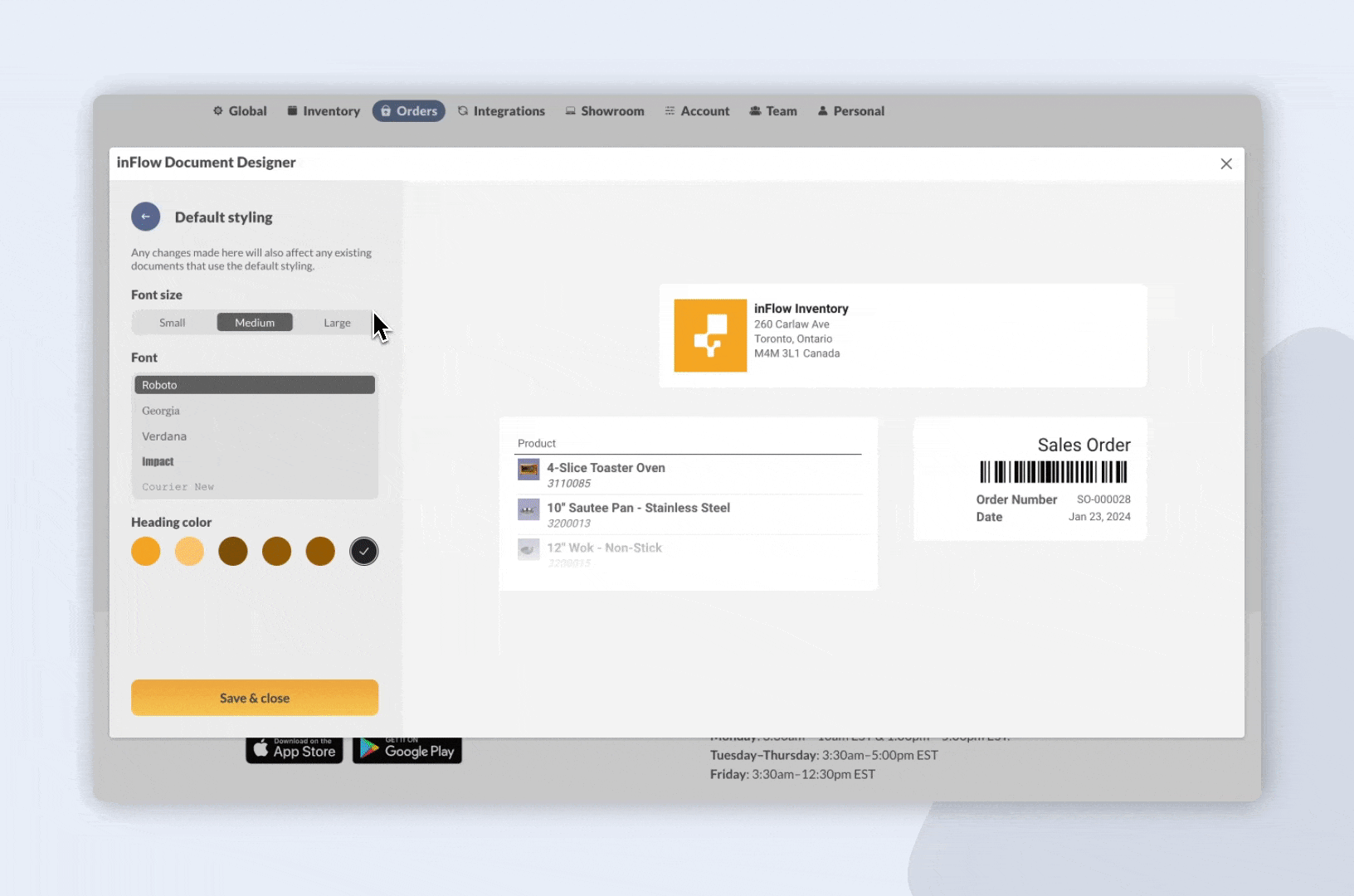
Selecting a document type & settings
Now that we have reviewed the basics let’s create a new document.
Select a document template or New document from the top right-hand corner on the main Document Designer screen. For example, to create a new invoice document, choose Invoice.
Choosing the correct document type
When designing a document, you must select the proper document from the list of available documents (listed above). This is because inFlow triggers actions when some documents are printed or emailed.
The most notable example is the Invoice document. inFlow will change any started or fulfilled sales order status to Invoiced when you print or email an invoice.
The invoiced status will set the due date on the sales order (if you have payment terms), and inFlow will send the sales order to any connected accounting integrations.
You could trigger these status changes accidentally by creating a “Bill of lading” from the Invoice document type.
Use the Generic document for documents that don’t fall under one of the sales or purchasing document types. These documents don’t trigger any order status changes.
Getting to know the Document Designer
Once in the document on the left-hand pane, you make changes to the overall document before customizing the document blocks. Settings you can change include:
- Document name
- Max paper width
- Font size
- Font
- Heading color.
Here is where you can select Reset document to set the document back to its original state.
If defaults have been set, documents will use the default styling first. You can override the defaults by selecting Use custom.
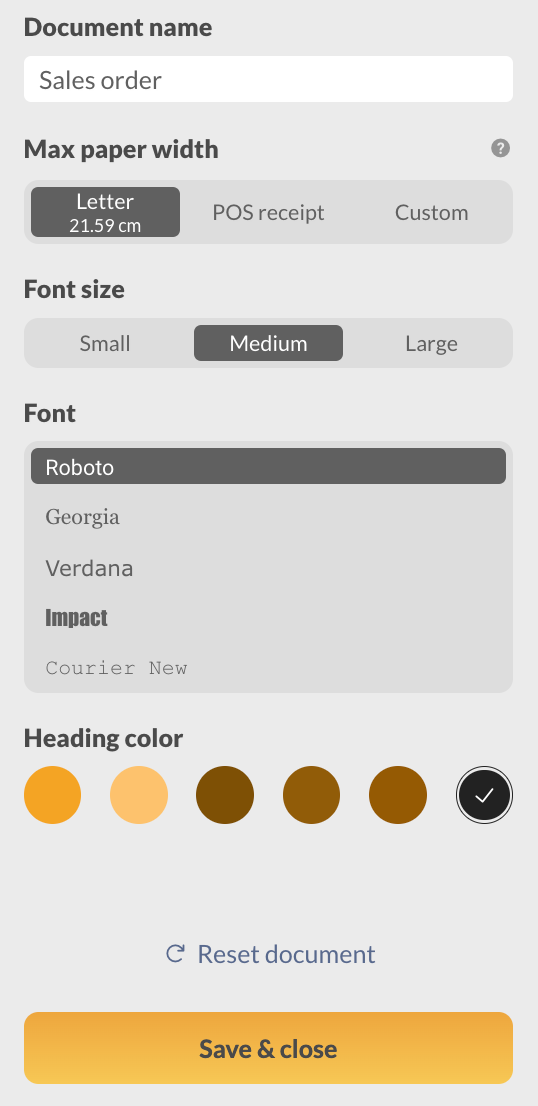
Document blocks
The Document designer consists of rows of blocks that group similar order-level information. You can hover your cursor over the document to view the available blocks.
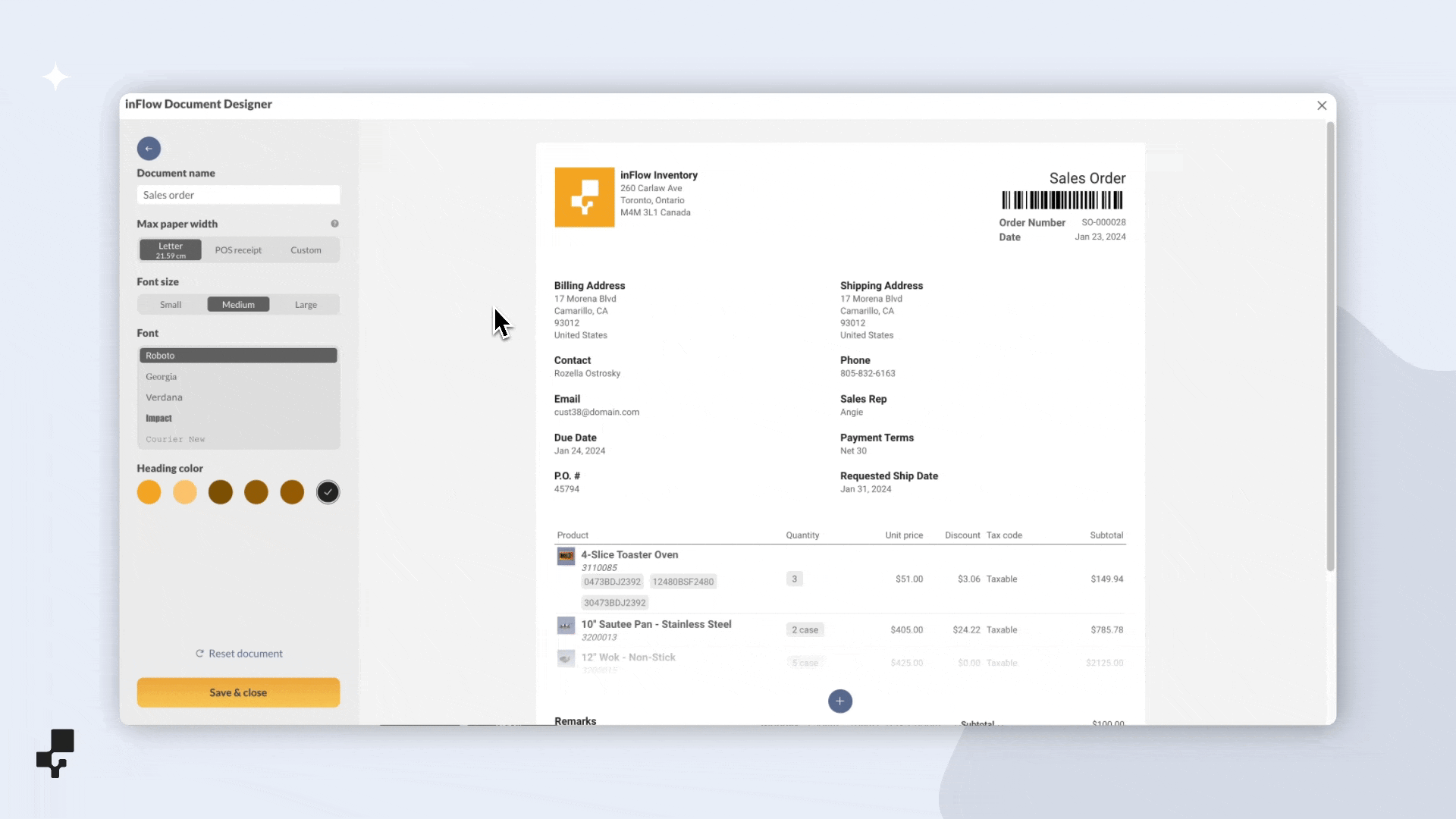
Click on the + icon at the bottom of the document to add a new block to your document.
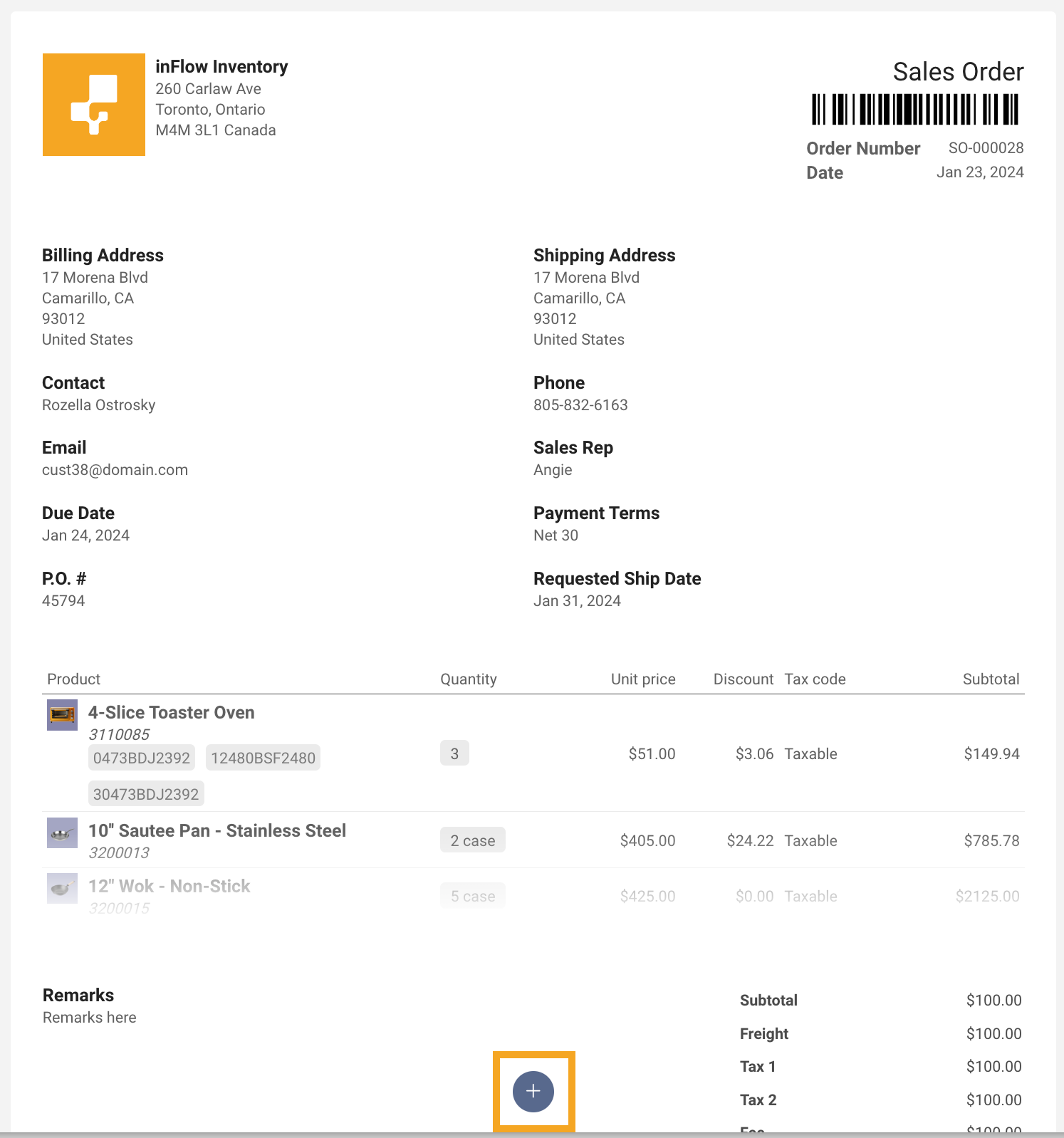
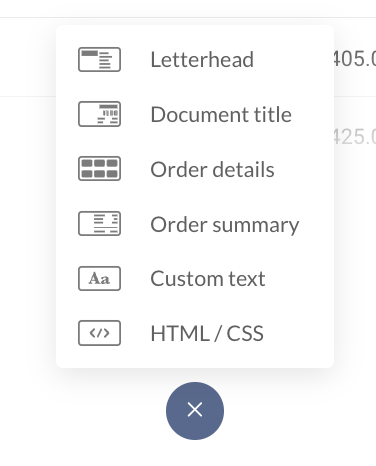
Click and hold the drag handles to rearrange a block on the document.
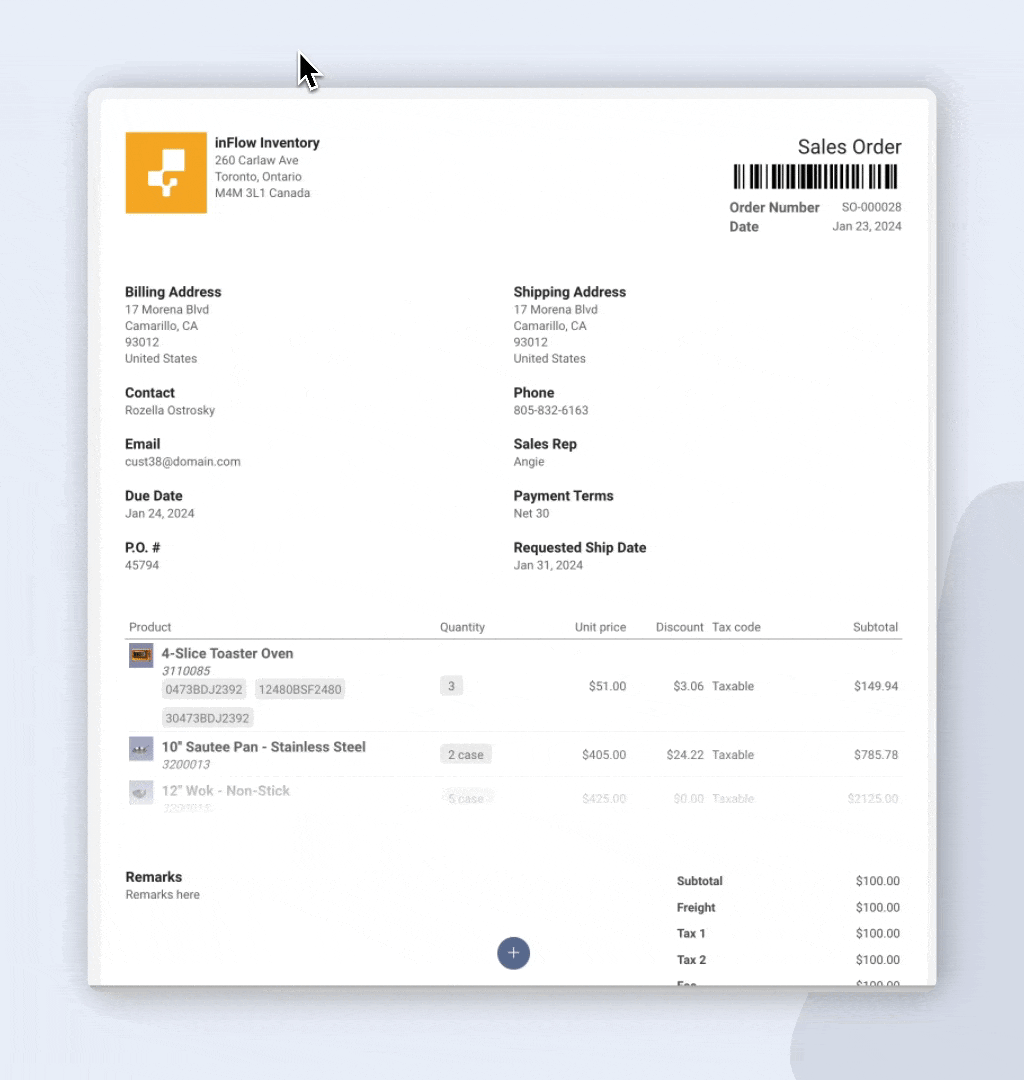
Hover over a block and select the trash can icon to remove it.
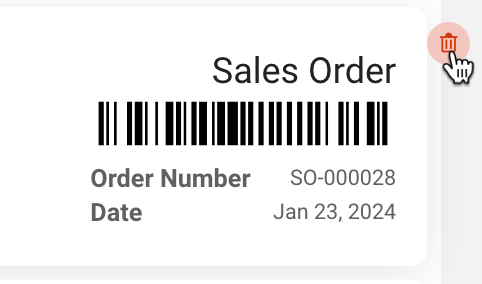
Document rows & changing blocks
As mentioned, document blocks are in rows that take up the entire width of the document. Rows can have a maximum of two blocks.

The only exception is the product table block, which uses the entire width of the row.
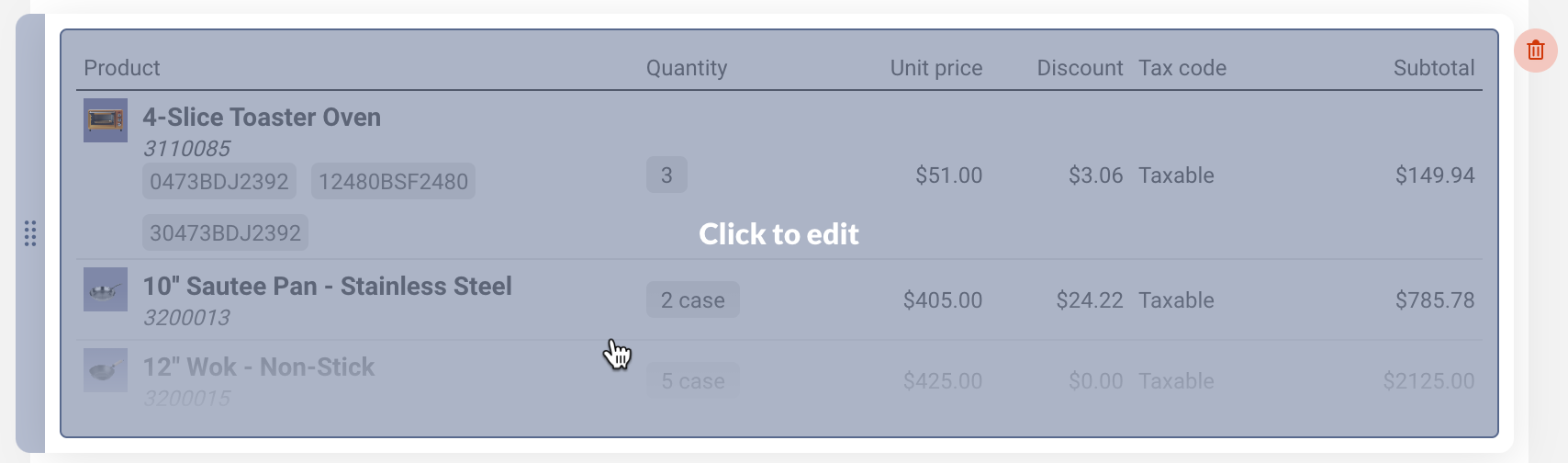
Changing blocks in a double-block row
You can remove any block in a double-block row to convert it to a single-block row.
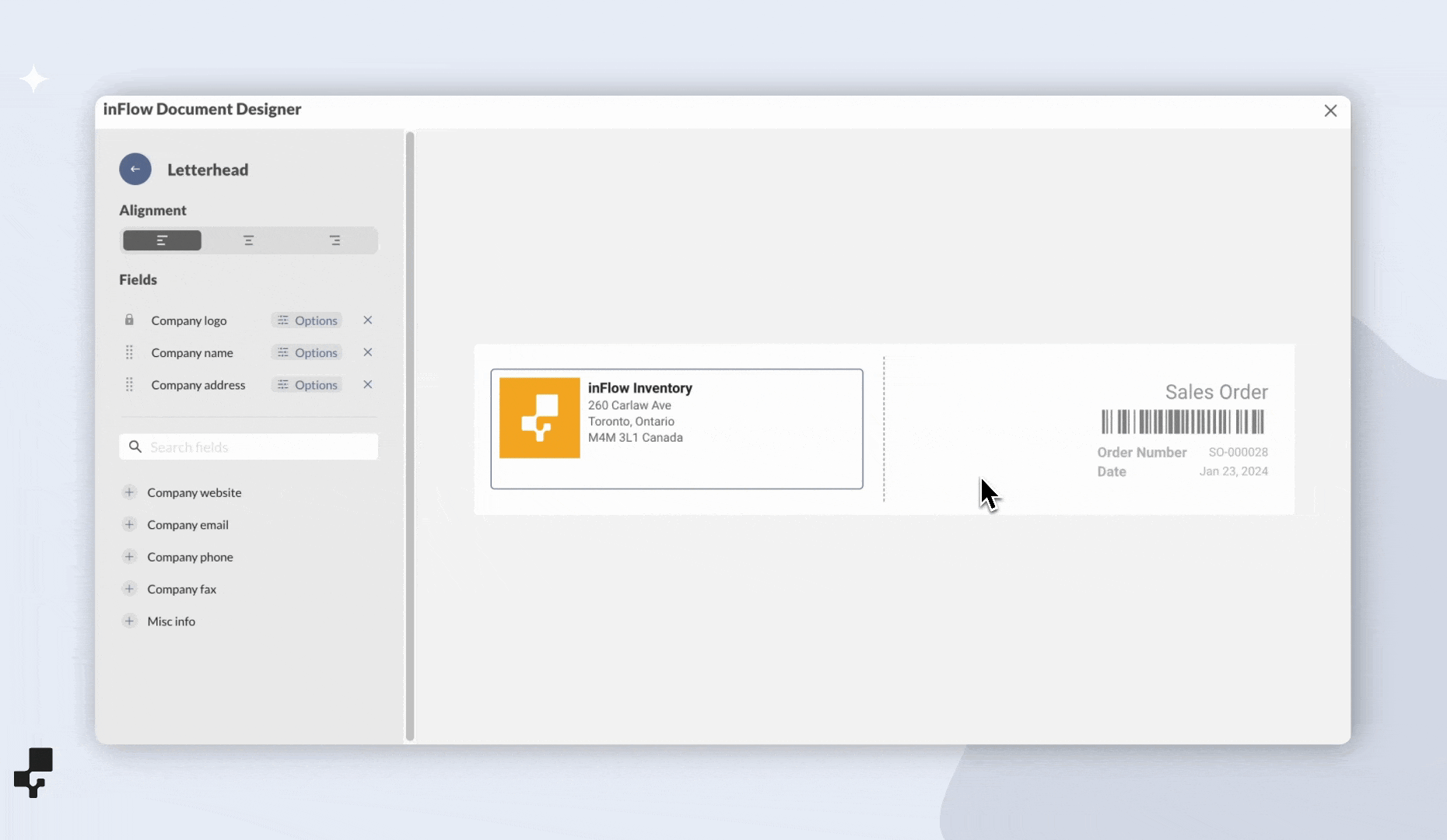
To add another block, select the + icon.
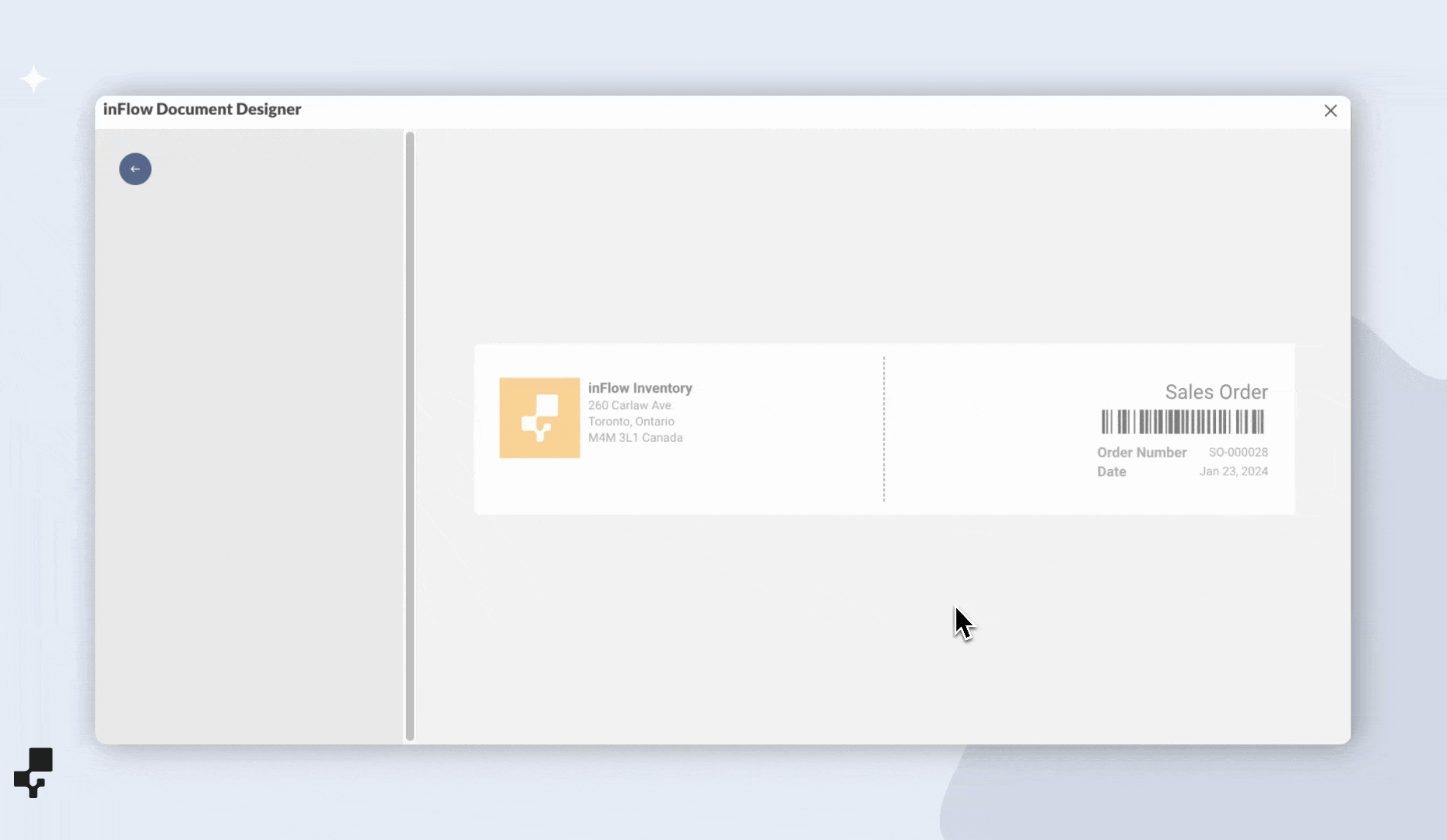
Customizing blocks
When you’ve selected a block, you can customize some of the appearance and fields shown.
Each block has specific fields that can be added and removed. Some fields can be further modified by selecting Options.
Adding fields to a block
Rearrange the fields by clicking and dragging them into the desired position.
Select the + icon next to the fields below to add them to the block. Use the search bar to narrow down the results for blocks with many available fields.
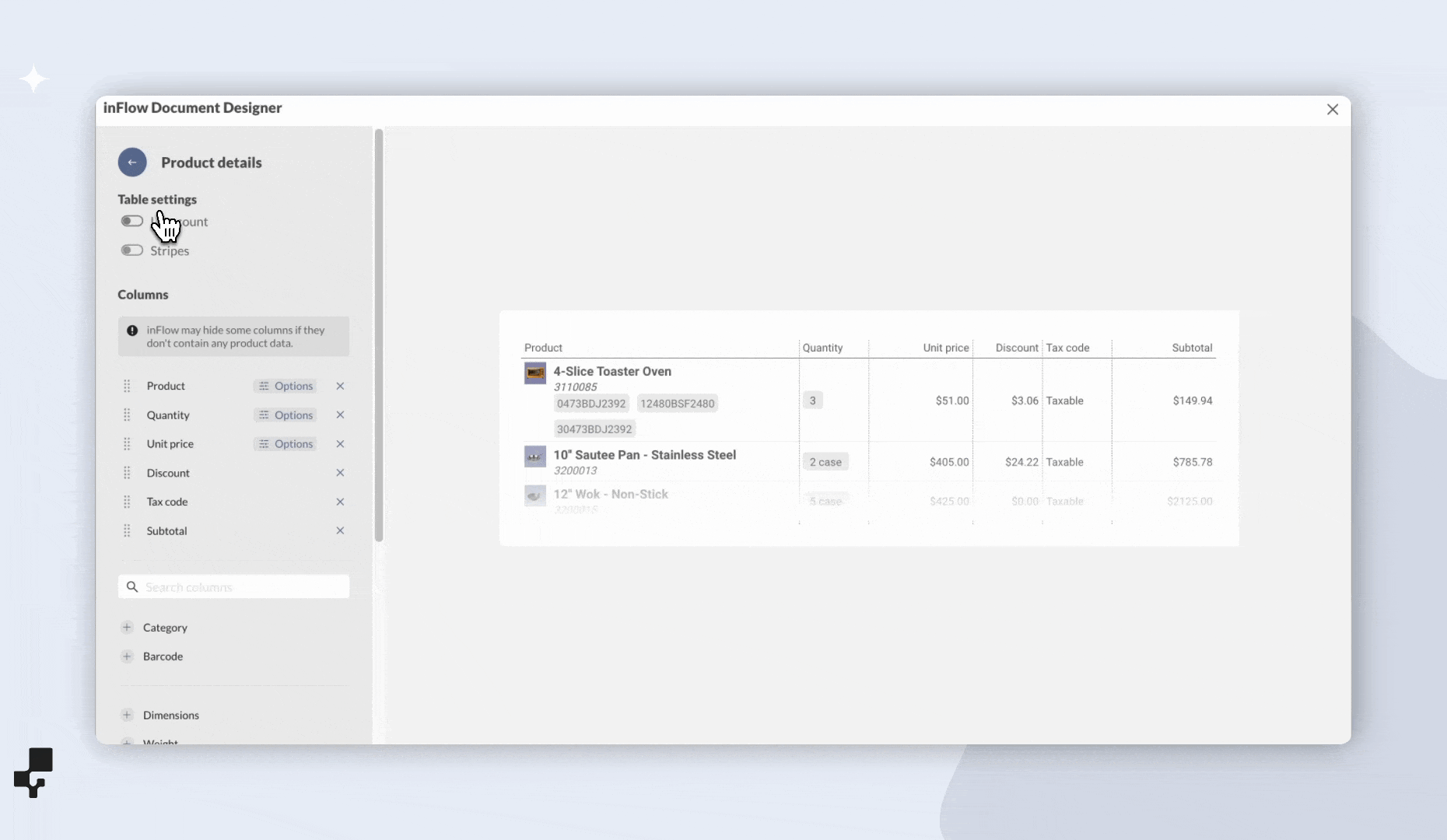
Renaming document fields
To change the name of a field on a block, click on the field name and select the pencil icon. Then, type the new name in the field below.
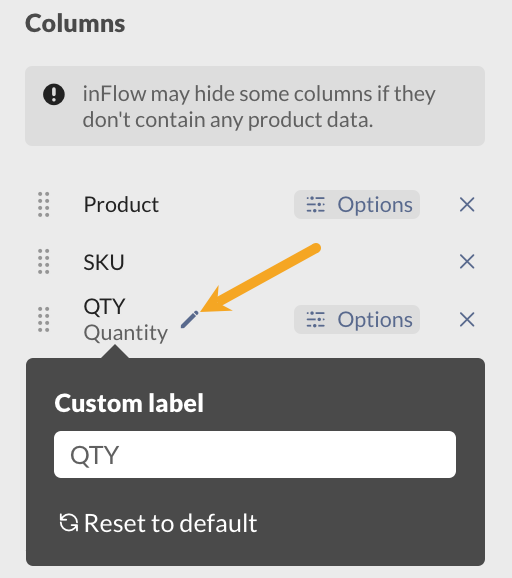
Adjusting block & product table column widths
As mentioned above, each document row can hold up to two blocks. You can adjust the width of the blocks by dragging the dotted block divider line to your desired placement.
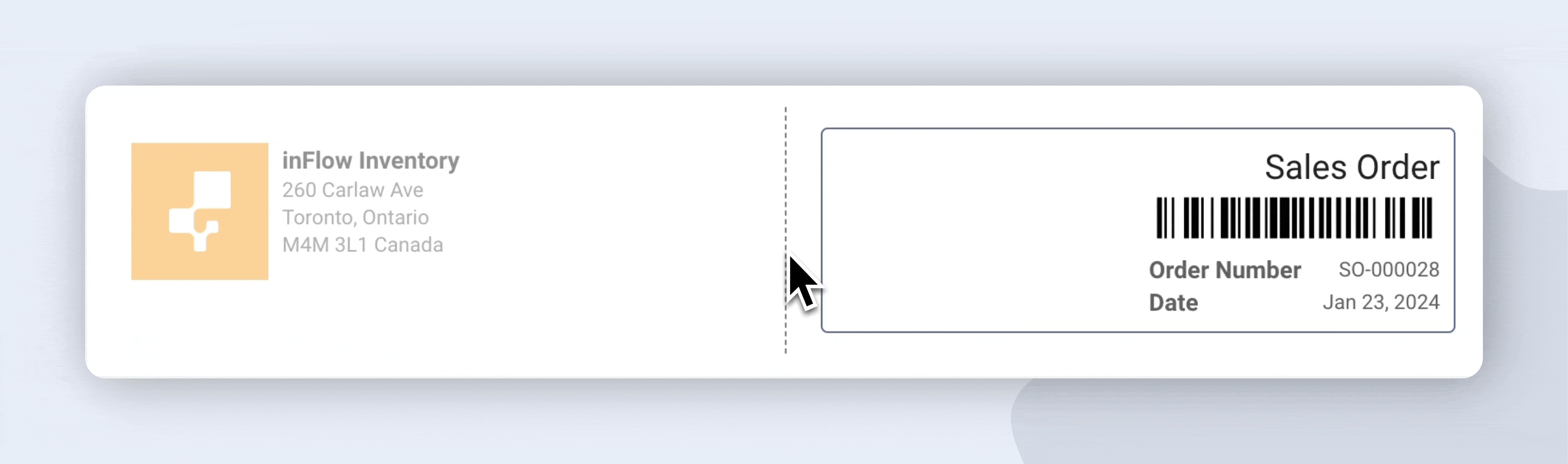
For the product table, follow the above steps, click and drag on the column divider to the desired placement.
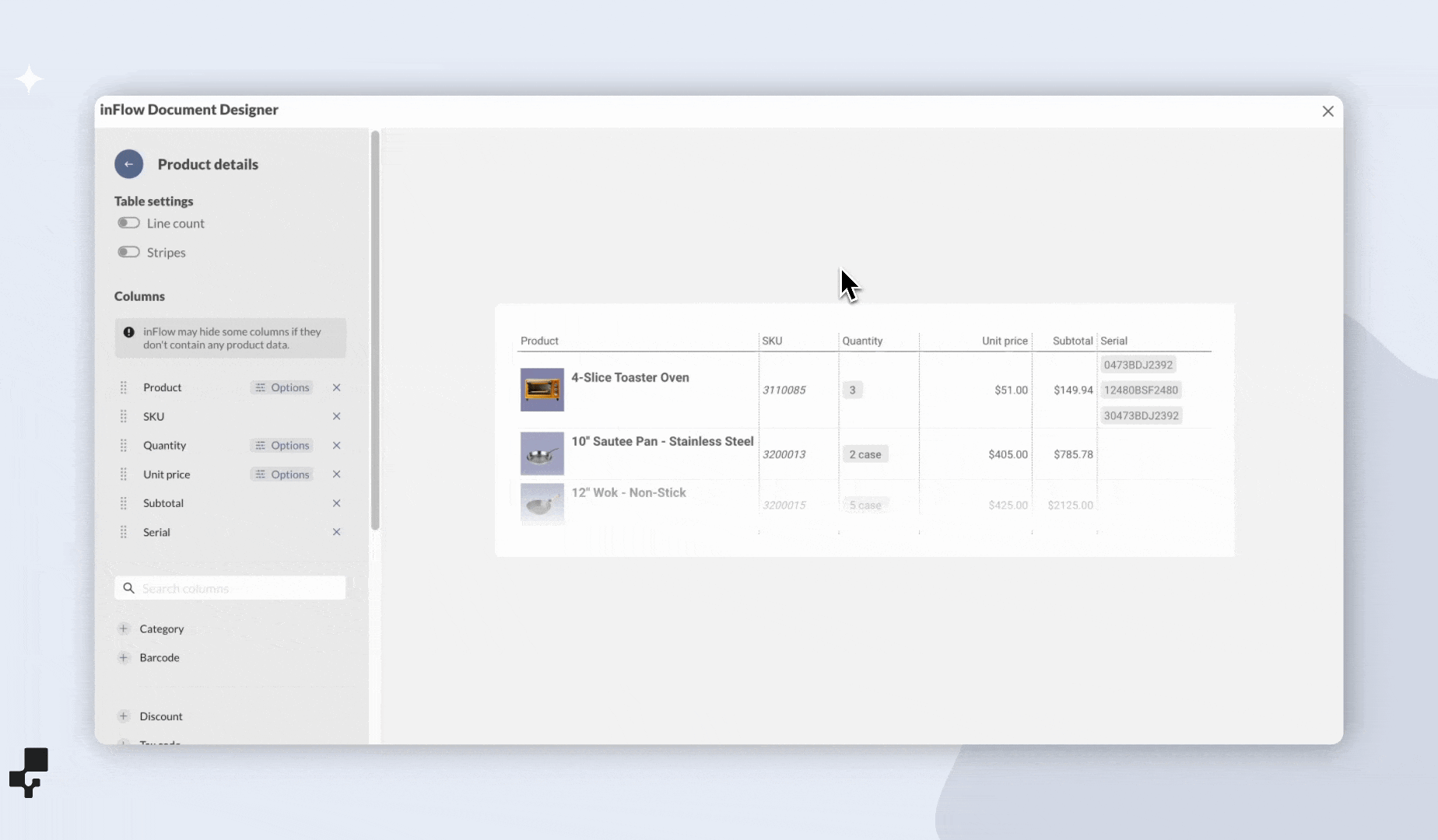
Document block overview
Letterhead
On this block, you can customize the letterhead for your document.
If a default letterhead has been set, documents will use the default styling first. You can override the defaults by selecting Use custom.
To reset the letterhead to the default settings, select Use default letterhead.
Document title
This block allows you to customize the document title, order number, order date, and more.
Order details
The order details block allows you to edit order-level information, such as the customer name, shipping address, payment term, etc.
Product table
This document block lists the products in the order. To improve visibility, you can add line numbers and stripes to the table. You can add, remove, and rearrange the columns, and they can be further customized by selecting Options.
The product table block displays different information depending on the document type and the order tabs.
For example, the product table on a pick list document type displays information sourced from the inFlow Pick tab, and the product table on the invoice document type displays information sourced from the inFlow Sales Order tab.
Columns across order tabs cannot be combined into a single product table.
The Document Designer will use the default barcode of the product.
Order Summary
This block contains the order totals. To make this block stand out on the document, toggle on Highlight to fill in this section.
For regions where QR codes are required on invoices, toggle on the QR code setting.
Custom text
This block is where you can add a body of text to your document. Use this block to add terms and conditions or any text you don’t want to copy and paste into each order.
HTML/CSS
This block type will give you significant control and customization of the document. To learn more, see this guide.
At this time, page numbers, per-page headers, and footers aren’t available on the Document Designer, or via the HTML/CSS blocks.
Completing a designed document
After designing your document, click Save & close. From here, you can print, email, or create new documents.
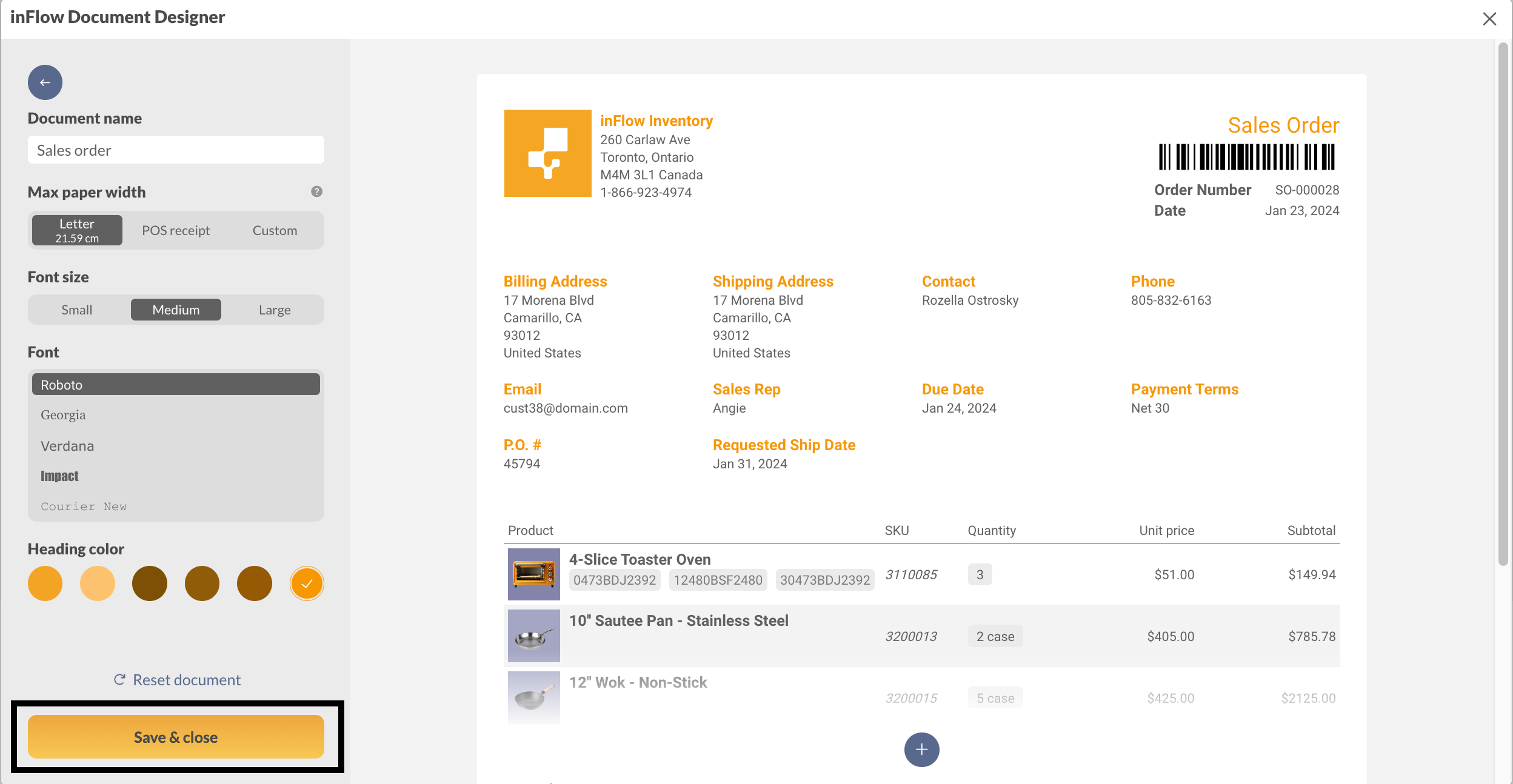
Printing a document
- Open a sales or purchase order.
- Click Print and select the document. If you have more than one of the same document type be sure to select the desired document.
- Continue through your browser’s print window to print the document. If you’d like to save a PDF copy to your computer you can choose the Print to PDF printer.
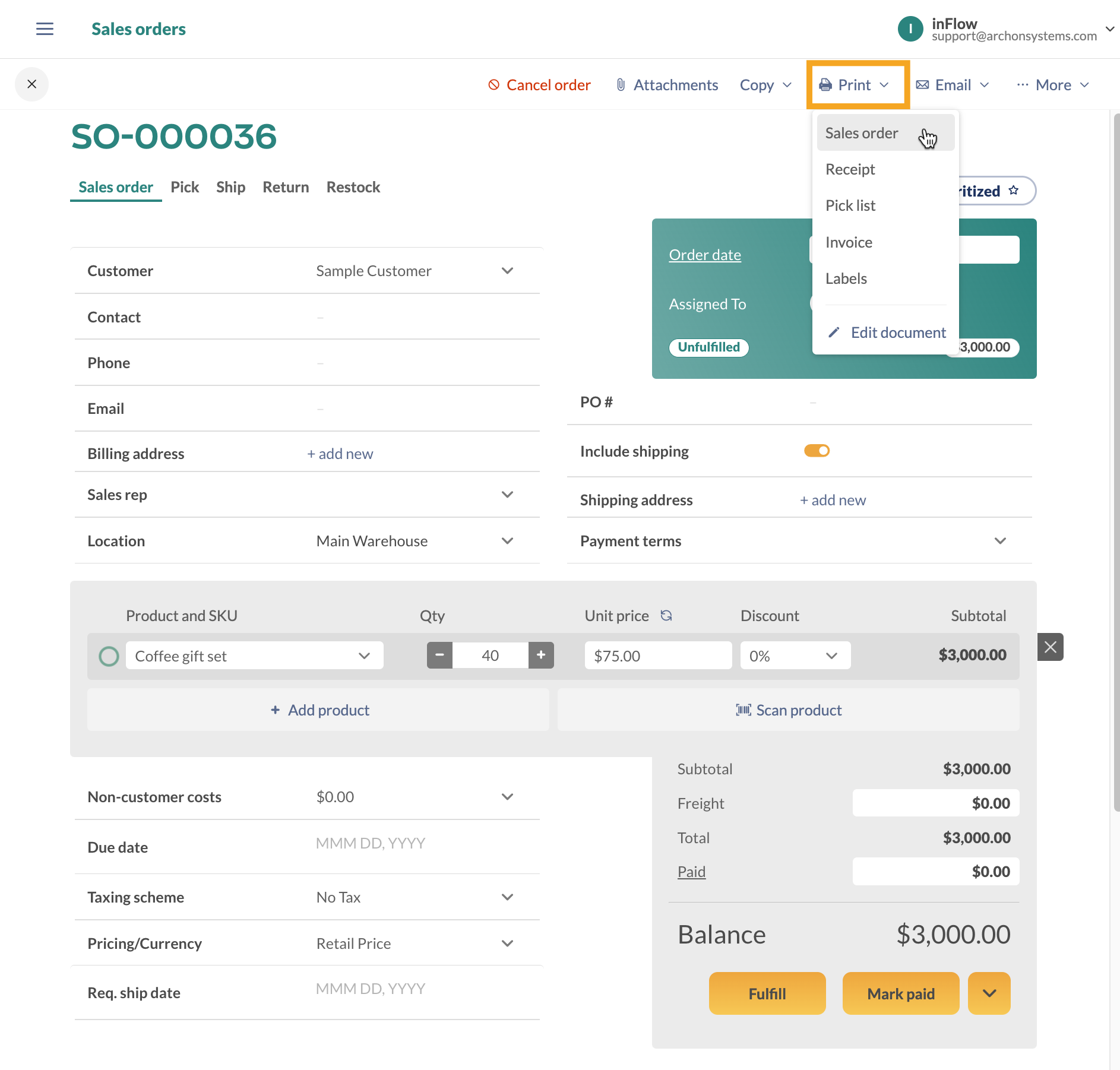
Emailing a document
- Open a sales or purchase order.
- Click Email and select the document.
- Fill out the email form, then click Send.
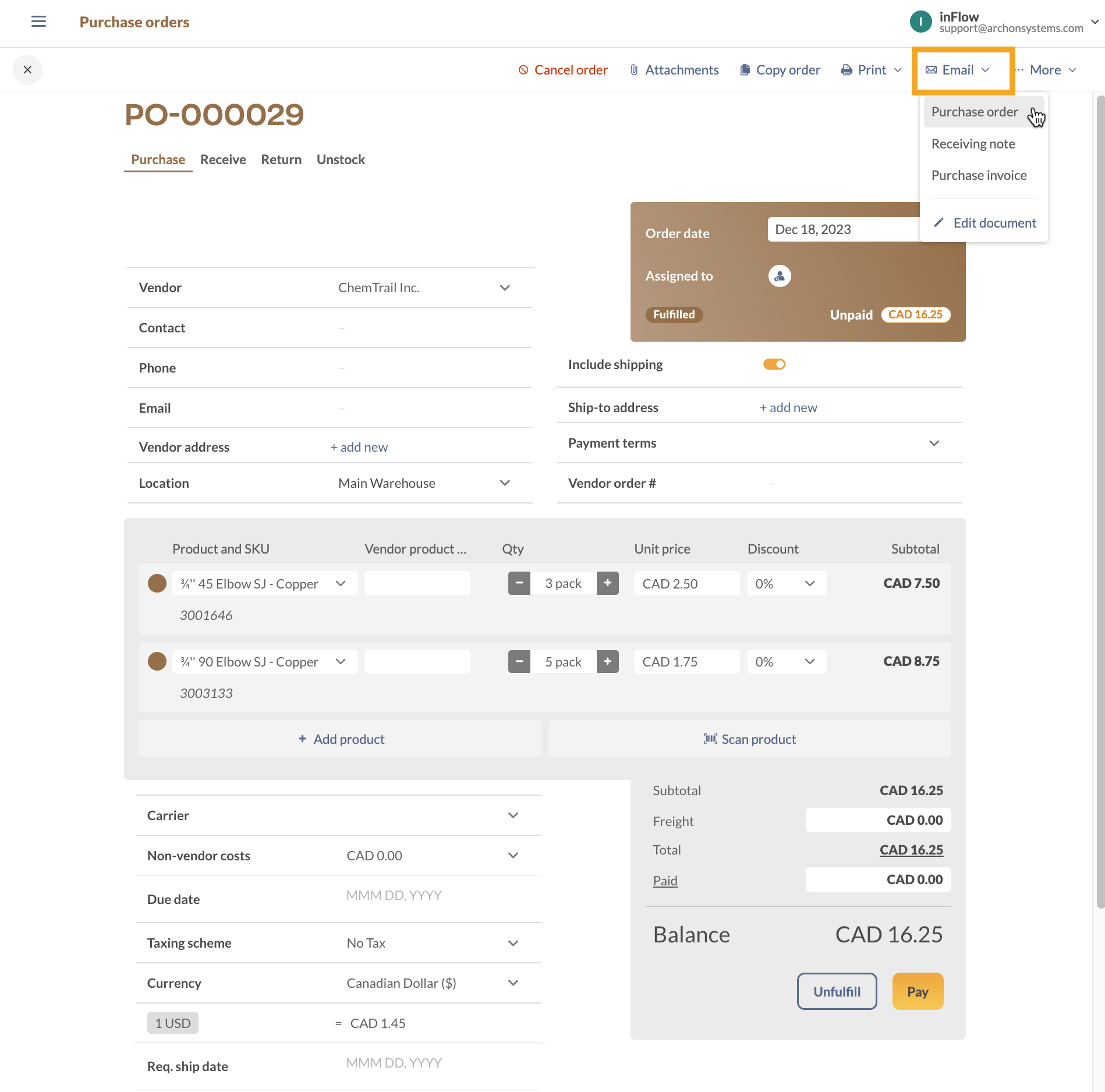
What else can I customize in inFlow?
In inFlow, you can customize different areas to meet your team’s needs.
Customizable inFlow features
- Rename fields: Rename most of inFlow’s fields to a term of your choice.
- Change order numbers: Change order prefixes.
- Custom fields: Track additional data with custom fields.
- Label Designer: Create product labels to include the barcode, image, and product name.
- Document Designer: Create and customize sales and purchasing documents.


0 Comments