How to add/generate barcodes in inFlow
Looking to simplify your inventory management? Consider adding barcodes to streamline product scanning and reduce errors. You can either create your own barcodes or let inFlow generate them for you.
Web
Barcodes & SKUs video
Take a look at this video from the Getting Started Guide to learn how to add barcodes to your products.
What are barcodes?
Barcodes are a visual representation of the product/item that is usually made with lines and spaces.
Barcodes have two elements: the barcode data, which consists of letters and numbers, and the barcode image, which consists of scannable lines and spaces.
A global trade item number (GTIN) is encoded to a barcode in a globally recognized barcode format, such as UPC or EAN. You’ve likely seen GTIN barcode formats on products in retail stores that are 8, 12, 13, or 14 digits long.
inFlow supports 13-digit barcodes.
Add existing barcodes from your products
If your products have barcodes from your vendor/supplier, you can add them to inFlow in two ways.
inFlow doesn’t support duplicate barcodes. As a result, each barcode number must be unique.
Manually adding barcodes to a product record
- Open the product record. (Main Menu > Inventory > Product List.)
- On the product record, click on Add Barcodes.
- In the blank field, scan the product barcode. If there is an additional barcode select Add barcode and scan the next barcode to the blank field.
- Click Update when done.
- Click Save on the product record to finalize the changes.
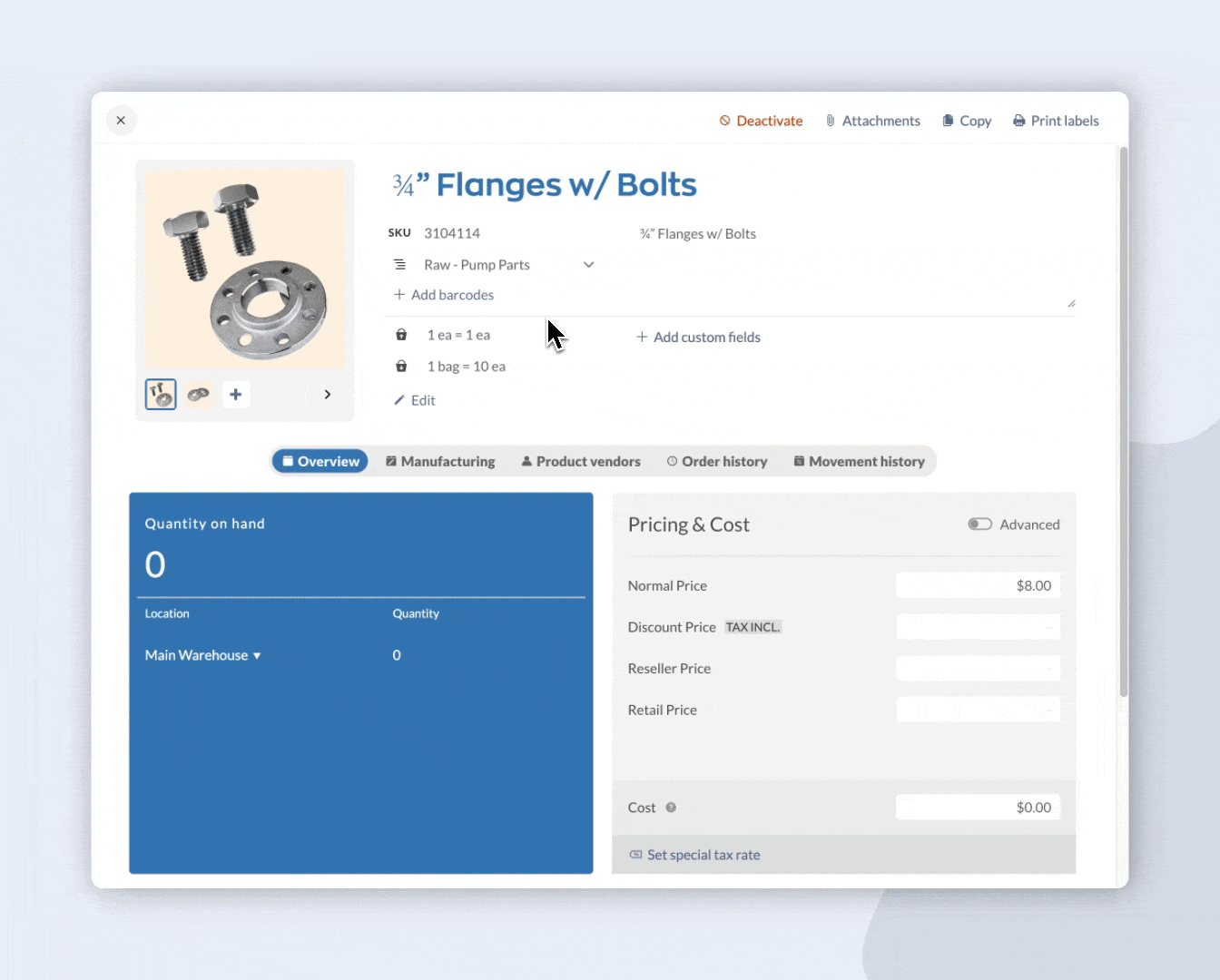
Once a barcode is added to a product, the Add barcodes button changes to Manage barcodes.
Importing barcodes in bulk with a CSV import
You can also add barcodes to your products in bulk by importing a CSV file. See below for details.
Creating a CSV template by exporting from inFlow
If you don’t have a list of your products on a spreadsheet, inFlow can make one for you. The convenient part is that when you use this file to import your barcodes, inFlow will recognize the data, making the importing process even easier.
- Go to Main Menu > Export data.
- Select Product Details from the Data type section.
- Click Export to download the CSV file to your computer.
CSVs exported from inFlow will have more data on the spreadsheet than you need for importing barcodes. You can remove those columns if you prefer or locate the barcode field and add the product barcodes to that column.
Editing the CSV template
To import barcodes to inFlow, the CSV file only needs two columns: product name and barcode.
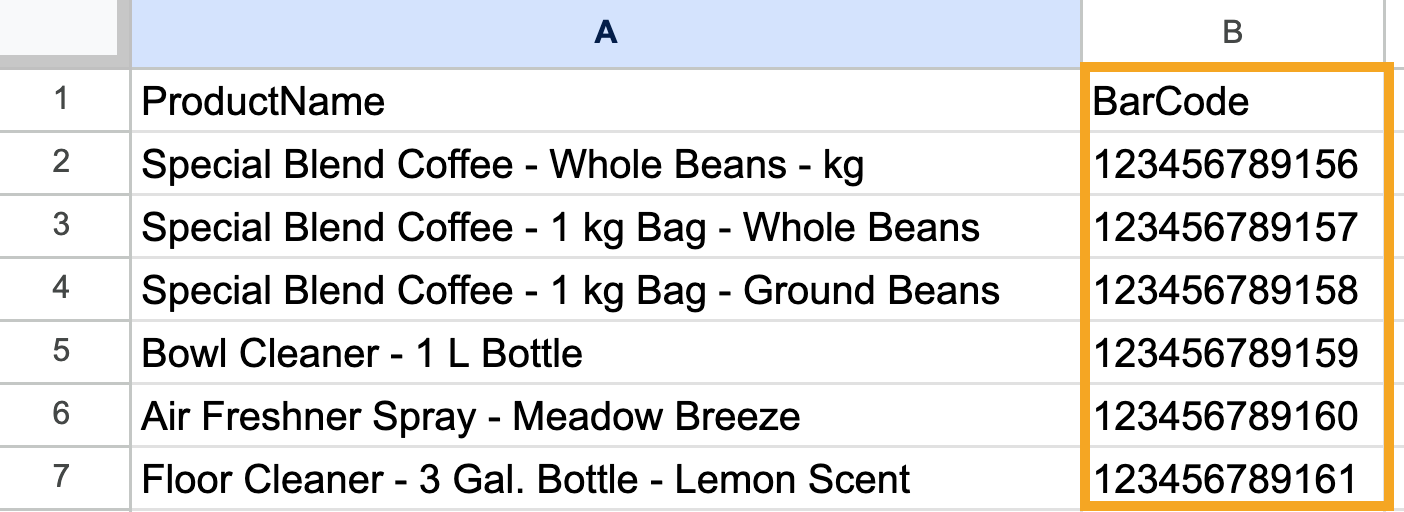
Multiple barcodes on a CSV import file
For products with more than one barcode, use a comma to separate the barcode numbers.
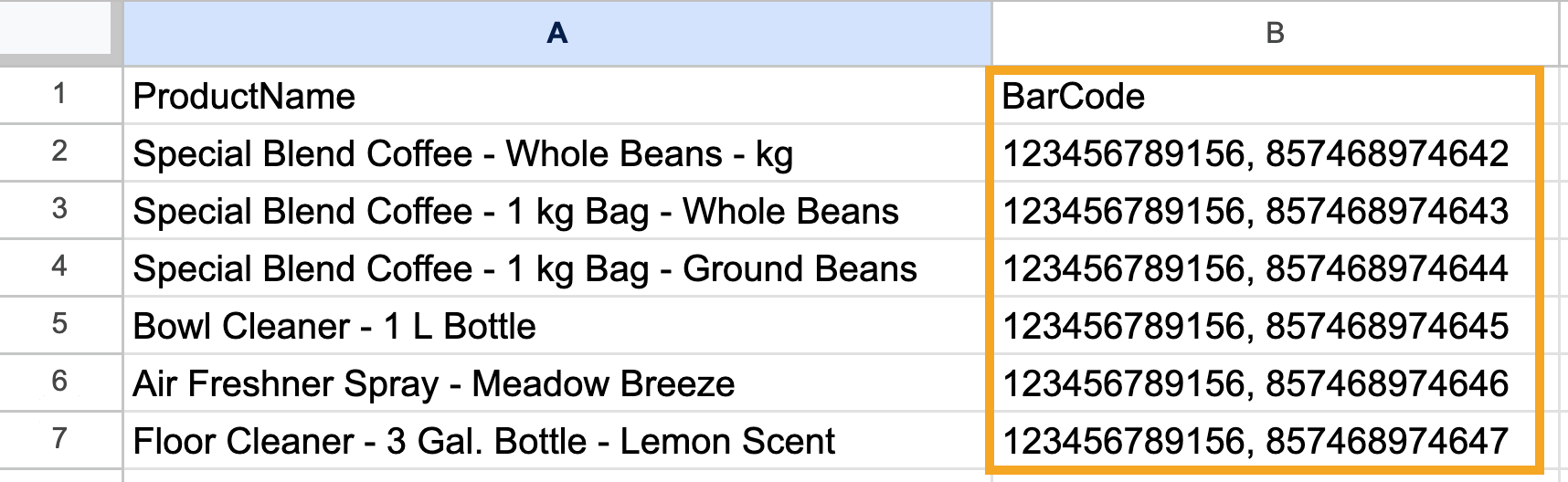
Importing the barcode CSV to inFlow
When the CSV file is complete, you can import it to inFlow to update the product records.
- Go to Main Menu > Import data.
- In the Data type drop-down menu, select Product details.
- Below, select the CSV file to upload to inFlow, then click Next.
- If applicable, select Edit Data Mapping.
- Match the Product name and Barcode fields to the left with the fields in the respective drop-down menus.
- Click Import when to continue.
- You’ll see an Import is in progress message. Click Okay. When the import is complete, you’ll be emailed the results.
For an overall guide on how to update products with a CSV import, take a look at this guide.
Have inFlow create free internal barcodes
inFlow can automatically generate barcodes for products without them. New barcodes will not overwrite any existing ones.
- Go to the Inventory settings in inFlow.
- Under Free internal barcodes, select Generate.
- Toggle ON Automatically generate free internal for products without a barcode. A preview of the barcode will be displayed below.
- Click Generate barcodes.
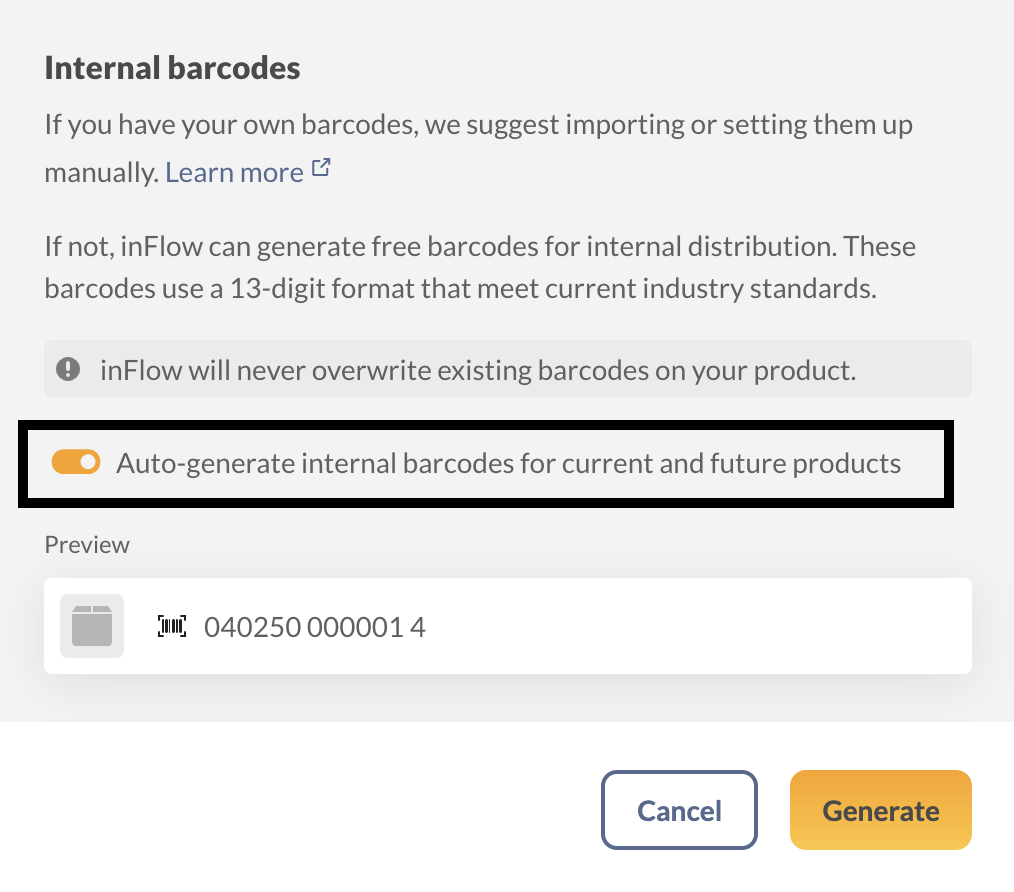
Multiple barcodes on a product
In inFlow, you have the option of having multiple barcodes for a product. See below for steps on how to add additional barcodes and set a default.
How to add additional barcodes
- Open a product record (Main Menu> Product list.)
- Click on Barcode.
- Select Add barcode to add a unique barcode to the field.
- Click Update, then save the product record.
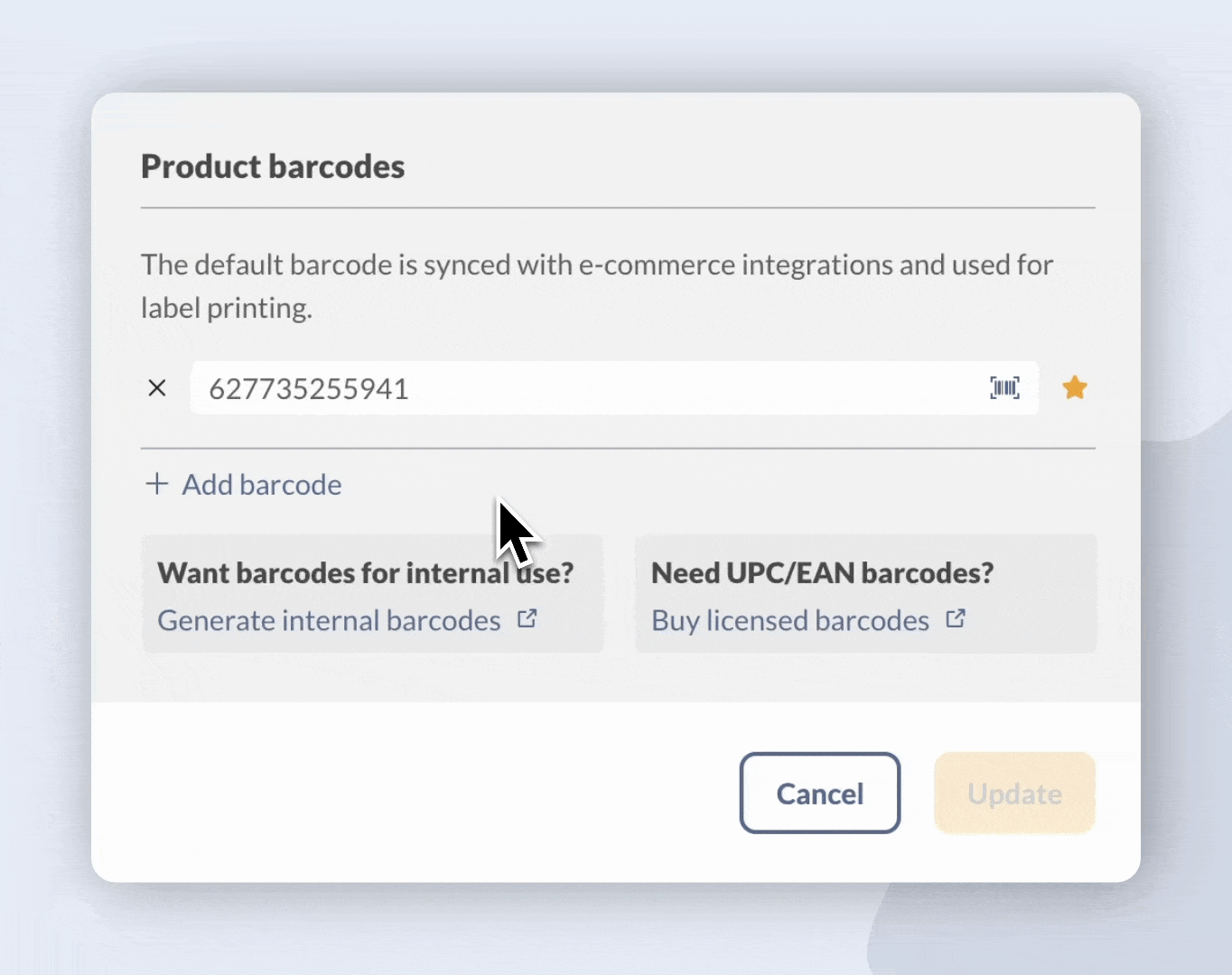
On the product record, you’ll see the default barcode and + more, which shows that there are multiple barcodes assigned to the product.
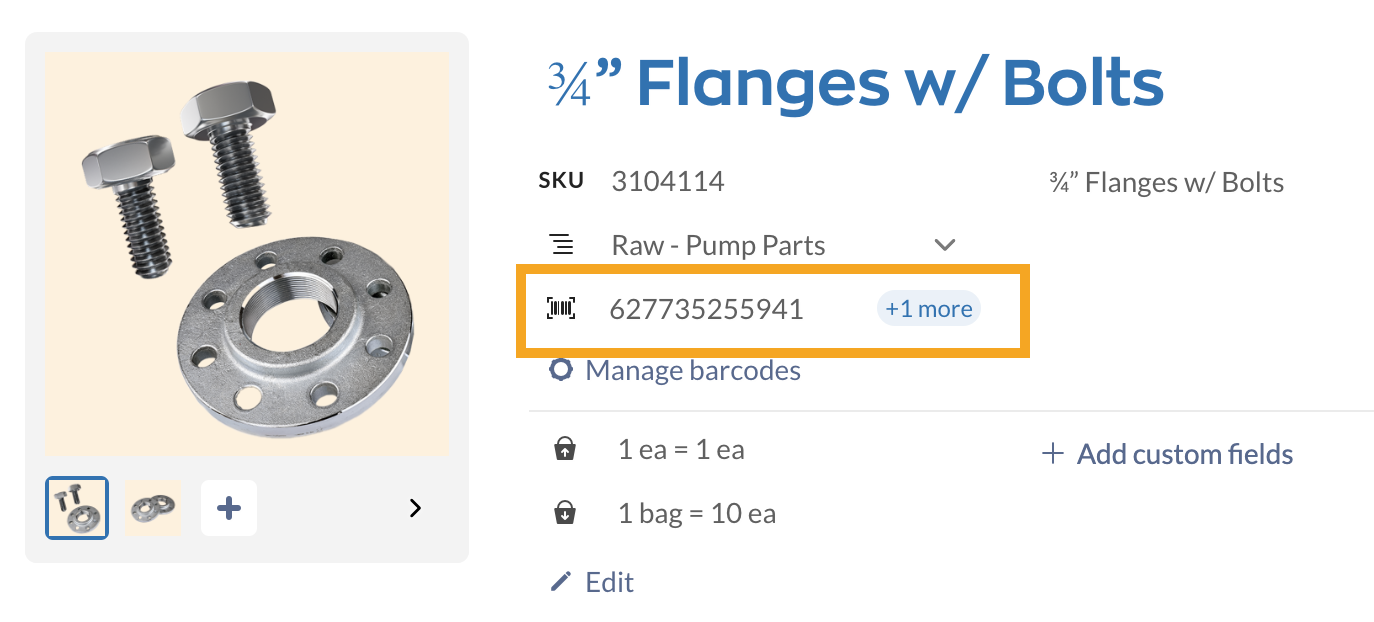
Setting a default barcode
With multiple barcodes, one of the barcodes needs to be set as the default. This default barcode will be used when connected to ecommerce and accounting integrations and printing labels.
- Open a product record (Main Menu> Product list.)
- Click on Barcode.
- From the list of barcodes, click on the star icon that should be the default.
- Click Update, then save the product record.
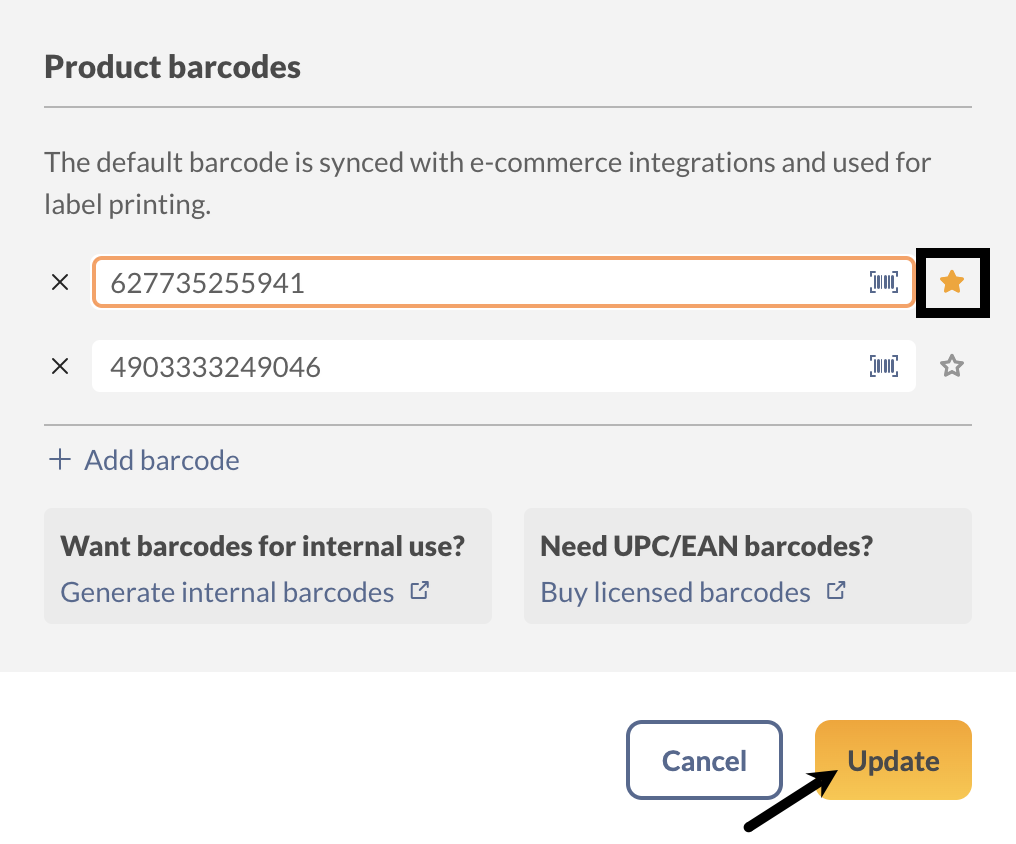
Purchase GTIN barcodes
Did you know you can buy barcodes with inFlow? We’ve partnered with GS1 to become an official partner.
For more details, check out the GS1 Barcode Shop or select Buy barcodes from the Inventory settings in inFlow.
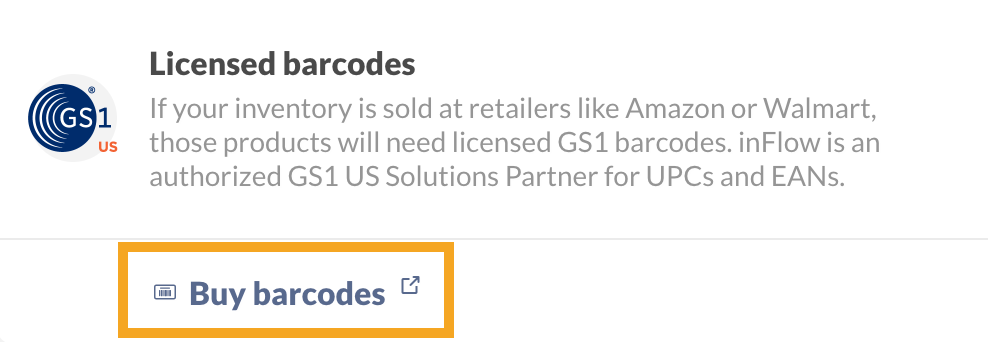
SKU vs UPC
You can learn more about SKUs and UPCs from the inFlow Blog.
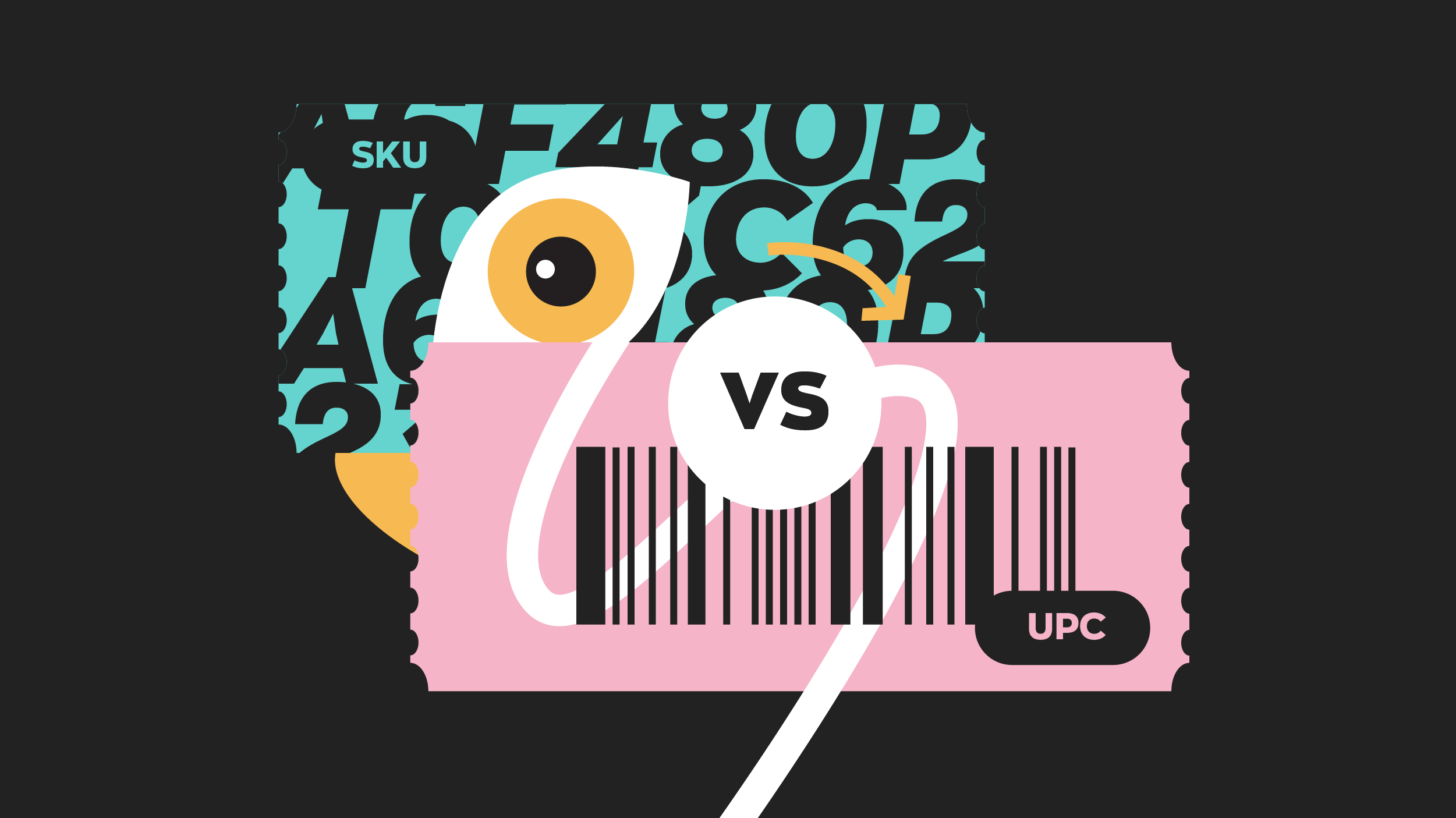
Windows
What are barcodes?
Barcodes are a visual representation of the product/item that is usually made with lines and spaces.
Barcodes have two elements: the barcode data, which consists of letters and numbers, and the barcode image, which consists of scannable lines and spaces.
A global trade item number (GTIN) is encoded to a barcode in a globally recognized barcode format, such as UPC or EAN. You’ve likely seen GTIN barcode formats on products in retail stores that are 8, 12, 13, or 14 digits long.
inFlow supports 13-digit barcodes.
Add existing barcodes from your products
If your products have barcodes from your vendor/supplier, you can add them to inFlow in two ways.
inFlow doesn’t support duplicate barcodes. As a result, each barcode must be unique.
Manually adding barcodes to a product record
- Open the product record. (Main Menu > Inventory > Product List > double click on your product).
- On the main product page, click on the Barcode field.
- Scan your product.
- Click Save.
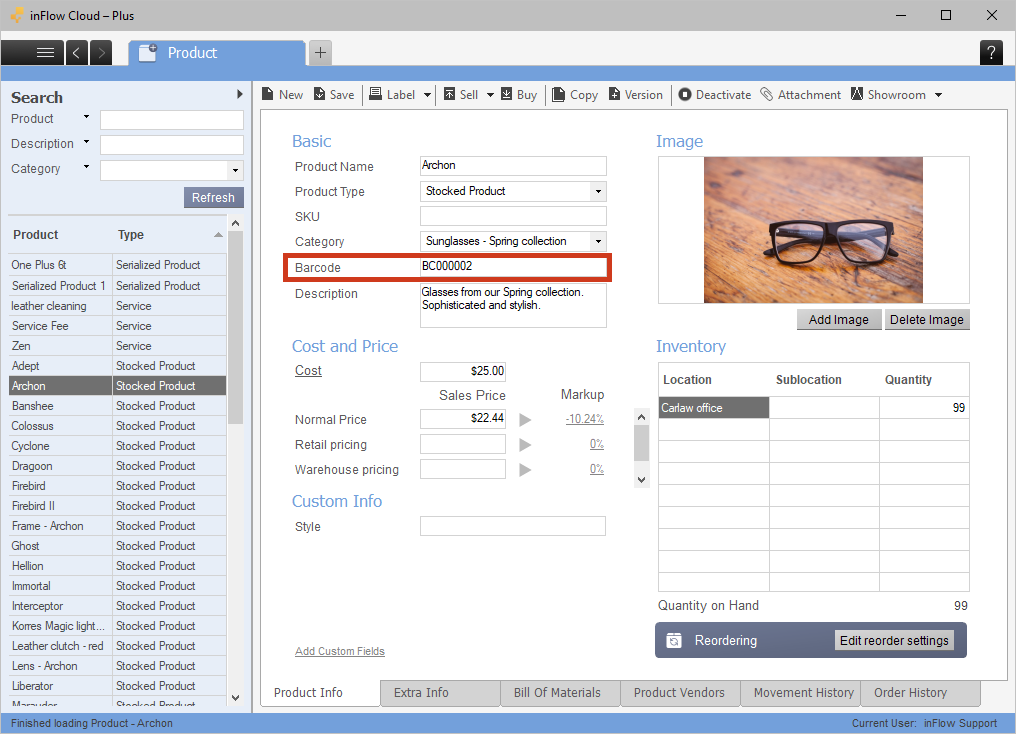
Now that it’s saved, it’s ready to be scanned into a sales order, purchase order, basically anywhere in inFlow where you can select a product!
You can store more than one barcode for the same product by separating the barcodes with commas.
Importing barcodes in bulk with a CSV import
You can also add barcodes to your products in mass by importing with CSVs.
If you already have a list of products in inFlow, follow these steps to update your existing products with barcodes using a CSV import.
Have inFlow create free internal barcodes
To let inFlow automatically create barcode numbers for new products you create:
- Go to the Main Menu > Options > Settings.
- Under Barcodes & Stock keeping units (SKUs), click the Generate… button. It will redirect you to inFlow Inventory for Web.
- Toggle ON Automatically generate free internal for products without a barcode. A preview of the barcode will be displayed below.
- Click Generate barcodes.
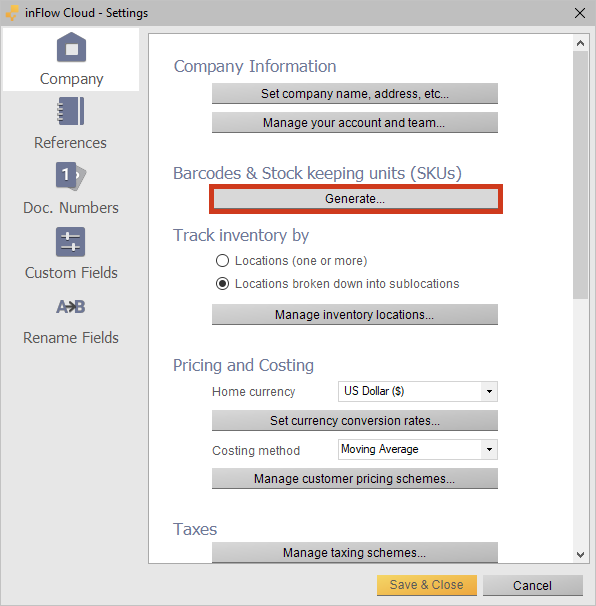
Mobile
What are barcodes?
Barcodes are a visual representation of the product/item that is usually made with lines and spaces.
Barcodes have two elements: the barcode data, which consists of letters and numbers, and the barcode image, which consists of scannable lines and spaces.
A global trade item number (GTIN) is encoded to a barcode in a globally recognized barcode format, such as UPC or EAN. You’ve likely seen GTIN barcode formats on products in retail stores that are 8, 12, 13, or 14 digits long.
inFlow supports 13-digit barcodes.
At the moment, there isn’t a way to set up automatic barcoding from the mobile app. This will have to be set up on the inFlow Inventory Windows or Web app.
To learn how to manually add barcodes to inFlow Inventory for Mobile app, see below.
Manually adding barcodes to a product record
To add your existing barcode numbers to your products using the inFlow Inventory for Android or iOS app:
- Open the mobile app and head to the product list.
- Tap the search icon at the top right to find your product, or select it from the list below.
- Scroll down to the barcode field and tap the barcode icon.
- If prompted, allow the app to access your camera.
- Align the barcode in front of the camera, and inFlow will add it to the barcode field for you.
- Click Save.
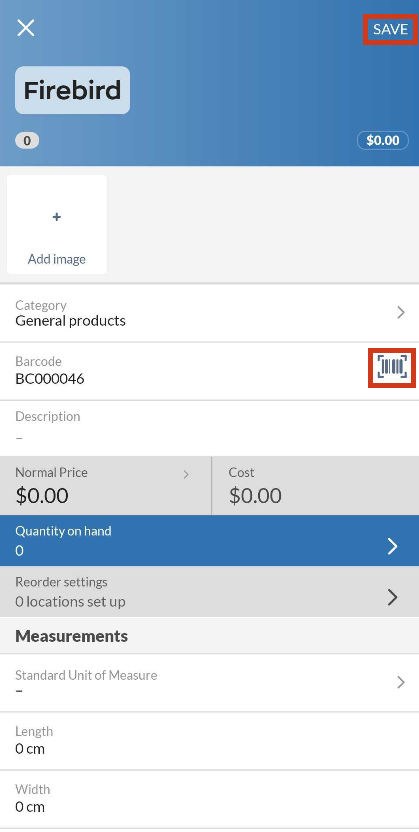
SKU vs UPC
You can learn more about SKUs and UPCs from the inFlow Blog.
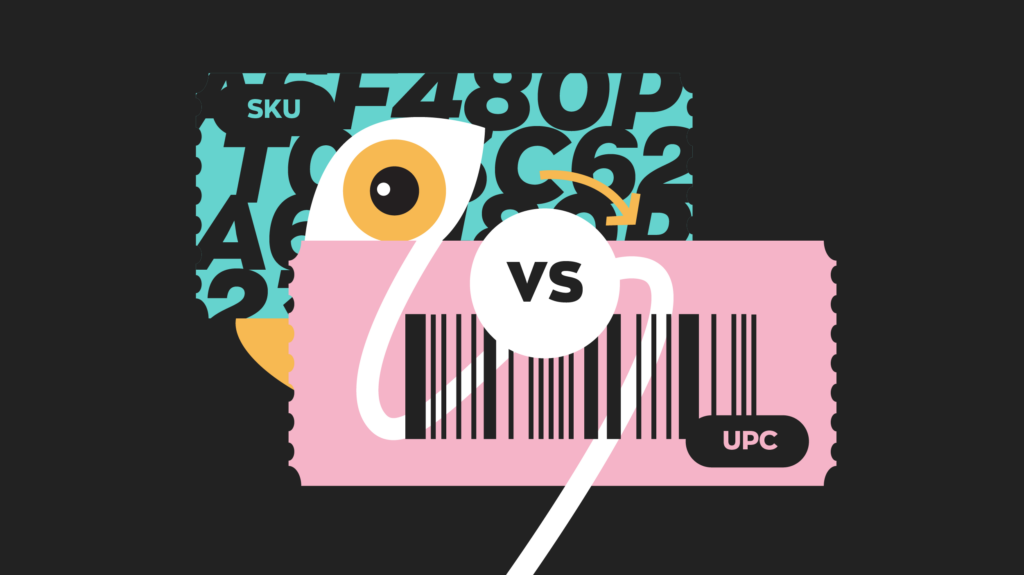


0 Comments