How to set up purchase order approvals
Please note: this feature is only available on select plans or add-ons.
Does your team have members who double-check or approve purchase orders? Setting approval rights can be helpful so that you can control costs or set purchasing limits for your team members to approve larger purchase orders.
With this feature enabled, Purchase Orders (POs) must be approved before being printed, emailed, received, or paid.
Here’s a two-minute video to show what Approvals look like in action:
For a complete guide on how your team can use PO approvals in inFlow, check out our webinar:
How to turn on approvals
- Log in to your account at app.inflowinventory.com (Note: Only administrators have access to this feature.)
- Once logged in, go to Main Menu > Options > Account.
(If using the Windows program, please go to Main Menu > Options > Account/Team, which will open a browser window where you can find these settings). - Under the Team members section, click on the Approvers tab.
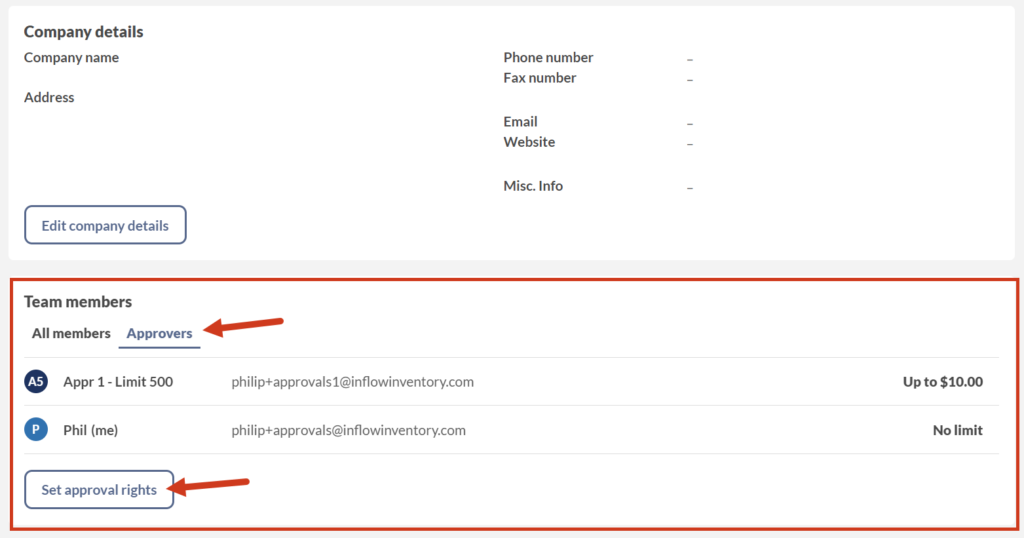
- Click the button Set approval rights.
- On the modal window that opens, toggle the Purchase orders require approval button.
- Click Save.
How to set approvers/approval limits
Approval limits allow you to set a maximum amount that your team members can approve. This number represents the highest subtotal that you would like this team member to be able to approve.
- Log in to your account at app.inflowinventory.com.
Note: Only administrators have access to this feature. - Once logged in, go to Main Menu > Options > Account.
- Under the Team members section, click on the Approvers tab.
- Click the button Edit approvers.
- On the modal window that opens, toggle the button under Can approve for the user you’d like to give approval rights to.
- To set an approval limit, click the text beside the user that says Set approval limit.
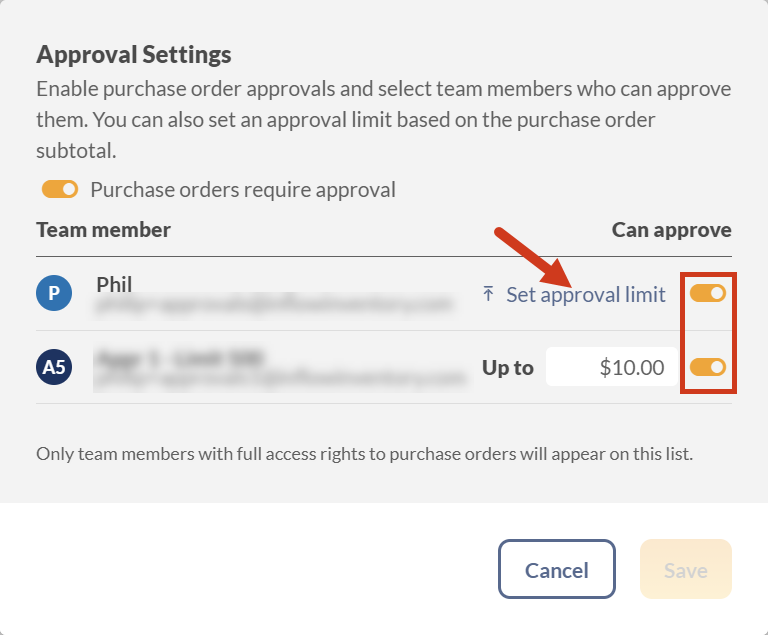
- Enter the amount you would like this user to be able to approve up to.
- Click Save.
If you’re an approver
Team members with approval access will be able to approve POs up to their approval limit if one has been set. They can create and modify unapproved POs. They can also modify approved POs (except for the Vendor, Purchase tab (i.e. item, description, quantity, unit price), Taxing Scheme, Pricing / Currency, Terms). The majority of other fields of the Purchase Order can still be modified, such as contact, phone, carrier, freight, etc., as these may change after an order has been approved already.
If you’d like to make any major changes to the order, like canceling, reverting to a previous version, or changing the Vendor, Purchase tab, or pricing, you must click Edit. This will confirm you as the new approver. This provides a layer of accountability as any major changes to the order would normally require a request for approval again, so instead it will mark you as the new approver.
Once an order has been approved, as an approver, you may print/email, copy the PO to an unapproved PO, or create a sales order, as well as modify sticky notes and attachments.
If you are NOT an approver
Team members without approval access will be able to create purchase orders in the unapproved state and assign them to an approver. If an approver has ‘Assigned order or tasks’ notifications turned on, they will get an email notification. Team members with approval access can also modify existing unapproved POs.
As a member without approval rights, if you need to make any major changes to an already approved purchase order, like canceling, reverting versions, or changing the Vendor, Purchase tab, or pricing, you must unapprove the order first. This will allow you to make changes to the order, but will require the order to be approved again before being able to be fulfilled.
On any approved purchase order, team members without approval access can still print/email, copy the PO to an unapproved PO, or create a sales order, as well as modify sticky notes and attachments.
What happens to my existing Purchase Orders?
Once you enable the purchase order approval feature on your account, all existing POs will remain in the same status that they were before the feature was turned on (unfulfilled, started, fulfilled, etc.). inFlow will automatically approve all existing orders and will show “Approved by inFlow system.” Going forward, any new purchase orders will be subject to the approval process.


0 Comments