How to import multiple pricing schemes to products in inFlow
You can import multiple pricing schemes into inFlow to use for your sales orders. This can be done with a single spreadsheet! See below for all the steps.
Web
Before you start
Before you start importing your information, it’s important to ensure that you’re fully prepared!
- If you already have products in inFlow, be sure the product names on your spreadsheet match what’s in inFlow. If the names don’t match exactly, new products will be created when you import.
- Create the pricing schemes in inFlow before you begin the import. Otherwise, they won’t show up as an available field for import!
- Make sure your products are set to Fixed Price, not Fixed Markup. To update prices with Fixed Markup, follow the steps in this article.
Setting up pricing schemes in inFlow
- Go to inFlow’s Order settings. (Main Menu > Options > Orders.)
- Select Pricing Schemes.
- Click Add new pricing scheme to add a new pricing option to inFlow.
- Select the star icon to set a pricing scheme as your default.
- Click Save when done.
In our example, our default pricing scheme is set to Retail Price (pictured below).
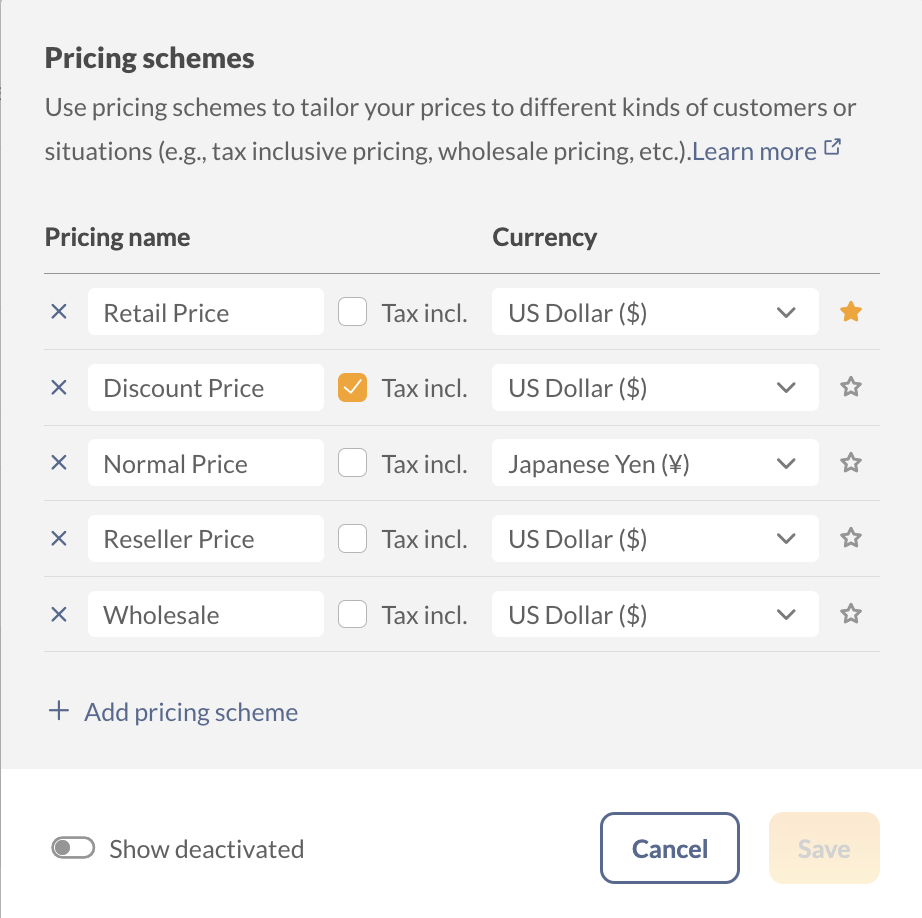
Formatting your CSV
Here’s an example spreadsheet we’ll be importing. The ProductName field needs to be on the CSV so that inFlow knows which products to add the pricing too.

Importing to inFlow
- Go to Main Menu > Import.
- Select Product Details from the Data type drop-down menu.
- Select the file you’ve created and click Next.
- Match the Product name field to the matching field in the drop-down menu if it hasn’t been mapped for you.
- Next, match the Default unit price to the pricing scheme that you’d like to be the default.
- Below, match the remaining pricing scheme fields to the matching fields in the drop-down menus.
- Click Import when done.
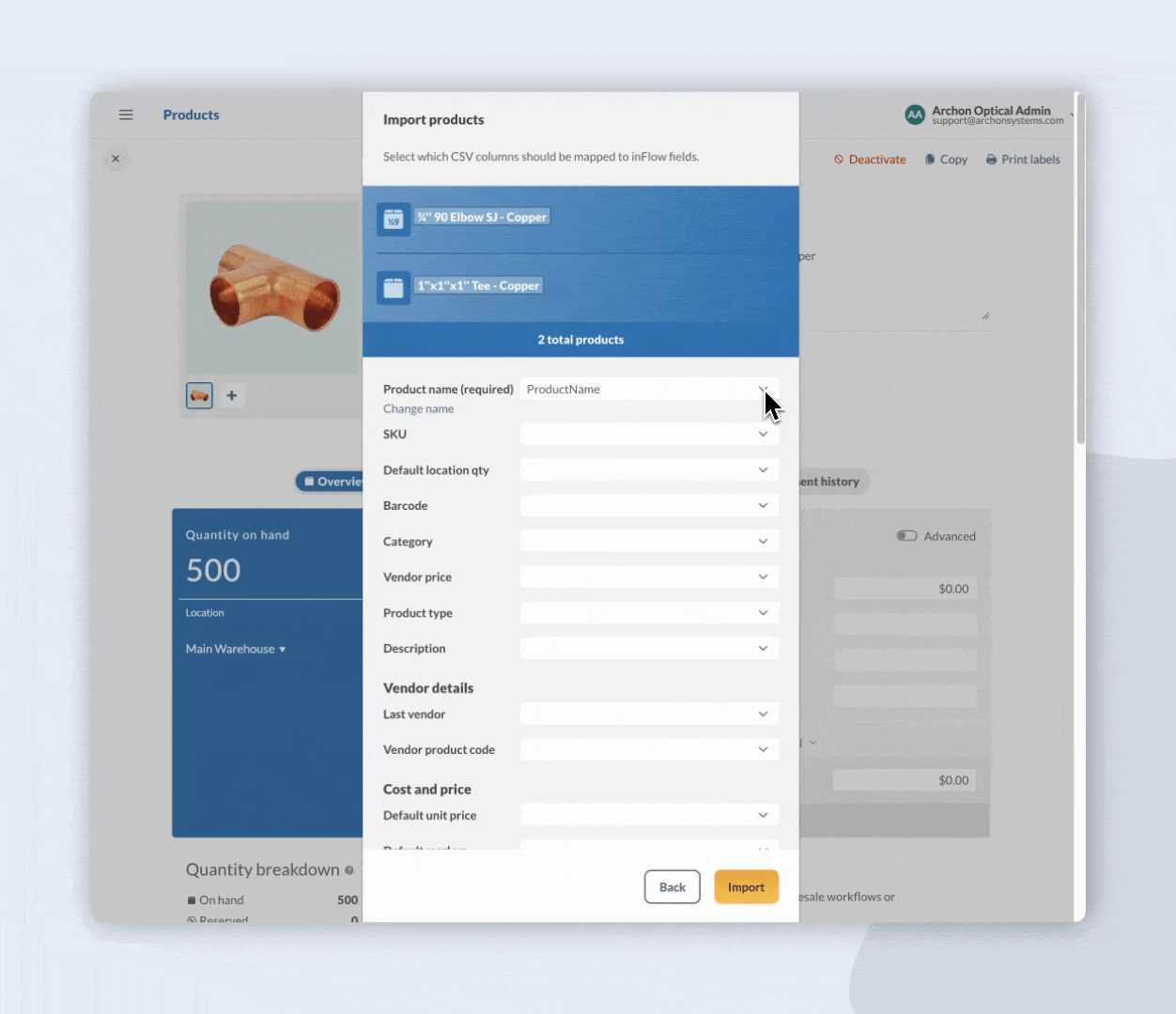
When the import is complete, the product record will reflect all the pricing schemes that you’ve imported.
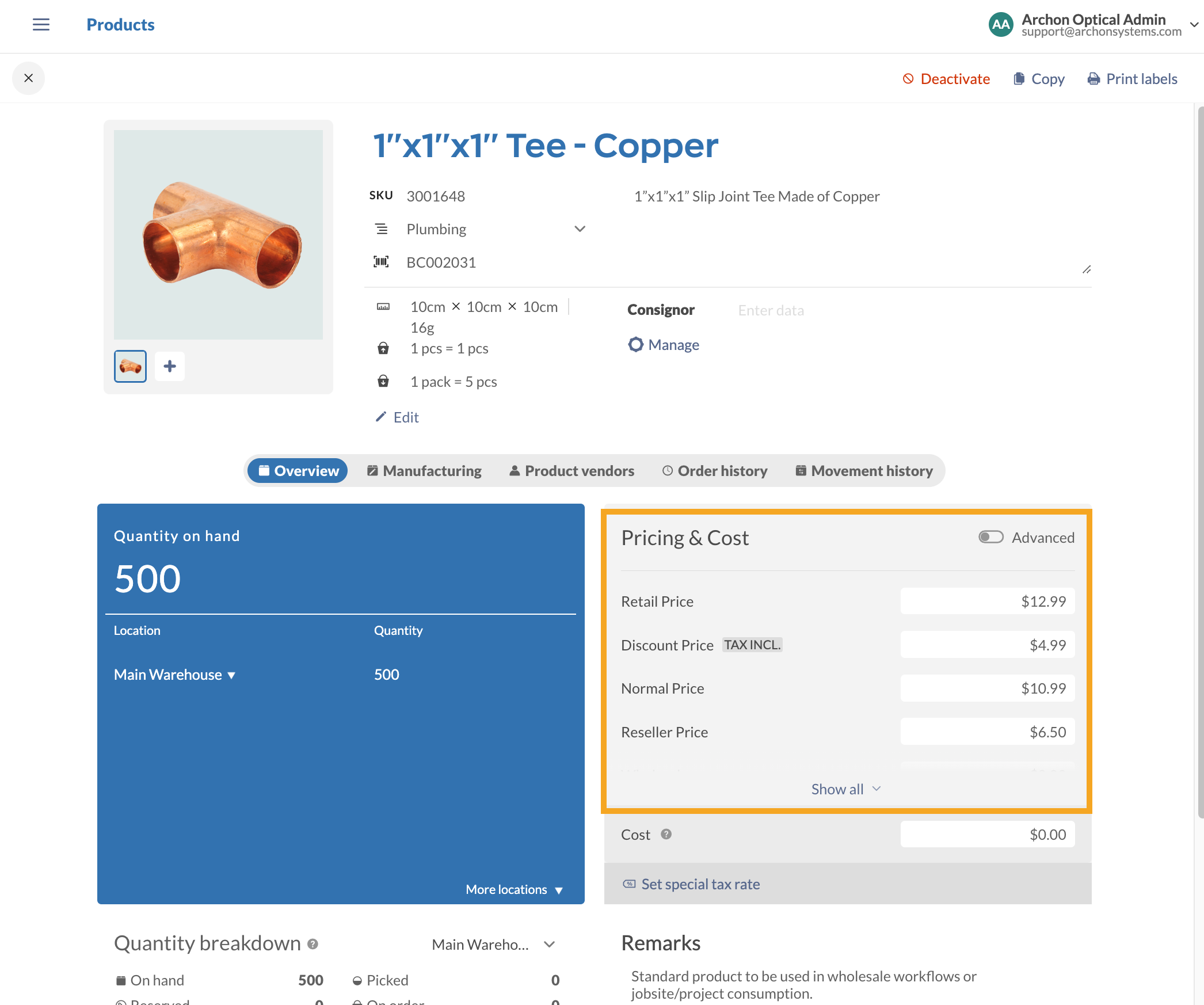
Can’t see all your pricing schemes? Select Show all to display them.
Importing fixed markup pricing on non-default pricing
It is not currently possible to change the fixed markup unit price on non-default pricing schemes using this method. If you wish to do this, you’d need to temporarily change that pricing scheme to your default. Follow the steps here to change the markup type or change the unit price for fixed markup via import.
Windows
Before you start
Before you start importing your information, it’s important to ensure that you’re fully prepared!
- If you already have products in inFlow, be sure the codes on your spreadsheet match what’s in inFlow. If the codes don’t match exactly, they will be created when you import.
- Create the pricing schemes in inFlow before you begin the import. Otherwise, they won’t show up as an available field for import!
- Make sure your products are set to Fixed Price, not Fixed Markup. To update prices with Fixed Markup, follow the steps in this article.
Setting up pricing schemes in inFlow
- Go to Main Menu > Options > Settings.
- Once open, scroll down to the Pricing & Costing tab and click Manage Customer Pricing Schemes.
- This will let you create a pricing scheme for each of the prices you’re about to import.
- Click the star icon to set a pricing scheme as your default.
In our example, our default scheme is set to Retail Price (pictured below).
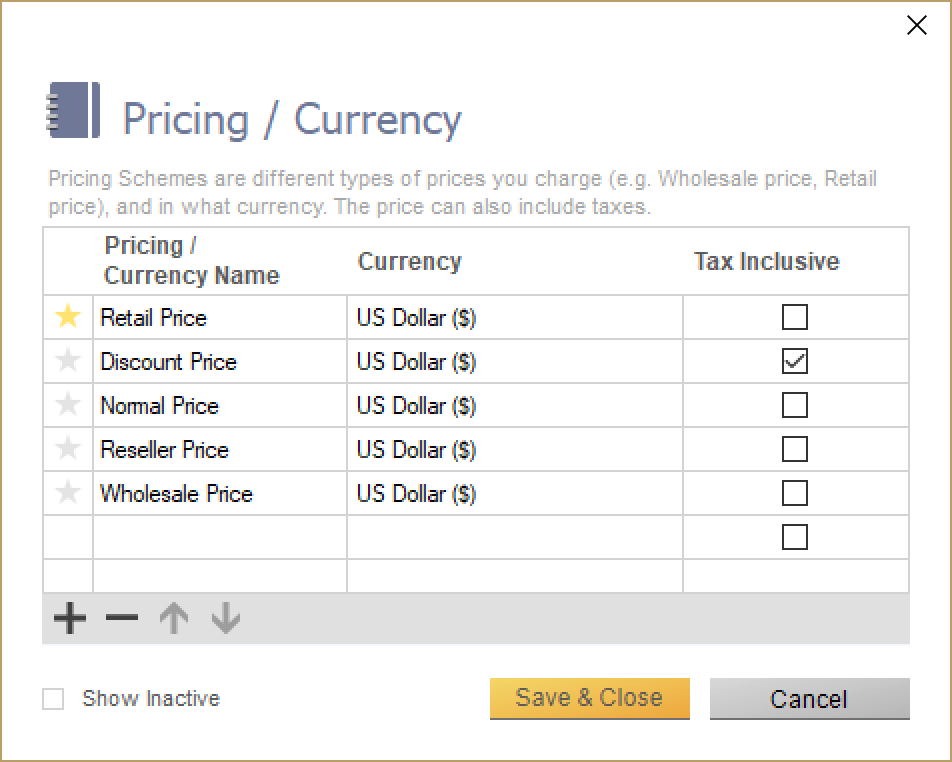
Formatting your CSV
Here’s an example spreadsheet we’ll be importing. The ProductName field needs to be on the CSV so that inFlow knows which products to add the pricing too.

Importing to inFlow
- Go to Main Menu > General > Import Data.
- Select Product Details as your data type.
- Select the file you’ve created and click Next.
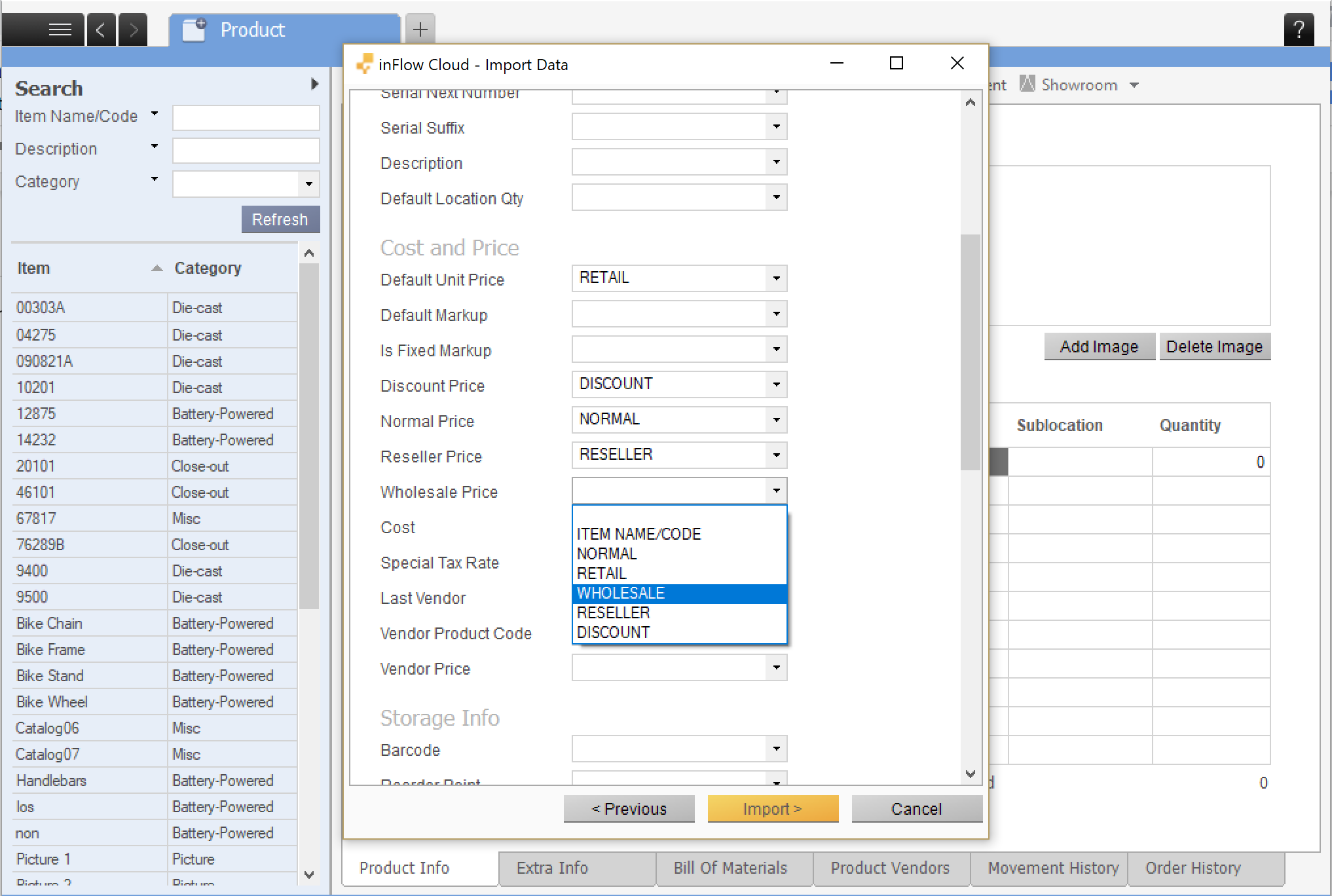
When you’re finished with the imports, the product record will reflect all the pricing schemes that you’ve imported.
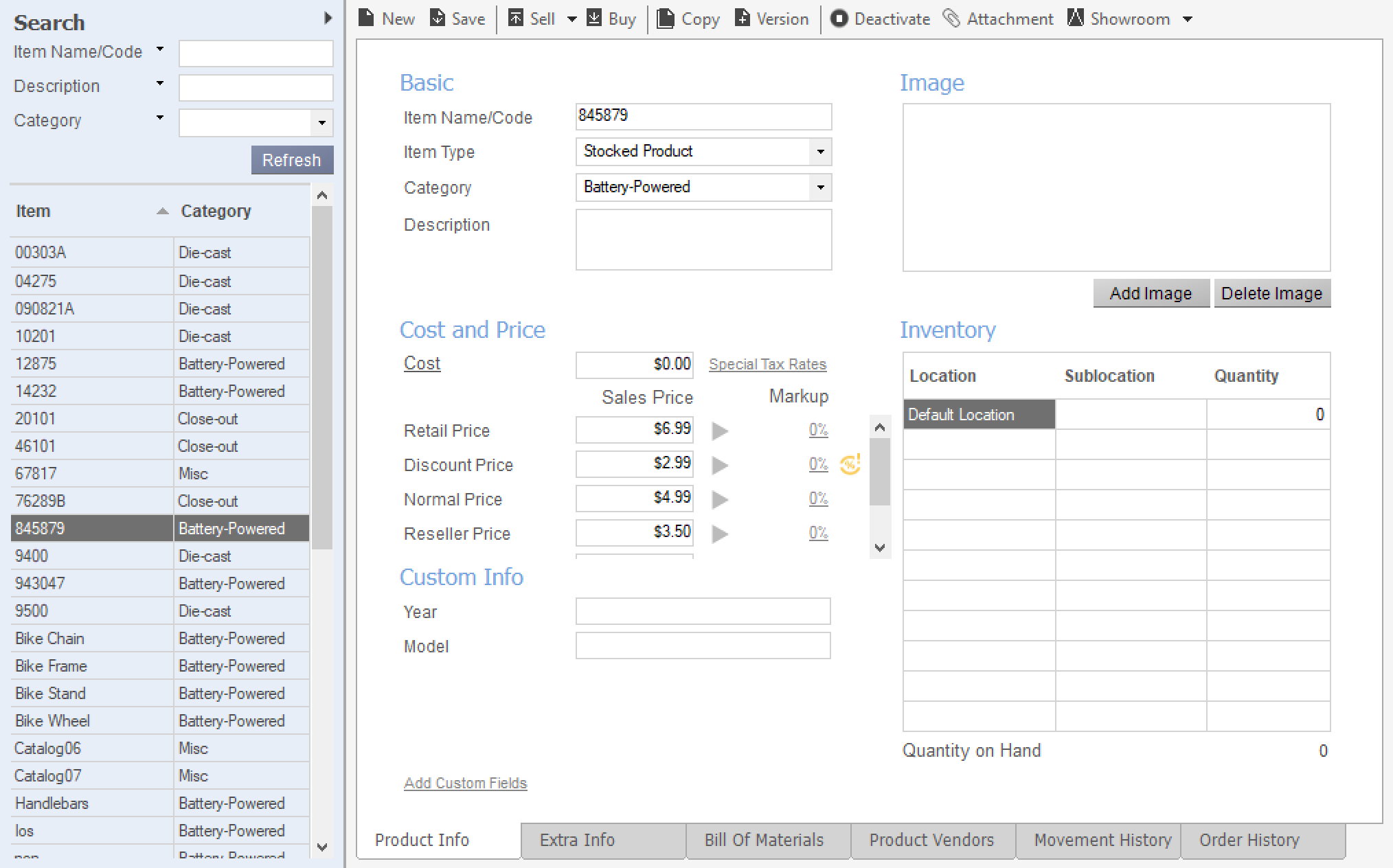
Importing fixed markup pricing on non-default pricing schemes
It is not currently possible to change the fixed markup unit price on non-default pricing schemes using this method. If you wish to do this, you’d need to temporarily change that pricing scheme to your default. Follow the steps here to change the markup type or change the unit price for fixed markup via import.

0 Comments