Legacy barcode settings
inFlow’s barcoding feature has undergone some updates recently.
While the day-to-day use of barcodes in inFlow remains the same, the inFlow team added some improvements for better barcode tracking. Read below to learn more about managing legacy barcodes.
Barcode updates
Multiple barcodes
One of the main improvements added is that inFlow Inventory for Web and Mobile now supports multiple barcodes per product.
GTIN compatibility
The other significant change is that inFlow can generate GTIN-compatible barcodes. But don’t worry—this isn’t a forced change.
Your products’ barcode numbers won’t change. If you’re using inFlow to generate barcodes for new products, you can keep the settings as they are.
What is GTIN?
A global trade item number (GTIN) is encoded to a barcode in a globally recognized format, such as UPC or EAN. You’ve likely seen GTIN barcode formats on products in retail stores that are 12 or 13-digit long.
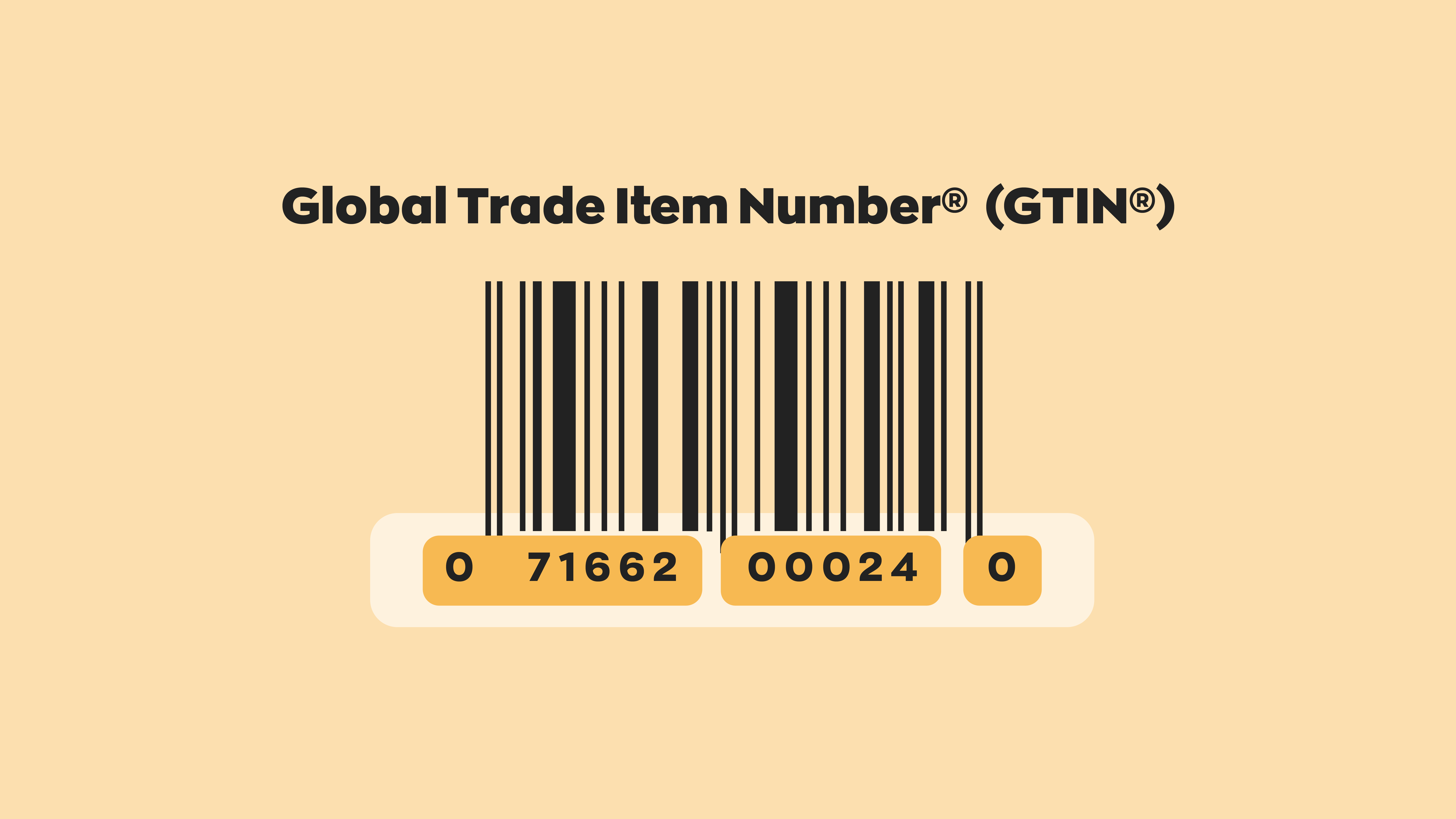
Why use/generate GTIN-compatible barcodes?
These changes have been added to lay the groundwork for future scanning features that will be added to inFlow.
Switch to the new internal barcode generator
Switching your barcode settings will allow you to take advantage of the benefits listed above and any new barcode features that are added to inFlow.
- Go to the Inventory settings in inFlow (Main Menu> Options>Inventory.)
- Under Internal barcodes and SKUs select Generate.
- Click the Switch button.
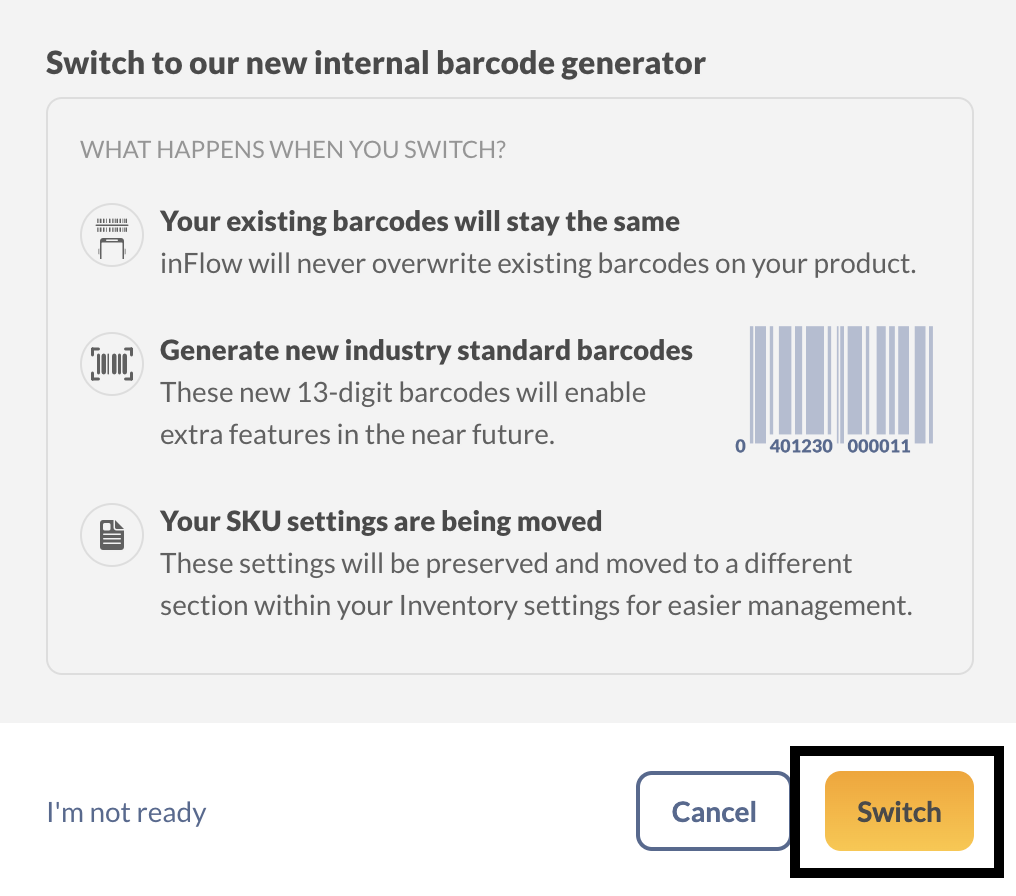
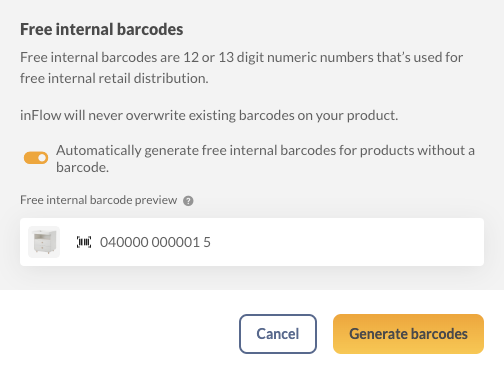
After changing the barcode settings, the free internal generator will create 13-digit industry-standard barcodes. For details on all the barcoding features take a look at this guide to learn more.
Warning: Once you switch to using the new barcode generation, it’s not possible to revert to the legacy barcode settings.
Legacy barcode generation settings
Barcode settings haven’t changed since the update. You can find them in the Inventory settings.
- Go to the Inventory settings in inFlow (Main Menu> Options>Inventory.)
- Under Internal barcodes and SKUs select Generate.
- The window will have instructions for switching to the new barcode settings. To remain with legacy barcoded select, I’m not ready. From here, you can make changes and the Generate button to complete the changes.
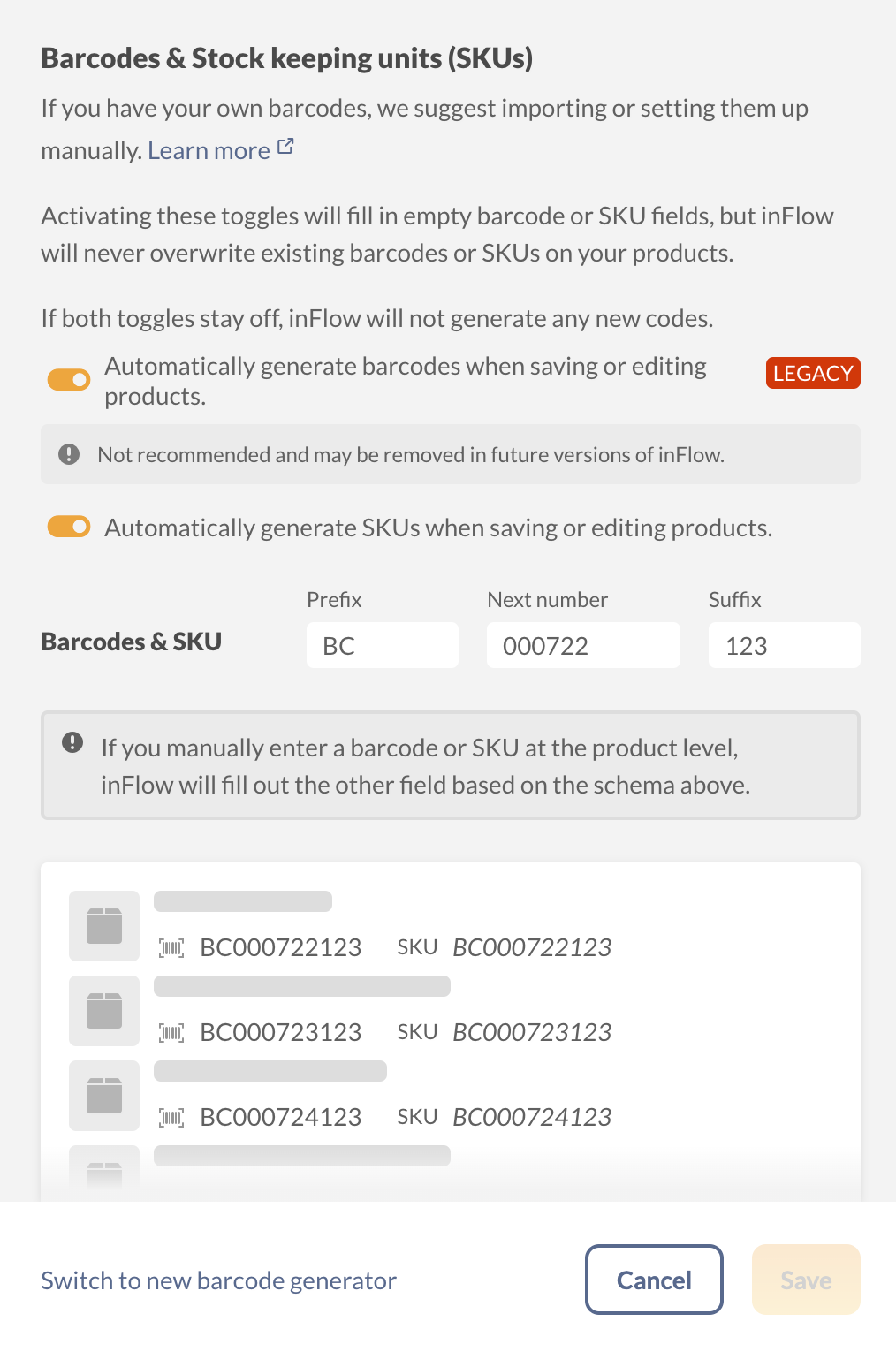
Editing existing legacy/new barcodes on products
- To edit barcodes, select Manage barcodes.
- Make the changes, then click Update.
- Save the product record when done.
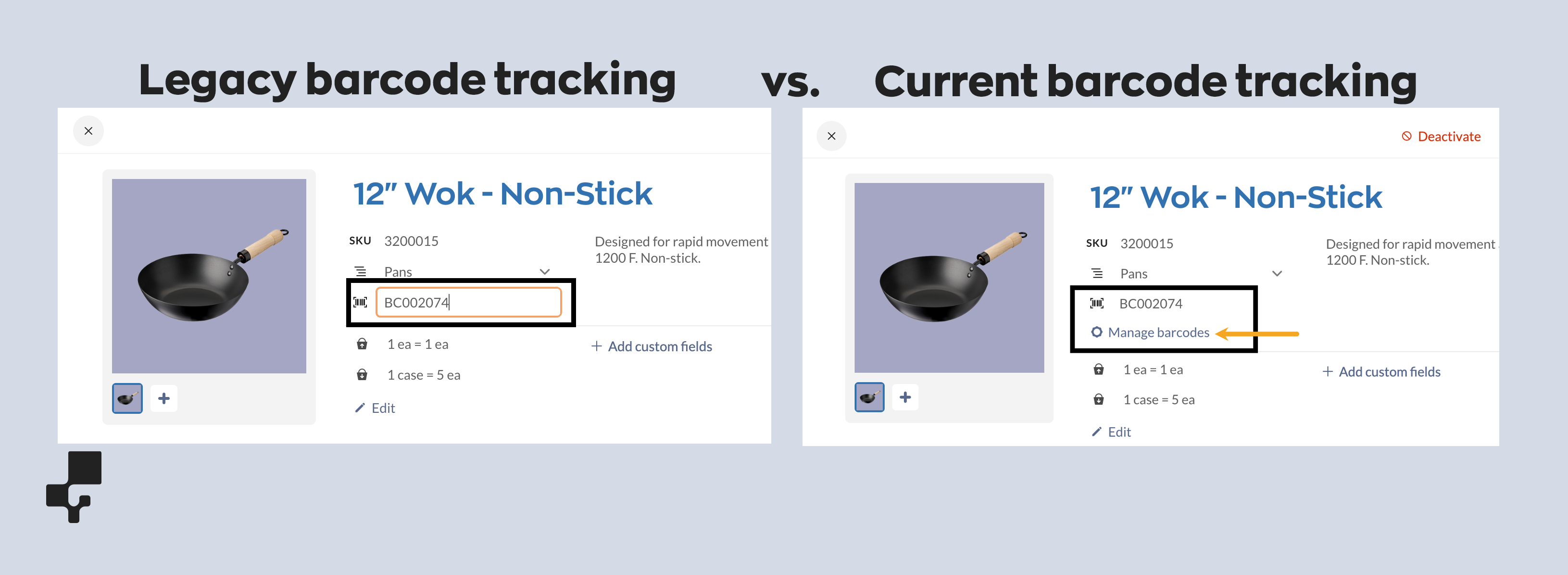


0 Comments