How to pay vendors in a different currency
Web
Setting the vendor currency settings
You can set up a default currency in inFlow for your vendor ahead of time by selecting the corresponding currency in that vendor’s record.
A default currency ensures that the correct currency is used for specific vendors (instead of the system default currency). It’s helpful so that you don’t have to change it each time!
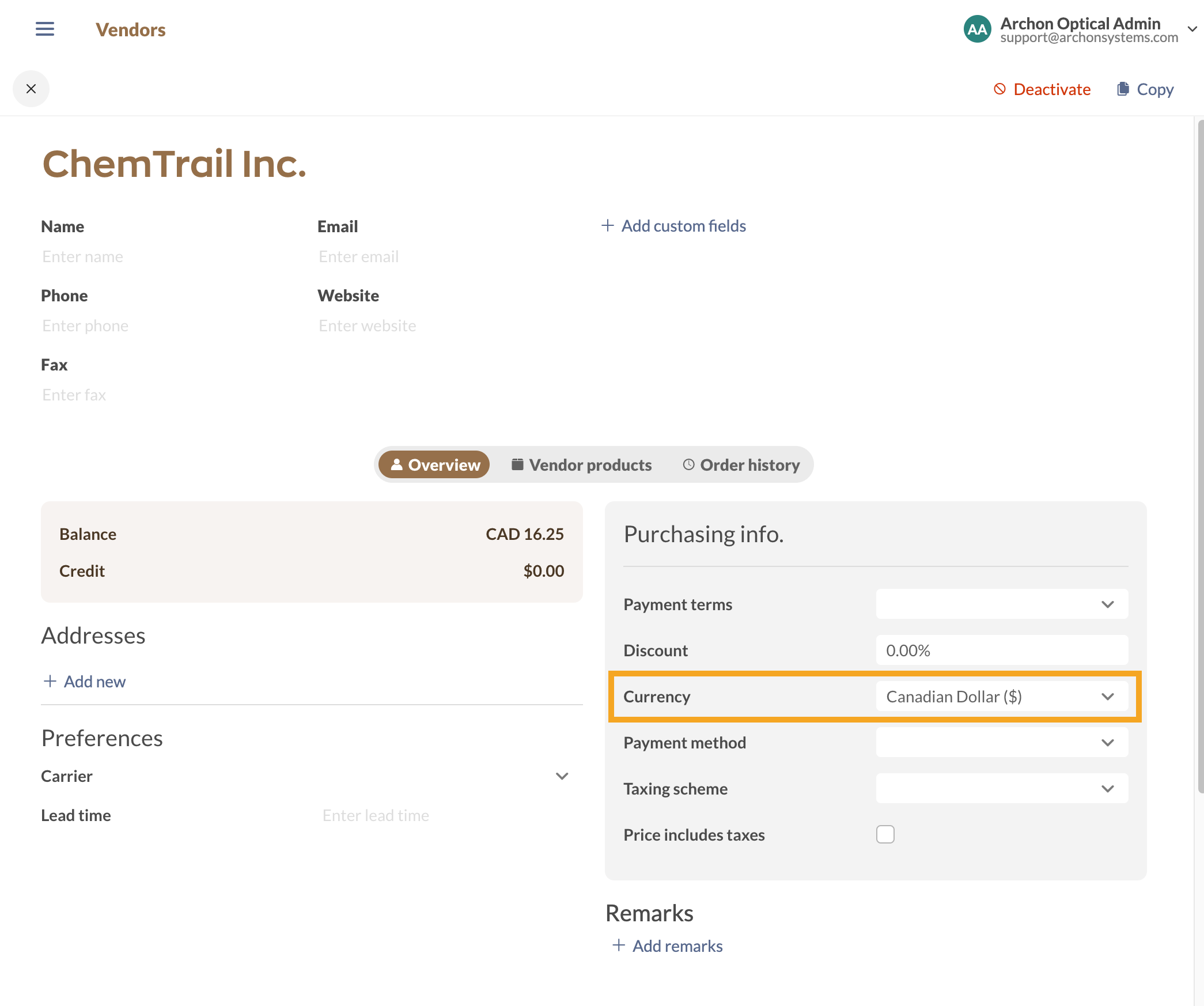
To set the currency on the purchase order
- Click into the Currency drop-down (in the bottom left-hand corner of your screen).
- Choose the correct currency from the drop-down menu.
- inFlow will show the daily conversion rate of the chosen currency, sourced from Open Exchange Rates.
- Save the purchase order when done.
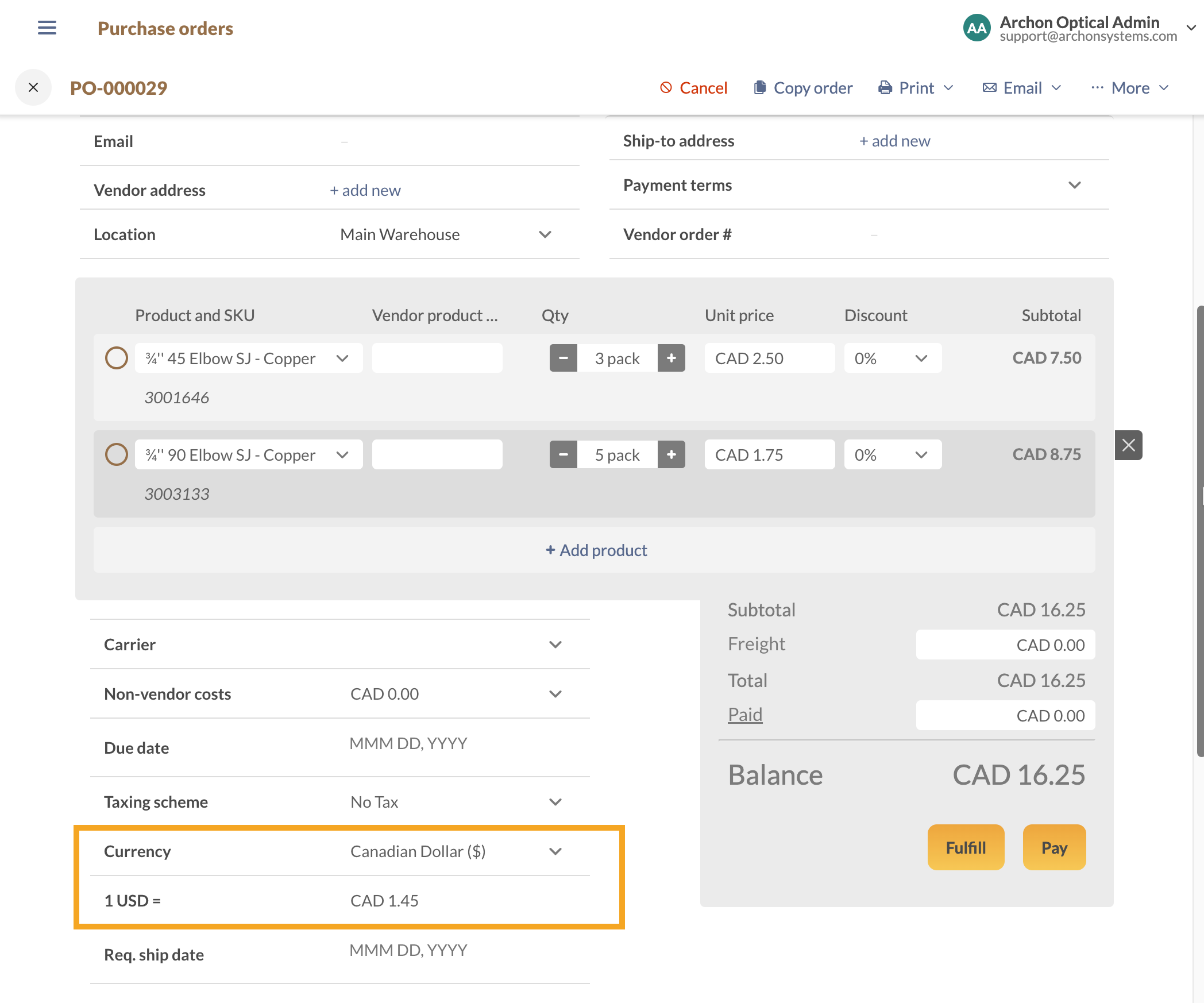
How can I track exchange rates on Purchase orders?
If your team uses multiple currencies when purchasing, inFlow will pull the latest exchange rates on your purchase orders automatically when a different currency is selected.
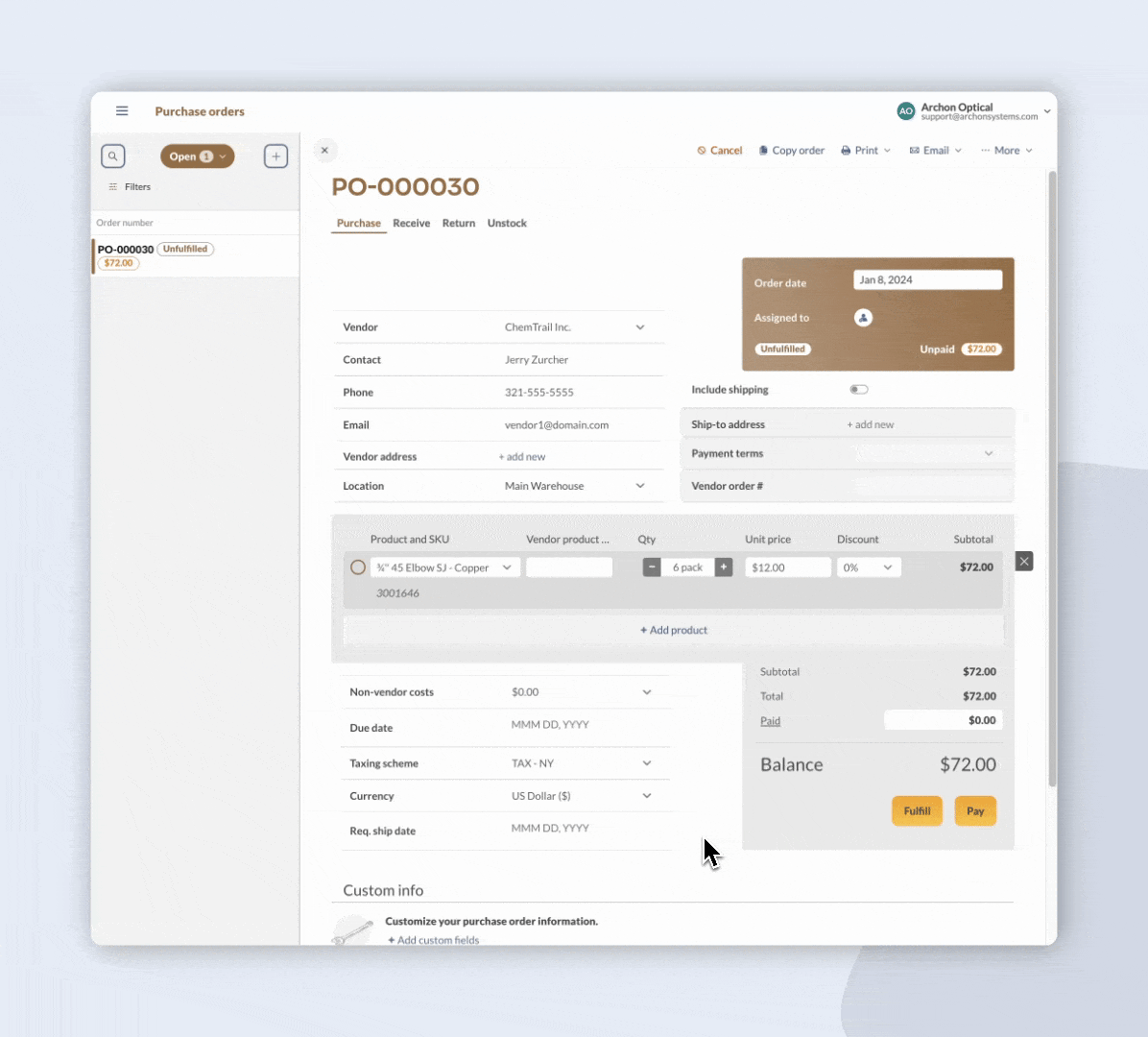
Team members with purchase order editing access can select the blue icon with the white arrow to save this currency preference for the vendor record.
How can I update the exchange rate on an open purchase order?
After creating the order, inFlow will continue to pull the latest exchange rates. If you want the purchase order to use an updated rate, click on the circular arrows next to the exchange rate to refresh it.
Refreshing the exchange rate won’t change the prices or balance on the purchase order in the selected currency. The exchange rate updates are shown on the Purchase order profit report.
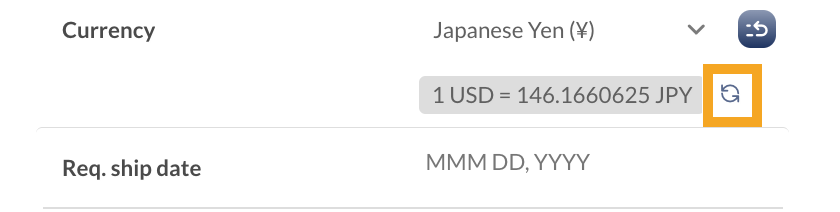
How can I set the exchange rate on the order manually?
If you prefer to set the exchange rate yourself, hover over the exchange rate field and select Set custom exchange rate.
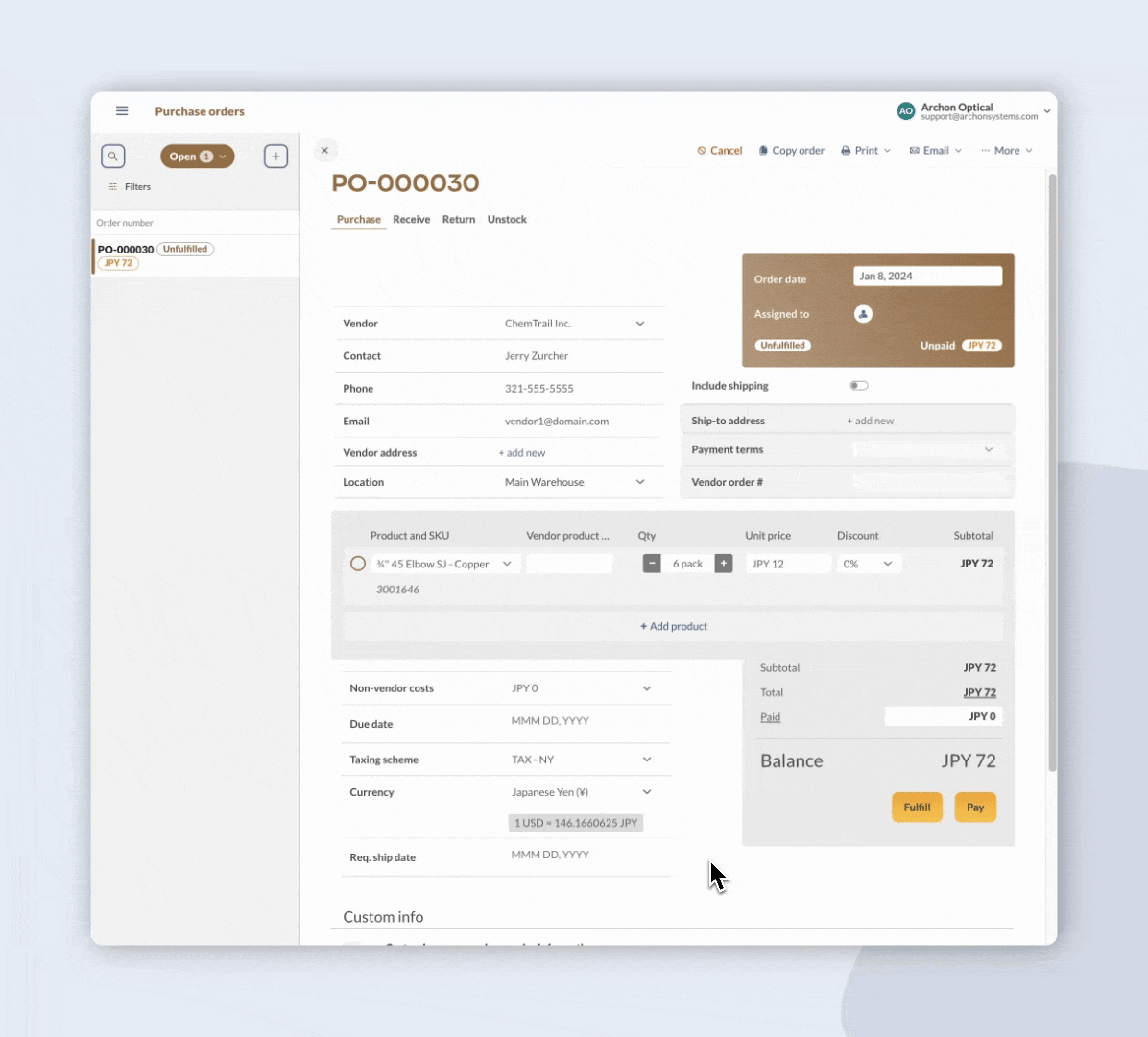
How can I add custom exchange rates to inFlow?
You can add custom exchange rates for currencies that will be available across inFlow.
- Go to the Global inFlow settings.
- Select Currency and exchange rates.
- Click on Add custom exchange rate.
- Select a currency from the list, then click Next.
- Type in the exchange rate, then click Save when done.
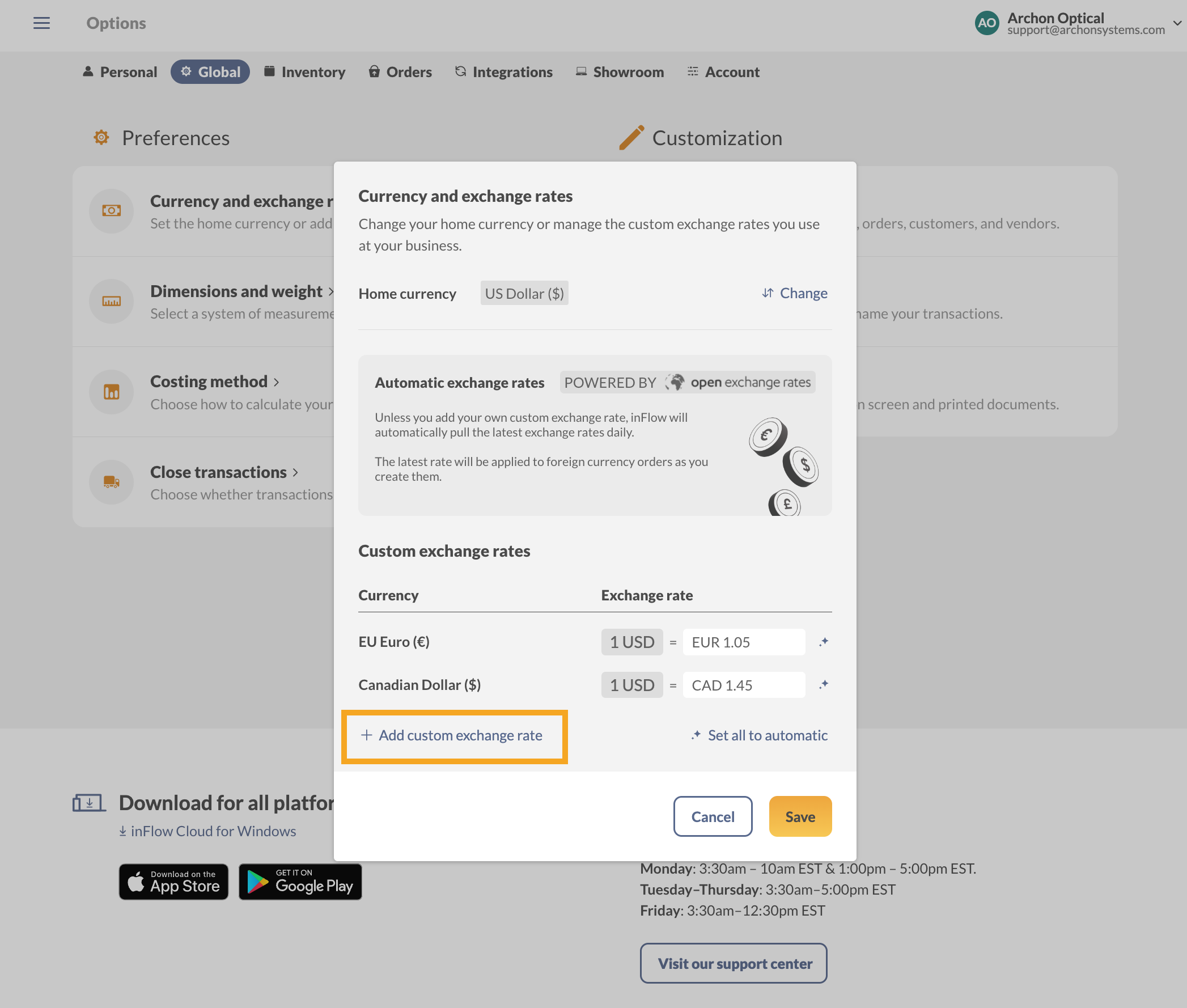
To remove custom rates and have inFlow pull up-to-date exchange rates, select Set all to automatic.
Windows
Setting the vendor currency settings
You can set up a default currency in inFlow Inventory for your vendor ahead of time by selecting the corresponding currency in that vendor’s record.
A default currency ensures that the correct currency is used for specific vendors (instead of the system default currency). It’s helpful so that you don’t have to change it each time!
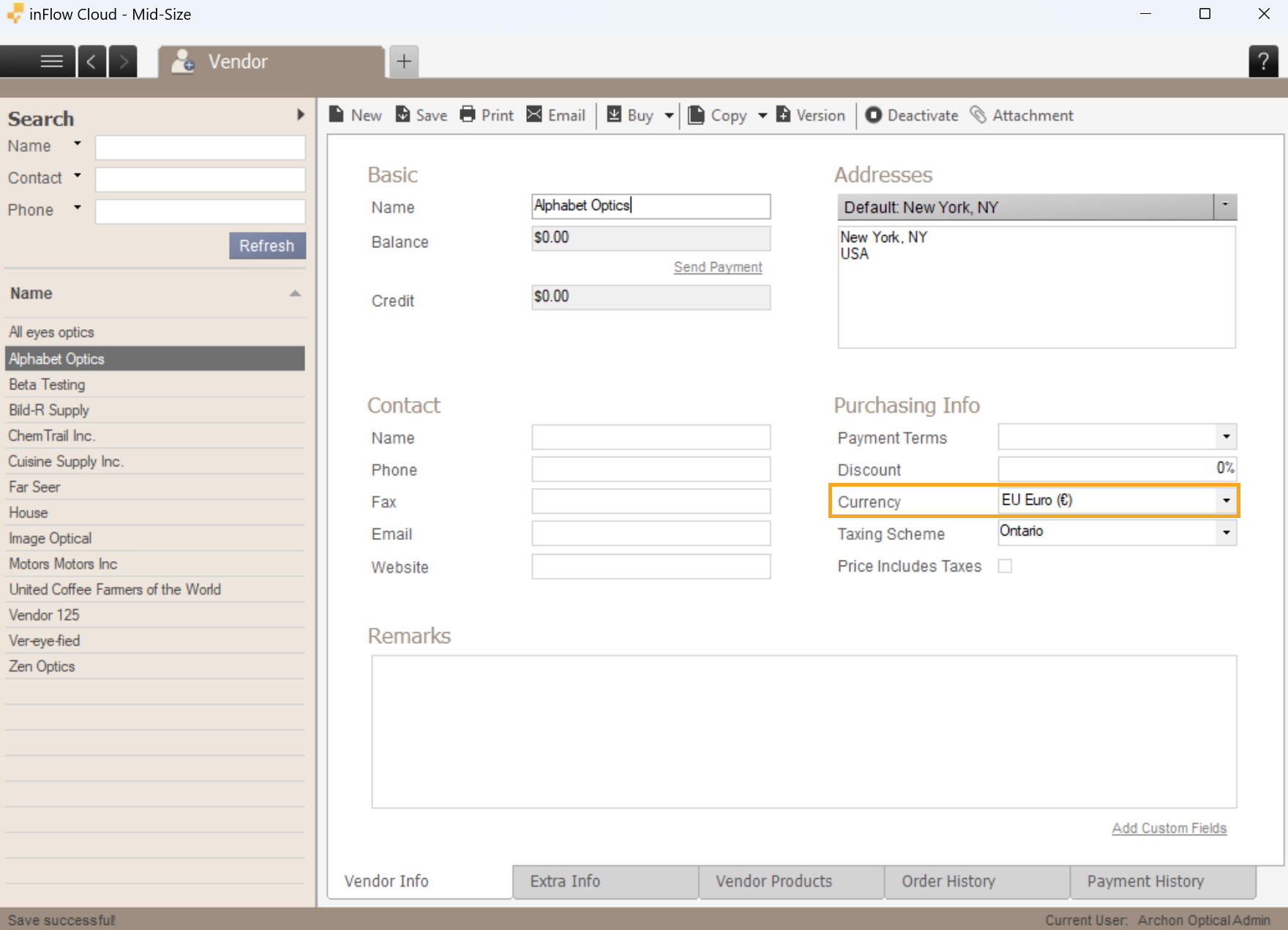
The easiest way to manage this, however, is to change the currency during your purchase order and save it back to the vendor record.
Setting the currency & exchange rate on the purchase order
- Click into the Currency drop-down (in the bottom left-hand corner of your screen).
- Choose the correct currency from the drop-down, then press the tab button on your keyboard.
- inFlow will show the daily conversion rate of the chosen currency, sourced from Open Exchange Rates.
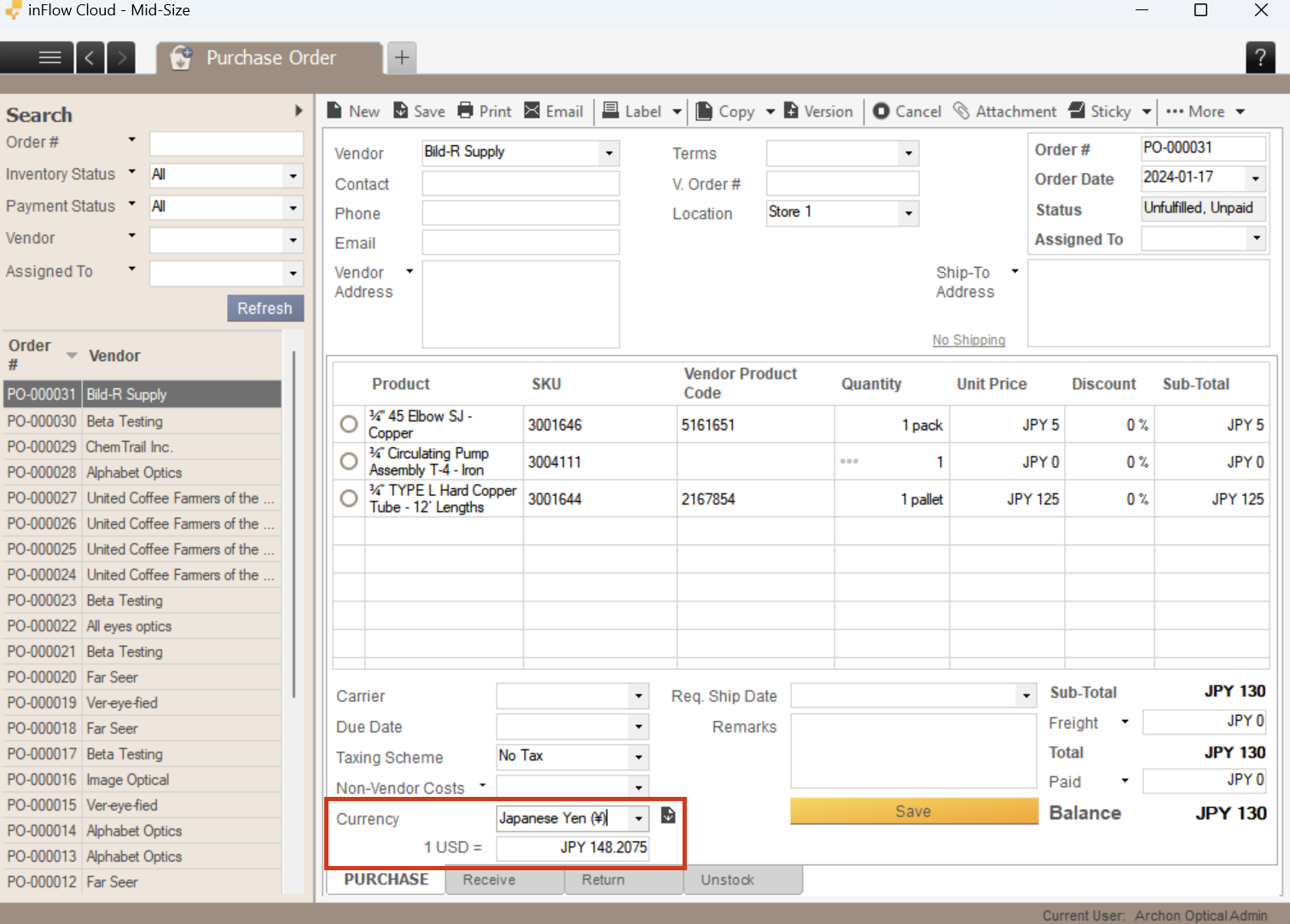
Team members with purchase order editing access can select the black save icon to save this currency preference for the vendor record.
How can I set the exchange rate on the order manually?
If you want to manually set the exchange rate, simply click on the exchange rate field and enter the new rate.
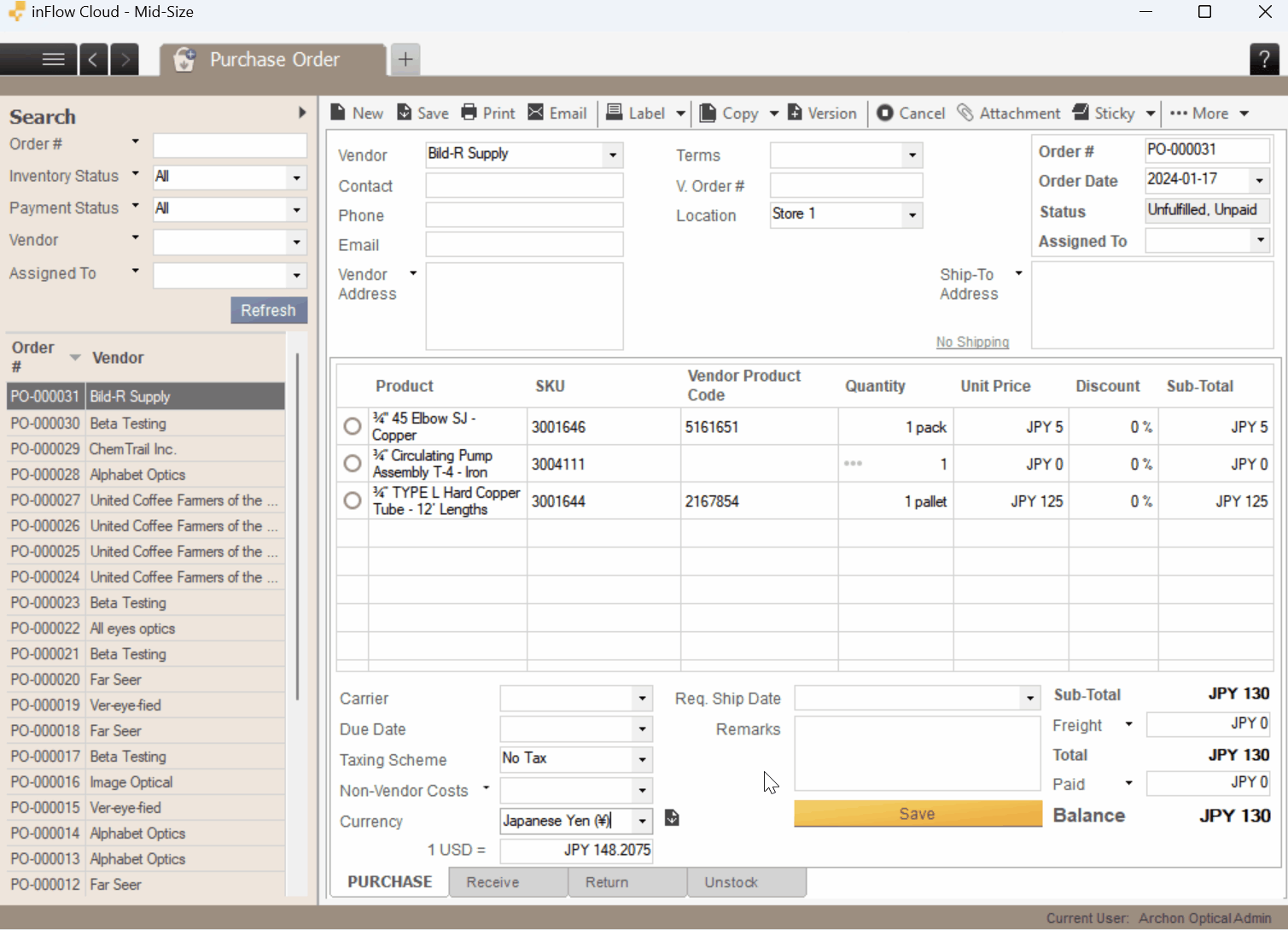
How can I update the exchange rate on an open purchase order?
On inFlow Inventory for Windows, there isn’t an option for refreshing exchange rates. However, you can work around this by changing the currency on the PO to get the latest rate.
- Set the currency on the purchase order back to your home currency, then save the order.
- Go back to the currency drop-down menu and select the other currency. This will display the latest rate that inFlow has pulled from Open Exchange Rates.
- Save the purchase order.
How can I add custom exchange rates to inFlow?
You can add custom exchange rates for currencies that will be available across inFlow.
- Go to Main Menu>Options>Settings>Set currency settings to redirect you to the currency settings on inFlow Inventory for Web.
- Click on Add custom exchange rate.
- Select a currency from the list, then click Next.
- Type in the exchange rate, then click Save when done.
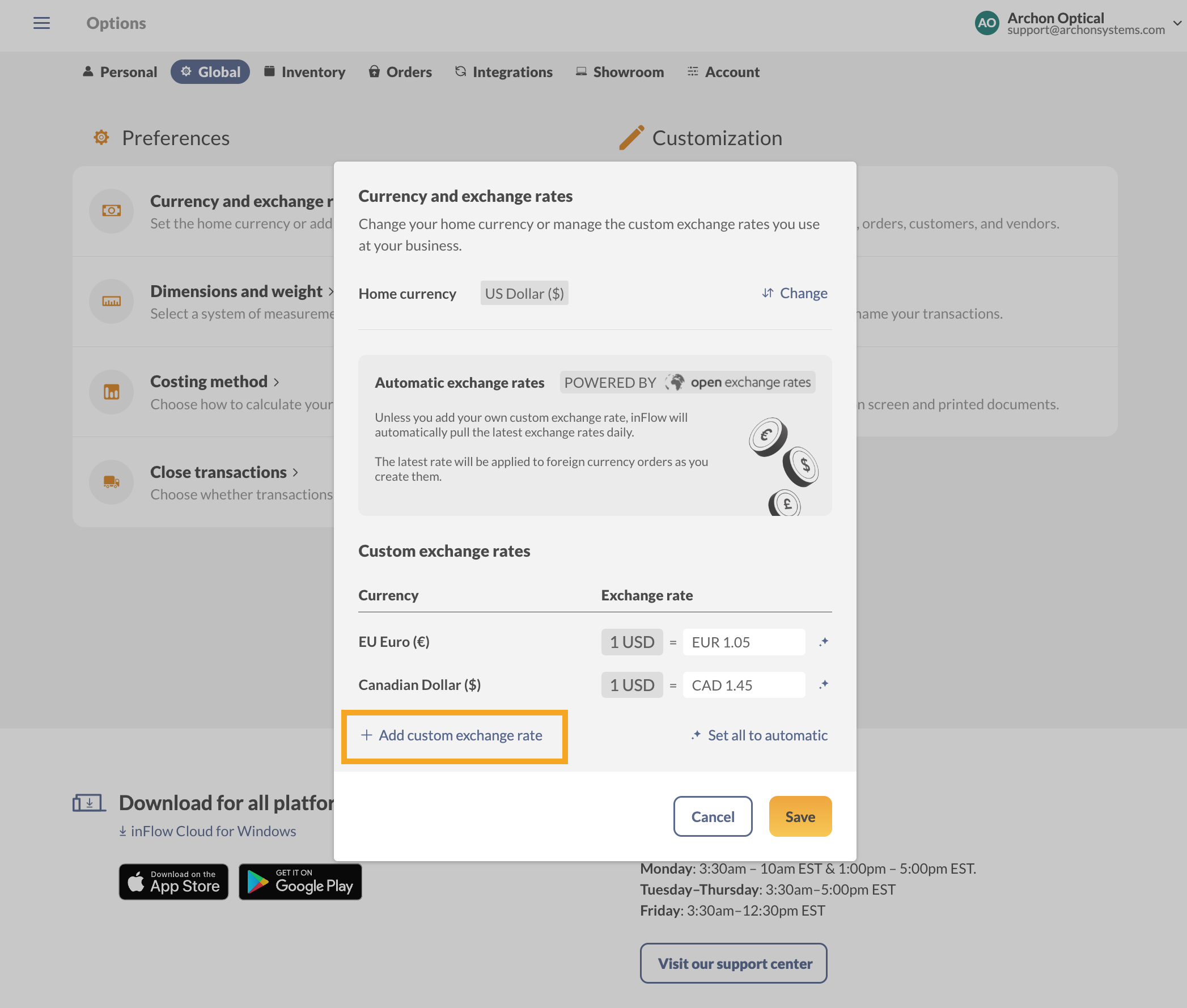


0 Comments