Starting a new inFlow Inventory database
Are you new to inFlow and ready to switch off the sample database? If so, this guide will help you get started.
If you’re searching for a detailed guide to help you get started, you can find it here.
“How do you want to start?” options
After switching from the sample company data, you have four options on how to continue using inFlow:
- Empty (add data to inFlow later).
- Import data (use CSV files to import data).
- Shopify (pull products and orders from your Shopify store to inFlow).
- WooCommerce (pull products and orders from your WooCommerce store to inFlow).
If you’re not sure which to choose, we have a few recommendations that can help you decide.
| Your current scenario | Recommendation |
|---|---|
| You want to get to know inFlow and set up products, locations, and more before connecting to any e-commerce stores. | Selecting the Empty option. This is best for getting inFlow setup before connecting to your ecommerce solution. Adding your main locations, prices, and product SKUs are all recommended to avoid any inventory inaccuracies. |
| You have a CSV product list that you prefer to import to inFlow. | Select the Import option. This gives you the option to import products and make bulk updates to your products if needed. If you have an ecommerce store, the product SKUs on the CSV must match the product SKUs in your ecommerce store. |
| You’re new to inFlow and you have products in a Shopify or WooCommerce store. | Select the Shopify or WooCommerce option. This will connect your ecommerce store to inFlow, and you have the option to pull the products from your e-commerce store into inFlow. |
Use the shortcuts below to view more details on each option.
Start with the Empty database option
Choosing the empty database option is best if you want to customize your settings before adding any data.
To get started, click on Empty on the How do you want to start screen then click Continue.
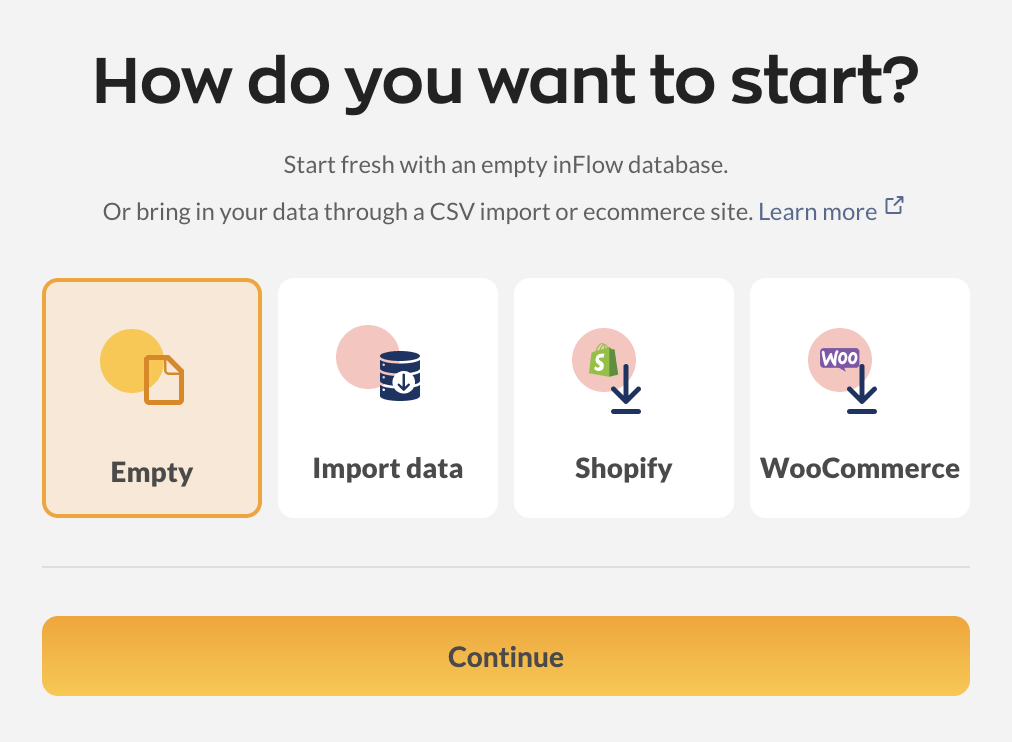
As mentioned, choosing Empty is best for customizing inFlow for your company first. This means adding company information, locations, costing methods, and pricing schemes (special pricing). See the links below for related helpful guides.
- Setting up company details
- Setting up locations
- Setting up your costing method
- Setting up pricing schemes
- Creating products in inFlow
If you have any questions, feel free to reach out to the inFlow team.
Start by importing data (CSV)
If you’ve been using spreadsheets, or you’re coming from another inventory solution, then importing is a great way to get started with inFlow.
Spreadsheet programs can save a CSV file, and inFlow will be able to import that data. When coming from another solution, look for an option to export to CSV.
Every system reads CSV files differently. The first thing you’ll want to do is edit your CSV file in a way that inFlow can understand. You can find out more on how to edit a CSV template for inFlow from this importing to inFlow guide.
If your import file is ready you can click on the Import data button, then click Continue.
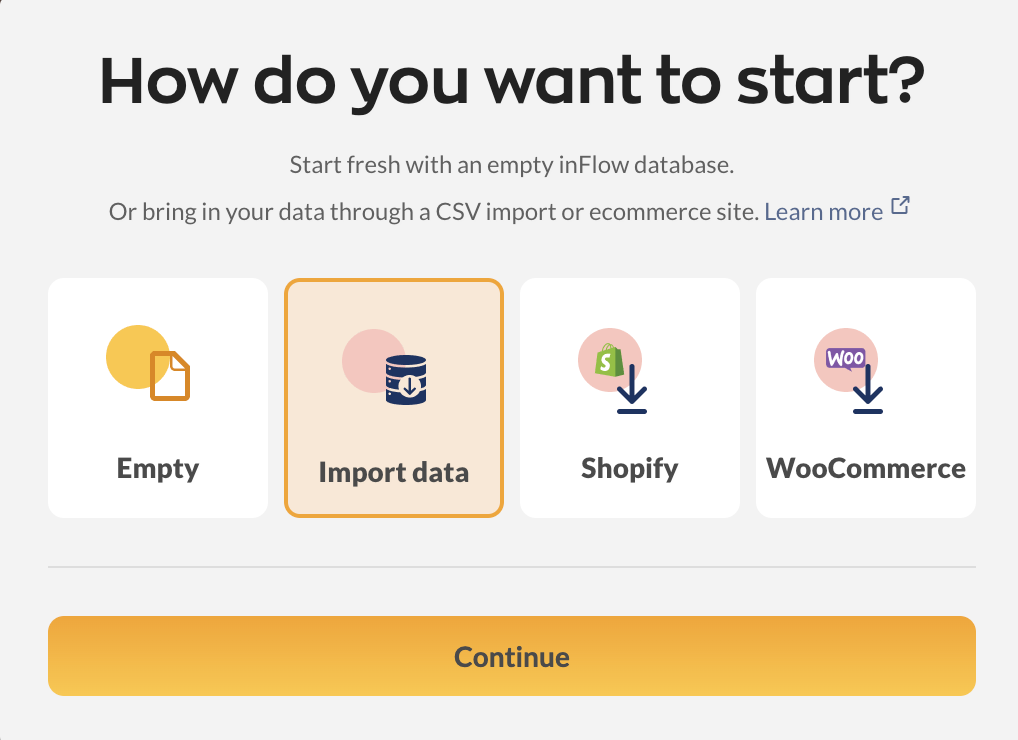
Starting with Shopify
If you have a Shopify store with all your products there, you can choose to connect to inFlow to get set up. Connecting inFlow to Shopify you have the option of making a copy of those products in inFlow.
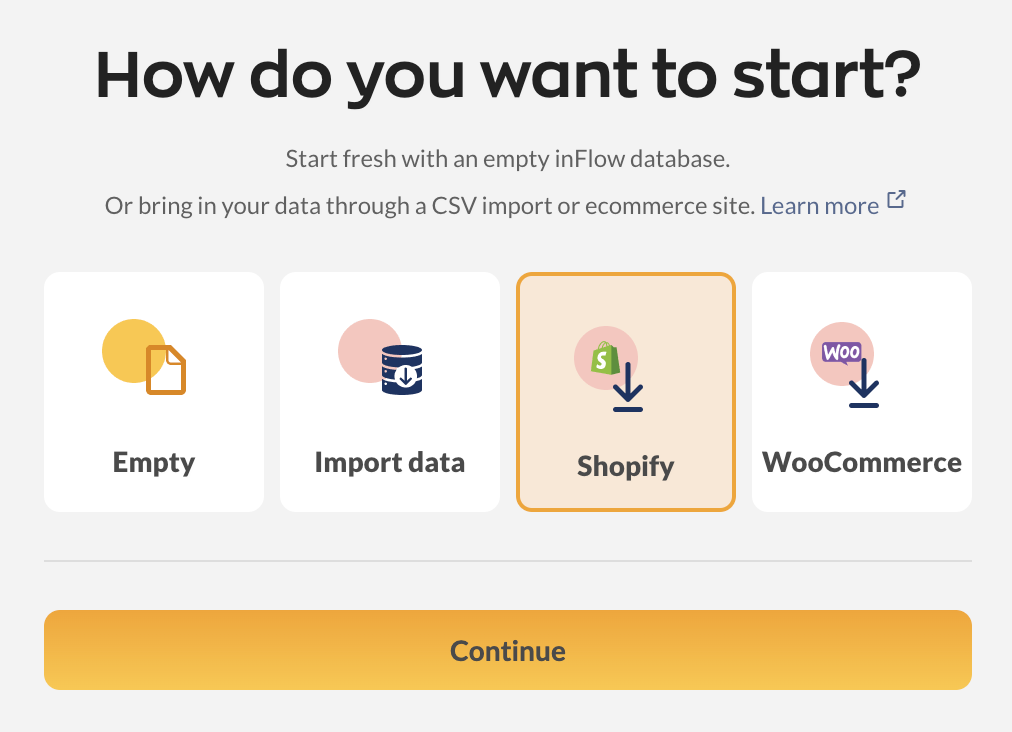
To get started, click on the Shopify logo on the How do you want to start screen then click Continue.
From here, you’ll be redirected to the Shopify integration settings. We have a complete guide with details of every step of the integration setup.
What product details can inFlow pull from Shopify?
- Product name
- Images
- SKU
- Barcode
- Stock levels
- Pricing (pricing & compare at price)
- Cost
Starting with WooCommerce
If you have a WooCommerce store with all your products there, you can choose to connect to inFlow to get set up. Connecting inFlow to WooCommerce you have the option of making a copy of those products in inFlow.
To get started, click on the WooCommerce logo on the How do you want to start screen then click Continue.
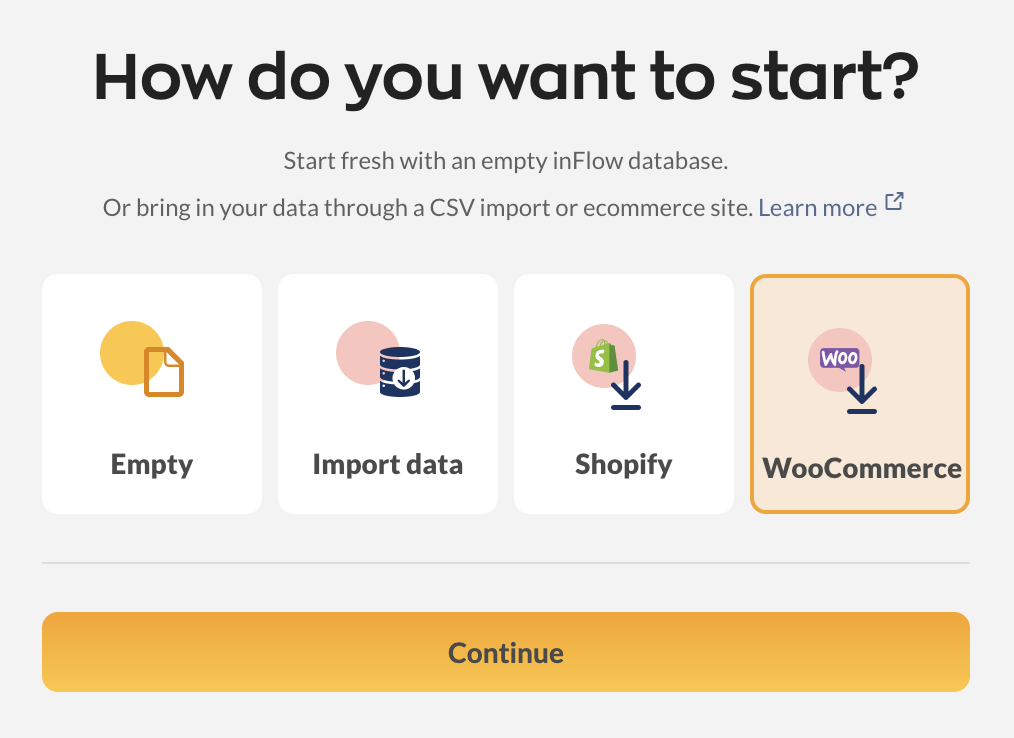
From here, you’ll be redirected to the WooCommerce integration settings. We have a complete guide with details of every step of the integration setup.
What product details can inFlow pull from WooCommerce?
- Product name
- SKU
- Stock levels
- Images
- Weight
- Dimensions
- Pricing (regular & sales price)


0 Comments