I am having trouble opening inFlow after an update. What should I do?
Occasionally, a major update may require inFlow to be re-downloaded even though updates usually occur automatically. Here are the instructions to do it.
Windows
Step 1 – Uninstalling your current version of inFlow
- To uninstall inFlow Inventory, press the Windows Key > type Control Panel > Uninstall (or Programs and Features).
- Type in “inFlow Inventory” in the search field in the top right corner of the window.
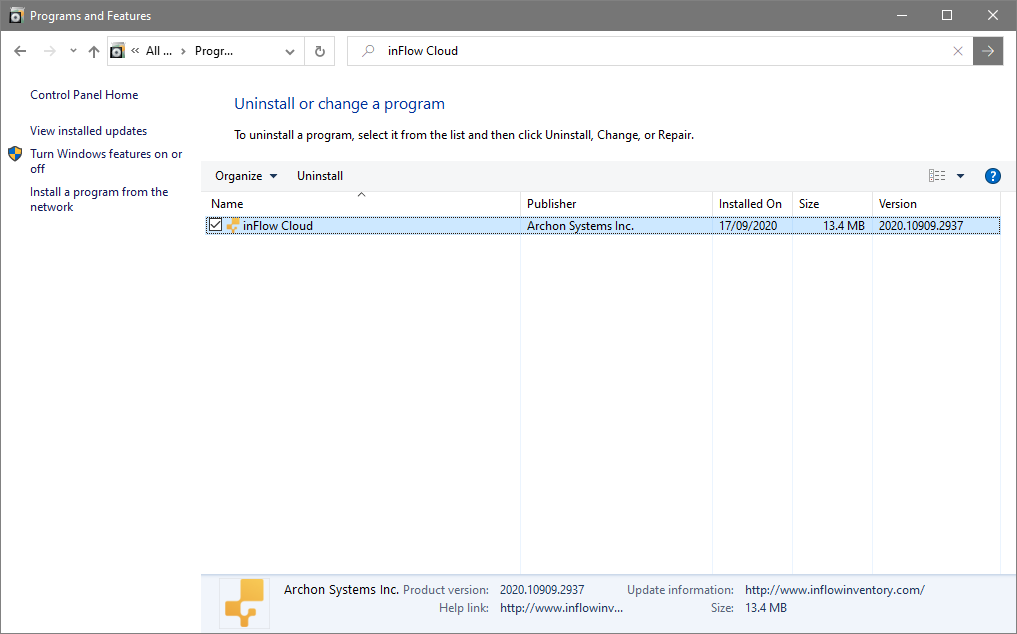
- Click on inFlow Inventory and then click Uninstall right above it.
- Click Yes to the prompt that comes up.
- inFlow Inventory is now uninstalled.
Step 2 – Install the newest version of inFlow
To reinstall inFlow Inventory for Windows, follow the steps below:
- Click here to download the inFlow Inventory Windows installer, and select the downloaded file to begin the installation
- Check the box “I accept” to accept the license agreement and click Install.
- In the next screen, click Yes to allow inFlow Inventory to make changes to your device to begin the download.
- Once the download is completed, you’ll be able to log into your inFlow Inventory account, and you’re all set!
If you run into issues while installing inFlow, please check our troubleshooting article here.
Mobile
inFlow Inventory for Android
- On your Android device, open the Google Play Store app and search for “inFlow Inventory Companion App” or follow this link.
- Select inFlow Inventory Companion App — Archon Systems Inc. from the list of results.
- Tap Update to update the app on your Android device.
If you only see an Open button this means the app in your device is already up to date.
inFlow Inventory for iOS
- On your Apple device, open the App Store app and search for: “inFlow Inventory Companion App”, or follow this link.
- Select the app created by Archon Systems Inc.
- Tap Update to update the app on your iOS device.
If you don’t see an Open button it means the app in your device is already up to date.


0 Comments