Troubleshooting problems with barcodes and barcode scanning
If you’re having trouble using a “plug and play” style barcode scanner with inFlow Inventory, please see below for some steps to try.
Is the barcode scanner working properly outside of inFlow?
To test that your scanner is working fine, it should be able to scan a barcode in another program besides inFlow. Open Notepad on your computer (Start > All Programs > Accessories > Notepad , or just type in “Notepad” to search for the program), then scan a barcode.
If the numbers/characters appear, then the scanner is working fine and you can move on to the next step. If nothing appears, there’s something wrong with your scanner (as it can’t read and output a barcode) and you should consult the manual that came with your scanner to troubleshoot.
Is the scanned barcode identical to the stored barcode?
Try scanning a barcode into notepad. Compare this result to the barcode of the same item in inFlow. Are they the same?
If they’re not, it’s possible that this resulted from importing barcodes into inFlow. It could be that the barcodes imported were missing some leading zeroes or were rounded by Excel before importing. For example, say a barcode scanned into Notepad is 001145679, but when you manually look up the product to check its imported stored barcode, it’s showing 1145679 instead (missing leading 0s).
To avoid this, we recommend either scanning the barcode directly into the field, or if you must import them, try formatting the barcode column to “text“. You can do this by right-clicking on the column > Format Cells. Another way to get around this also is to have barcodes with “-” separators, but that depends on your barcode generating software.
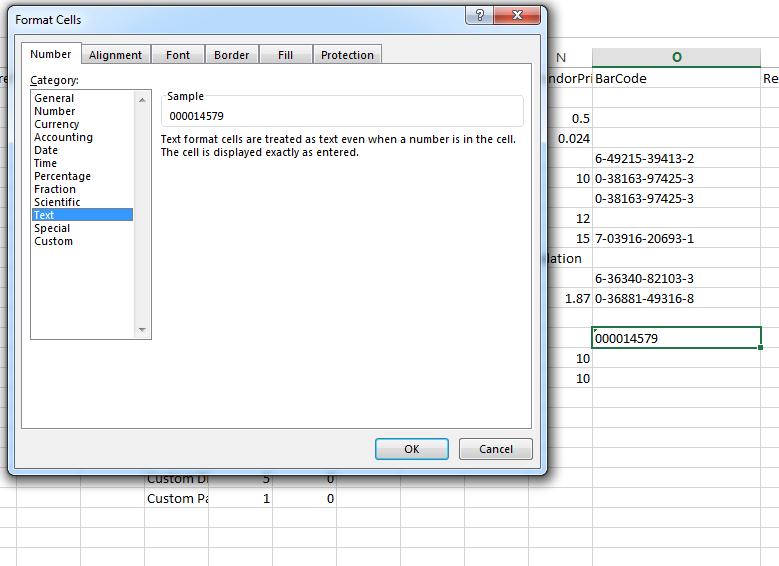
Is the barcode scanner programmed to press Enter for you automatically?
If you checked step 2 above and your barcodes are matching, another thing that could be affecting this is if your barcode scanner isn’t programmed to automatically send an “ENTER” signal after the barcode. This “ENTER” signal basically presses the “ENTER” key for you and allows the program to complete the search or selection.
To test this, try scanning your barcode into a sales order item field, then manually press the ENTER key yourself. If the cursor moves to the next line and the correct product information appears on the line, then this is the issue. Each scanner has different instructions on how to set this up so you will need to look in the barcode scanner manual. Look for anything that says “Add an ENTER key”, or “Carriage Return” or “Line Feed” .
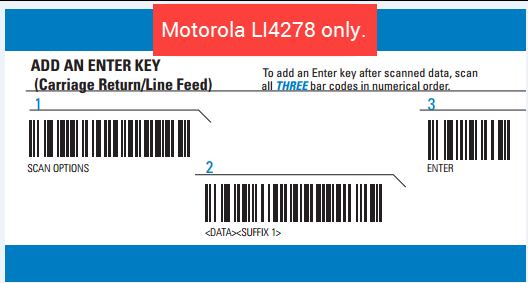
Above is a screenshot for the Motorola LI 4278 instructions. If you use this specific scanner model, you can download the guide and follow the instructions there to add the ENTER key.

0 Comments